Media Browser¶
The Media Browser allows you to easily navigate through your file system. You can enable it from the View menu.
The main advantage of using the Media Browser is the ability to drag clips not only to the project bin but also directly into the timeline. Make sure that when you drop a clip to the timeline there is enough space and a valid video/audio track combination available.
Layout and Controls
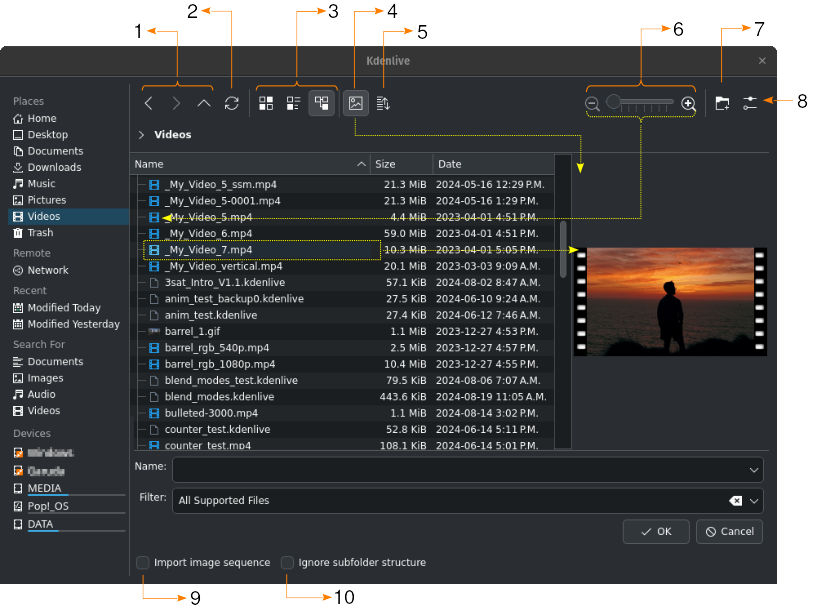
The Media Browser layout and controls¶
1 |
|
|
|
|
|
|
|
2 |
|
3 |
|
|
|
|
|
4 |
|
5 |
|
6 |
Use the slider or the Zoom In and Zoom Out buttons to increase or decrease the icon size |
7 |
|
8 |
|
9 |
Import image sequence enables the import of a series of images that can be used to make a stop motion animation (see also Image Sequence) |
10 |
Ignore subfolder structure enables importing video footage or audio recording folders while automatically ignoring any sub-folder structures created by some devices, such as the Sony XDCam, Panasonic P2, Canon camcorders, or Zoom audio recorders. |
The Media Browser in Action
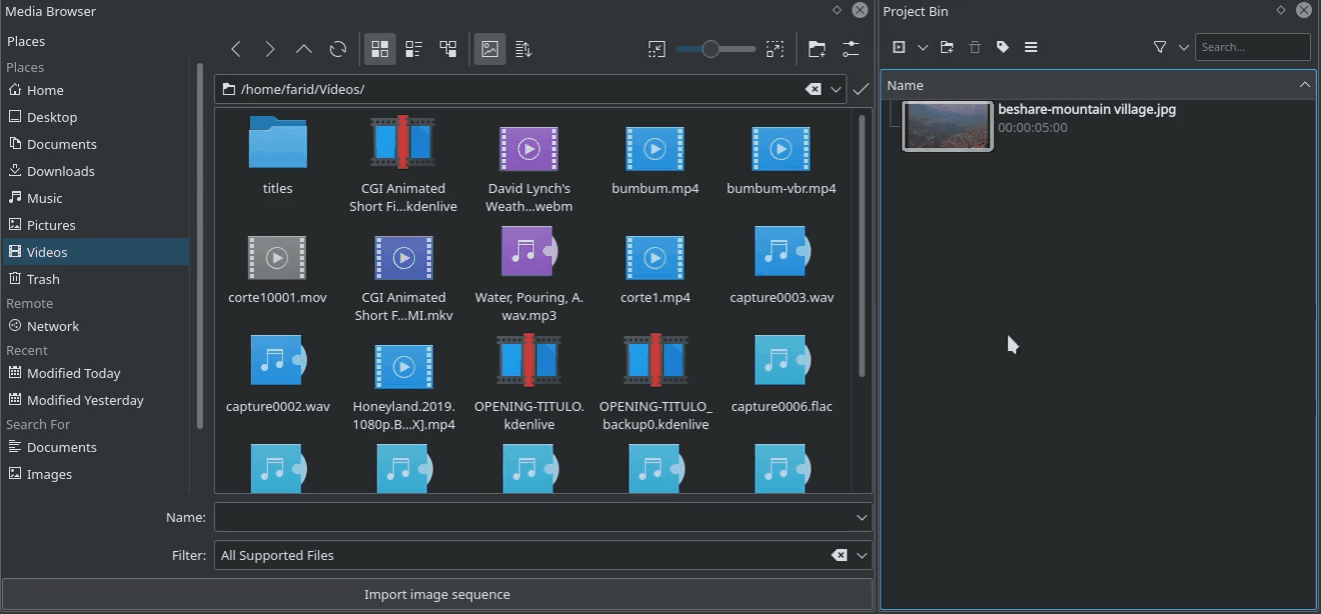
備註
Depending on the version of Kdenlive, the Media Browser may look slightly differently.
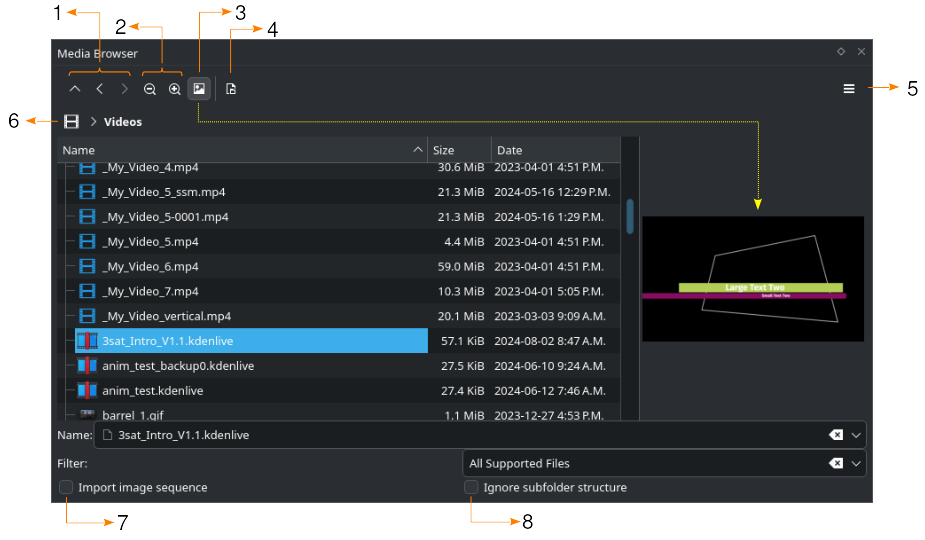
Alternative Media Browser layout and controls¶
1 |
|
|
|
|
|
2 |
Zoom out and zoom in (increases or decreases the size of the icons in the file list) |
3 |
|
4 |
|
5 |
|
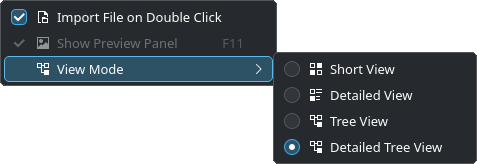
|
|
6 |
|
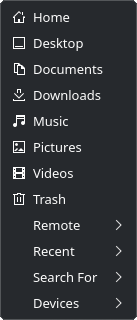
|
|
7 |
Import image sequence When checked, Kdenlive will look for files with a filename pattern similar to the selected file and open the Add Image Sequence dialog window. |
8 |
Ignore subfolder structure When checked, Kdenlive will import the clips in the selected folders and sub-folders without recreating the folder structure in the project bin |