「檢視」選單¶
The View Menu controls the widgets that appear on screen, and is used for managing screen layouts.
Use the navigation on the left to go to the various menu items
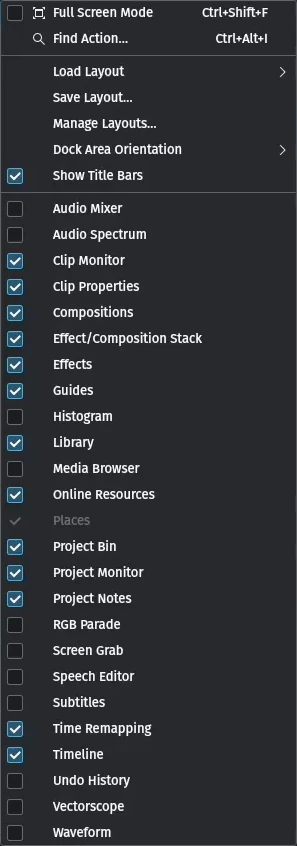
Kdenlive View Menu¶
Full Screen Mode toggles the main window of Kdenlive in and out of full screen mode.
Please note: This is not to be confused with F11 which toggles the Project or Clip Monitor in and out of full screen mode.
Show Title Bars toggles the display of the title bars of the various widgets on and off. Turn it off if you need more real estate on your screen. For some widgets you need titlebars to move them around.
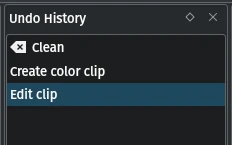
標題列¶
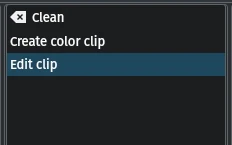
No Title Bar¶
Find Action¶
This feature allows you to search for any command or action available. Simply enter the search and then select the command or action you want to execute. Kdenlive uses fuzzy search or look-ahead search, so that every character you type changes the search result on the fly.
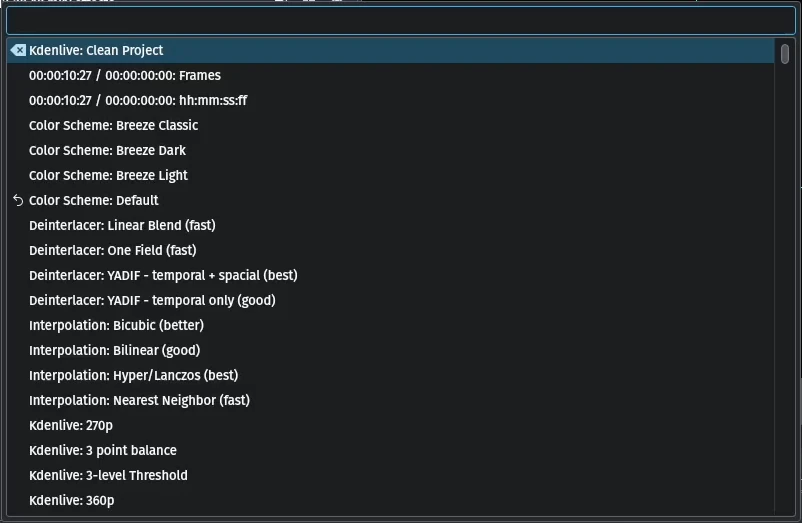
Kdenlive Find Action¶
載入版面配置¶
This function lets you switch to a previously saved custom workspace layout. More details are available in the 作業空間版面配置 section of this documentation.
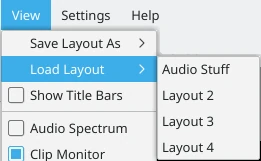
Loading a workspace layout¶
Once you load a saved layout, that layout will remain the current one when starting Kdenlive until you switch to another saved layout or modify the current one. If you do make changes to a custom layout after loading it and then quit Kdenlive, you will not be prompted to save your changes to the named layout. The changes will be remembered and applied the next time you launch Kdenlive, but be aware that you are now working with an unnamed layout. If you like the layout and want to preserve it, save it back to the original name or save it as a new name.
儲存版面配置¶
This function allows you to save the workspace layout.
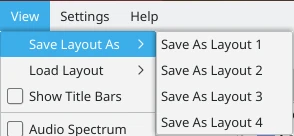
Saving the current workspace layout¶
In the example shown, no custom layouts have been saved yet so they are just labeled 1 through 4. Click Save Layout As and then choose one of the four choices presented.
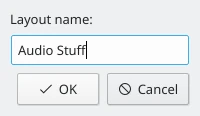
Naming the saved layout¶
The Save Layout dialog appears and you can give your custom layout a name.
管理版面配置¶
This function allows you to manage the saved workspace layouts.
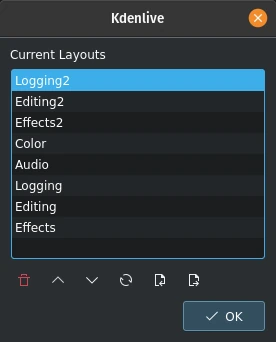
Kdenlive Manage Layouts function¶
You can delete, re-arrange, reset, import and export the saved layouts.
工具面板方向¶
This function controls how Kdenlive arranges the workspace layout:
Arrange Dock Areas in Columns - Widgets can be stacked like washing machine and dryer at both ends of the screen and scaled vertically independent from the screen split between the Timeline and the area above
Arrange Dock Areas in Rows - Widgets can be put next to each other and scaling them horizontally does not affect the widgets in the row above them.
See the Customizing the Interface for more details and an illustration.
混音器¶
Switches the Audio Mixer widget on or off.
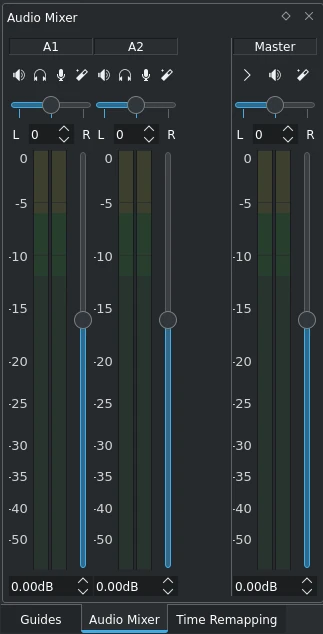
Kdenlive Audio Mixer widget¶
This is the main tool for audio handling. It shows all audio tracks and a master volume.
For more details please refer to the 混音器 section of the documentation.
音訊頻譜¶
Switches the Audio Spectrum widget on or off.
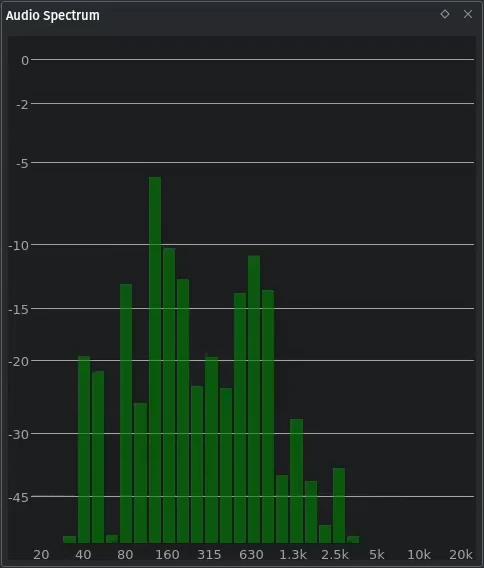
Kdenlive Audio Spectrum widget¶
This allows you to monitor the audio properties of your clip in detail. The graph only displays data while the clip is playing in the clip or project monitor.
It graphs the loudness of the audio in decibels (vertical axis) for each audio frequency (horizontal axis) in the current frame.
素材預覽視窗¶
Switches the Clip Monitor widget on or off.
素材屬性¶
Switches the Clip Properties widget on or off.
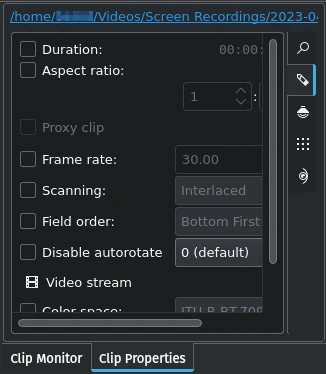
Kdenlive Clip Properties widget¶
The Clip Properties widget displays the properties of the selected clip. You can change some of the properties.
For more details see the chapter Clip Properties.
合成方案¶
Switches the Compositions widget on or off.

Kdenlive Compositions widget¶
The Compositions widget lists all compositions available in Kdenlive. See the chapter about Compositions for more details and a list of available Compositions.
You can drag a composition from the list and drop it on a clip in the Timeline.
Effects/Composition Stack¶
Switches the Effects/Composition Stack on or off.
The Effects/Composition Stack shows all effects applied to a clip or a track. This is where you make changes to the effect settings. See the Effects and Filters section of this documentation for more details.
效果¶
Switches the Effects widget on or off.
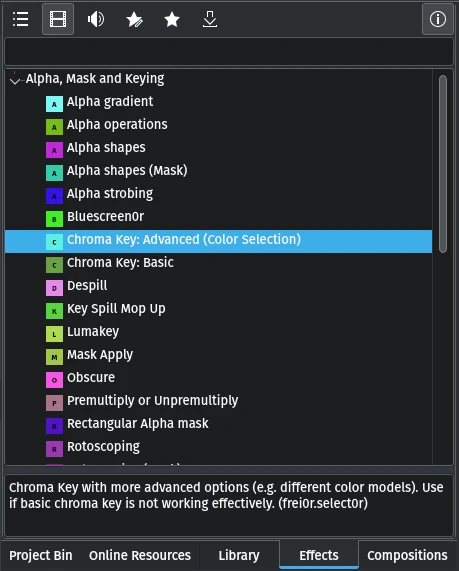
Kdenlive Effects widget¶
The Effects widget lists all the effects available in Kdenlive. It has groups for effect types (audio, video), custom effects, favorite effects and an option to download effects from KDE Store.
You can drag an effect from this list and drop it on a clip in the Timeline, the Project Bin or on the Effect Stack.
More details about effects are available in the Effects and Filters section of this documentation.
參照線¶
Switches the Guides widget on or off.
Guides and Markers are a powerful tool to speed up your workflow. More details about them in the 參照線 section of the documentation.
直方圖¶
Switches the Histogram widget on or off.
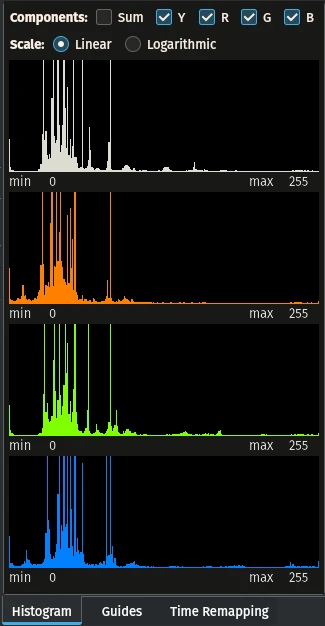
Kdenlive Histogram widget¶
This scope displays a frequency histogram of the luminance of the color components of the video. This information is useful when used in combination with color correction effects to perform color correction on the video. Color correction includes increasing the brightness or adjusting the white balance to ensure that white remains white and not blue.
The histograms have the luminance on the horizontal axis going from 0 on the left to 255 on the right. The vertical axis represents the count of the total number of pixels in the current video frame with a given luminance.
For more information read the Tips & Tricks chapter about How the Histogram Works in the section about 示波器.
See also the 直方圖 video effect.
注意
Versions before 21.12.2 had an issue in Windows where scopes did not show anything. For more details and a workaround please refer to the Windows issues section.
圖書館¶
Switches the Library widget on or off.
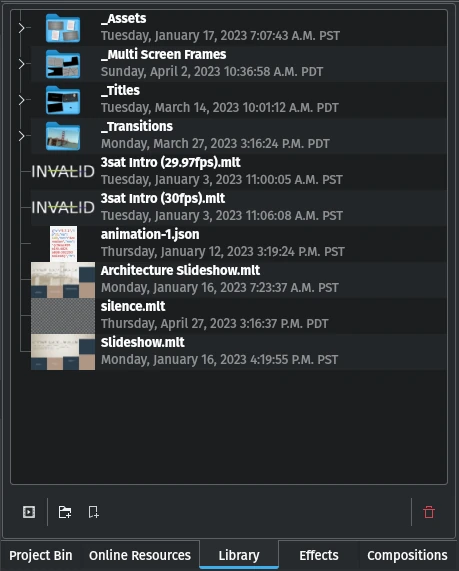
Kdenlive Library widget¶
The Library holds items for generic use in projects. For example watermarks, logos, lower-thirds, intros, and so on. Please refer to the Library section of this documentation for more details.
媒體瀏覽器¶
Switches the Media Browser widget on or off.
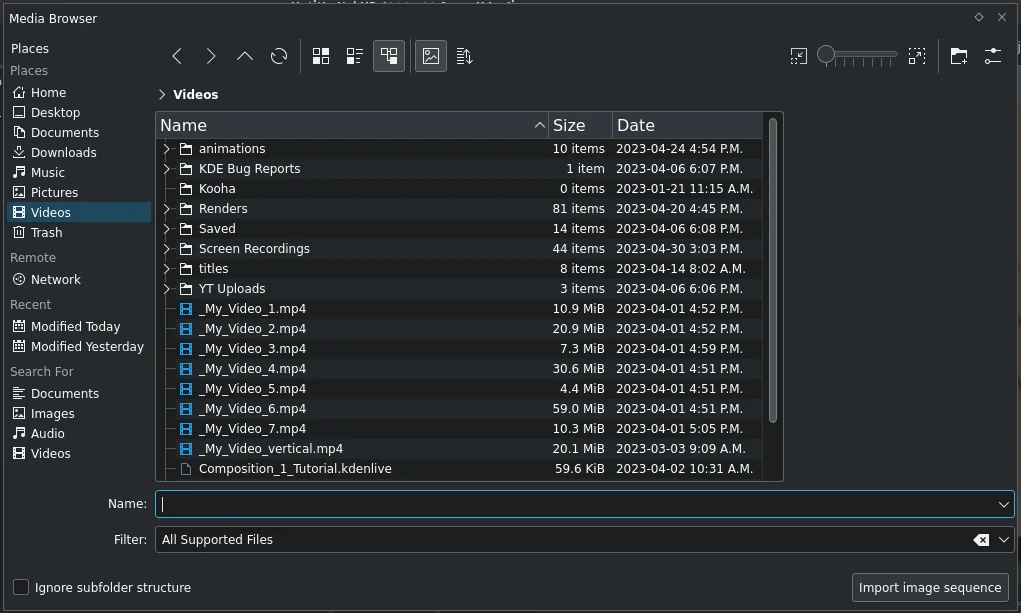
Kdenlive Media Browser widget¶
The Media Browser allows you to easily navigate your file system and add clips to your project. For more details refer to the Media Browser section of this documentation.
線上資源¶
Switches the Online Resources widget on or off.
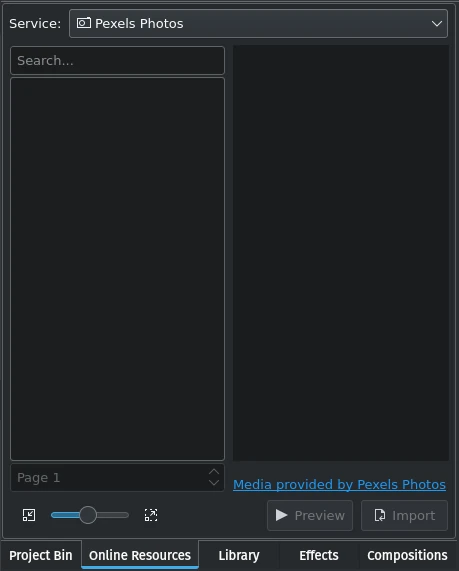
Kdenlive Online Resources widget¶
The Online Resources widget allows you to include assets from various online media providers like Pixabay or Pexels in your project.
See also the Online Resources section of this documentation.
專案素材庫¶
Switches the Project Bin widget on or off.
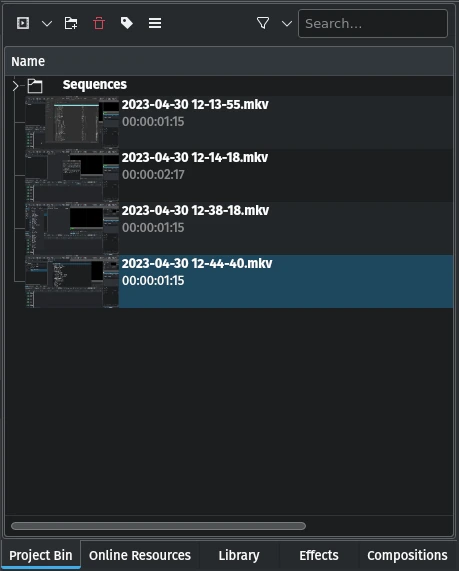
Kdenlive Project Bin widget¶
The Project Bin is the place where Kdenlive lists all the clips (video, audio, titles, images) or assets associated with the project. For more details refer to the Project Bin section of this documentation.
New in 23.04: Sequences (needed for nested timelines). For more details please see the Sequences section of the documentation.
專案預覽視窗¶
Switches the Project Monitor on or off.
The Project Monitor is used to display your project’s timeline, i.e. the edited version of your video. In Edit Mode you can directly manipulate certain effects from within the Project Monitor. Please refer to the Project Monitor section of this documentation for more details.
專案備註¶
Switches the Project Notes widget on or off.
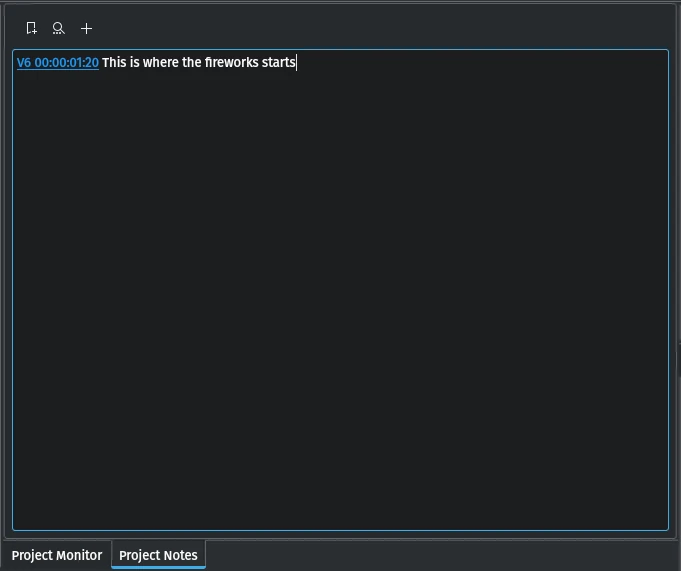
Kdenlive Project Notes widget¶
Project Notes can be used to keep notes about your project, like ideas or things to do. Please refer to the Project Notes section of this documentation for more details.
RGB 檢視¶
Switches the RGB Parade widget on or off.
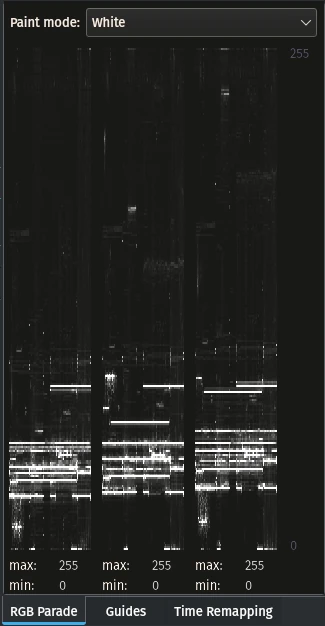
Kdenlive RGB Parade widget¶
The RGB Parade widget displays a histogram of the RGB components of the video data.
The horizontal axis represents the timeline in the video frame. The vertical axis is the pixel luminance from 0 to 255. The brightness of the point on the graph represents the count of the number of pixels with this luminance in this column of pixels in the video frame.
More details including a more thorough explanation is available in the Tips & Tricks chapter about Waveform and RGB Parade in the section about 示波器.
See also the RGB 檢視 video effect.
擷取螢幕¶
Switches the Screen Grab widget on or off.
備註
This function has issues and should not be used. It has not been maintained for a while. There are other tools and applications for screen recording or grabbing available, hence this function will most likely be deprecated.
You can configure the ScreenGrab function in Menu ‣ Settings ‣ Configure Kdenlive ‣Capture.
語音編輯器¶
Switches the Speech Editor widget on or off.
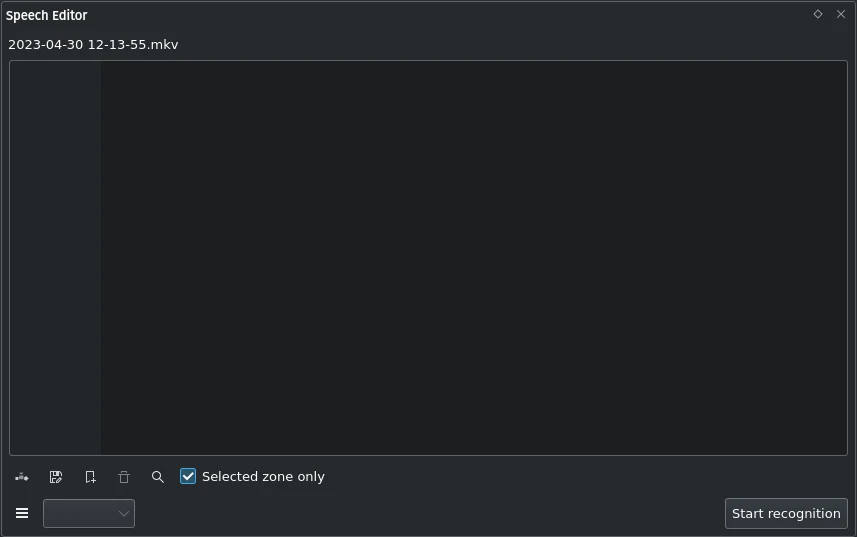
Kdenlive Speech Editor widget¶
The Speech Editor widget allows you to use AI-based speech recognition to create subtitles for your video. You need to configure speech-to-text in Kdenlive in order to use this. More details about the configuration and potentially necessary installations as well as how to use speech recognition is available in the Speech-to-Text section of this documentation.
字幕¶
Switches the Subtitle widget on or off.
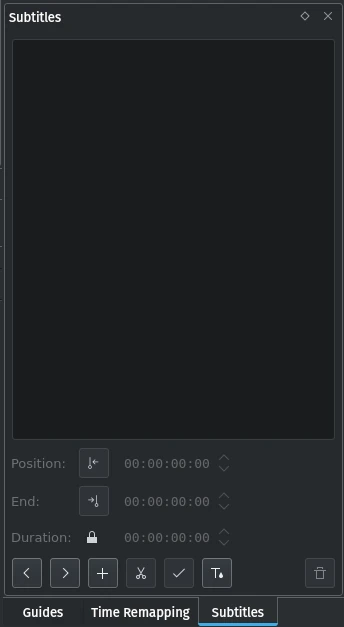
Kdenlive Subtitles widget¶
The Subtitle widget is used to manage the subtitles for your project. For more details please refer to the Subtitles section of this documentation.
時間重映射¶
The Time Remapping widget allows you to create speed ramping.
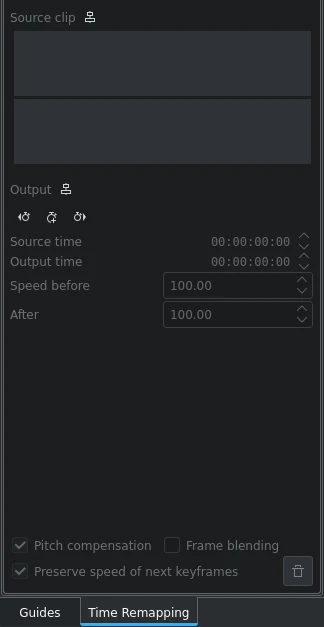
Kdenlive Time Remapping widget¶
More details are available in the Time Remapping section of this documentation.
時間軸¶
Switches the Timeline on or off.
The Timeline is the central part of Kdenlive where you put together your video. A more detailed description is available in the 時間軸 section of this documentation.
復原紀錄¶
Switches the Undo History widget on or off.
The Undo History shows all the operations performed so far and allows to quickly restore your project to the state it was in several changes ago.
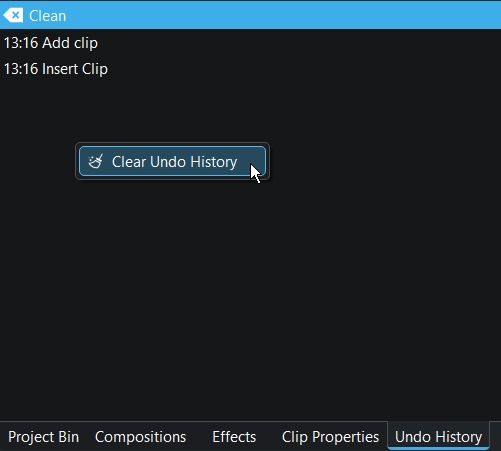
Kdenlive Undo History widget¶
There may be times when you want to quickly restore your project to the state it was in several changes ago. Instead of repeatedly executing single undo operations, it might be more efficient to jump right to the operation in question - if you could easily locate it.
Use RMB anywhere in the window to open a context menu to clear all undo history. Clicking that button will issue a warning that the undo history will be deleted irretrievably. Clearing the undo history may be helpful to release memory in long edit sessions. The undo stack is cleared also when a timeline sequence gets deleted.
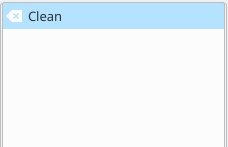
Figure 1¶
That is where Menu ‣ View ‣ Undo History comes in. It opens a dockable window which lists all the changes made to your project in the order they were made. When a project file is first opened the window looks like Figure 1.
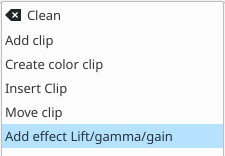
Figure 2¶
Each operation you perform from then on gets added to the list, as shown in Figure 2. Notice that the most recent operation you have performed is highlighted.
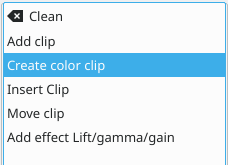
Figure 3¶
In this example, if you wanted to undo the last three operations with one click all you have to do is click on the Create color clip entry and those three changes will be reversed in one fell swoop. At this point if you are unhappy with undoing those changes you can easily redo them by clicking on any of the entries which are still in the list.
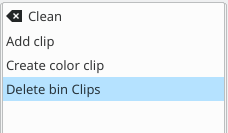
Figure 4¶
However, if you decided that reverting to that Create color clip entry looked good and you then made another change to the project the three remaining operations that were in the list in Figure 3 will be flushed from the buffer and be no longer available. They will be replaced by the new operation you just performed. See the result in Figure 4.
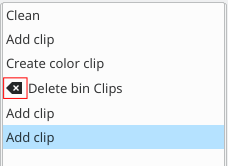
Figure 5¶
Whenever you save your project the icon that looks like the backspace icon is repositioned next to the most recent operation in the list. Figure 5 shows three additional operations which were performed after the file save shown by the square. After saving the file you can still revert back to changes which were made before the save.
向量示波器¶
Switches the Vectorscope widget on or off.
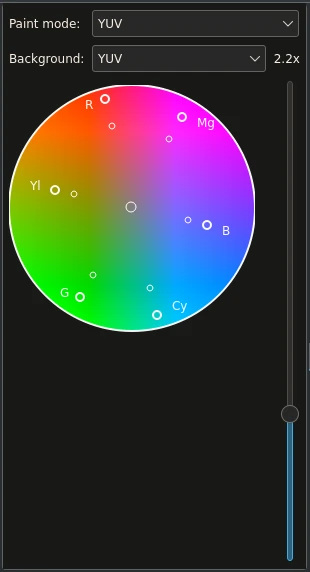
Kdenlive Vectorscope widget¶
The Vectorscope widget allows you to monitor the colour properties of your clip in detail.
More details are available in the Tip & Tricks chapter about the Vectorscope and Vectorscope I and Q Lines in the section about 示波器.
波形¶
Switches the Waveform widget on or off.
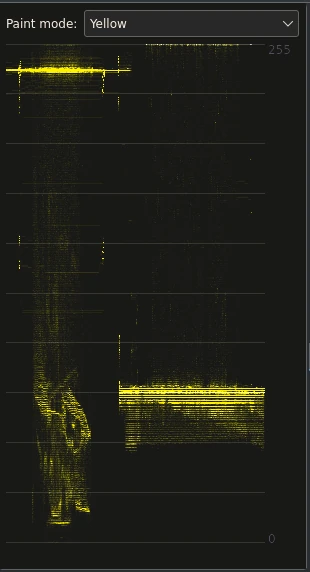
Kdenlive Waveform widget¶
Contrary to what its name might suggest the Waveform widget is not for audio but represents the Luma component (whiteness) of the video. It is the same type of graph as for the RGB Parade. The horizontal axis represents the horizontal axis in the video frame. The vertical axis is the pixel luma from 0 to 255. The brightness of the point on the graph represents the count of the number of pixels with this luma in this column of pixels in the video frame.
More details are available in the Tips & Tricks chapter about the Waveform in the section about 示波器.
See also the 視訊波形顯示器 video effect.