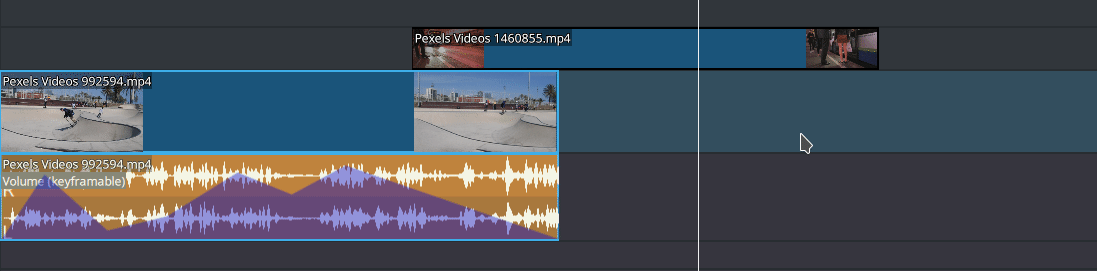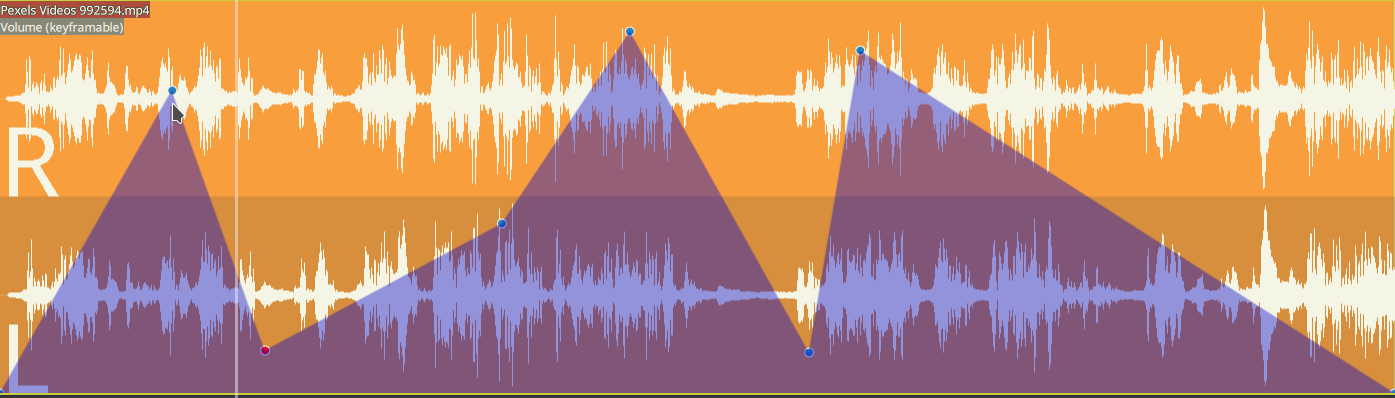時間軸¶
The timeline is the central part of Kdenlive. It is made of four different areas:
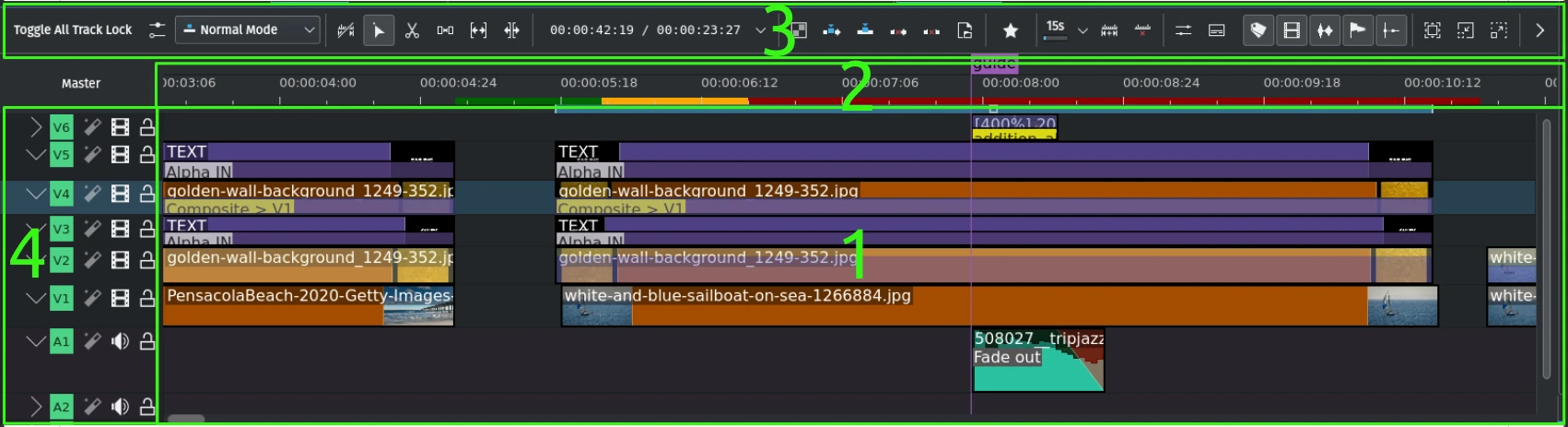
Timeline Areas¶
- 1:
Timeline. This is the area where you drop your clips to the various tracks. It shows the clips with or without thumbnails, with or without the audio frequency curve, transitions and compositions, as well as the markers, guides and keyframes (if any).
- 2:
Timeline ruler. This area shows the time in hh:mm:ss:ff notation. It also shows the current zone (if defined) and the preview render zones and their respective render status. A more detailed description can be found further down here. Left-clicking in the timeline ruler will move the 時間軸 and seek to that position. For the right-click menu see the detailed description.
- 3:
Timeline Toolbar - This is an important area where the tools for working with the clips in the timeline are easily accessible. Feel free to adjust the timeline toolbar to accommodate your workflow. For details how to do that refer to the section about toolbar configuration.
- 4:
Track Header. This area displays track header data like track type (V for video, A for audio), track number, with your without track effects, hidden or muted, locked or unlocked, and an optional track name. Each track can be adjusted in height individually as well as expanded or collapsed. A more detailed description can be found further down here. For the right-click menu see the detailed section.
時間軸¶
Zoombars¶
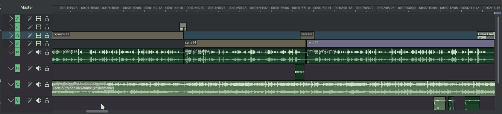
Besides the availability of zoombars in the monitor and keyframe scroll bars, zoombars are now available in the timeline as well. You can easily zoom in/out in the timeline by dragging the edges of the timeline scrollbar. (Vertical zoombars coming soon.) Recommend playing this video in full-screen mode.
Key binding information¶

Key binding info has been added on the left while context item information has been moved to the right of the 狀態列. Recommend playing this video in full-screen mode.
Timeline visuals¶
The timeline got a visual overhaul with more and better looking guides/marker colors, the guides have been moved above the timeline ruler while preview and zone bars have been moved below.
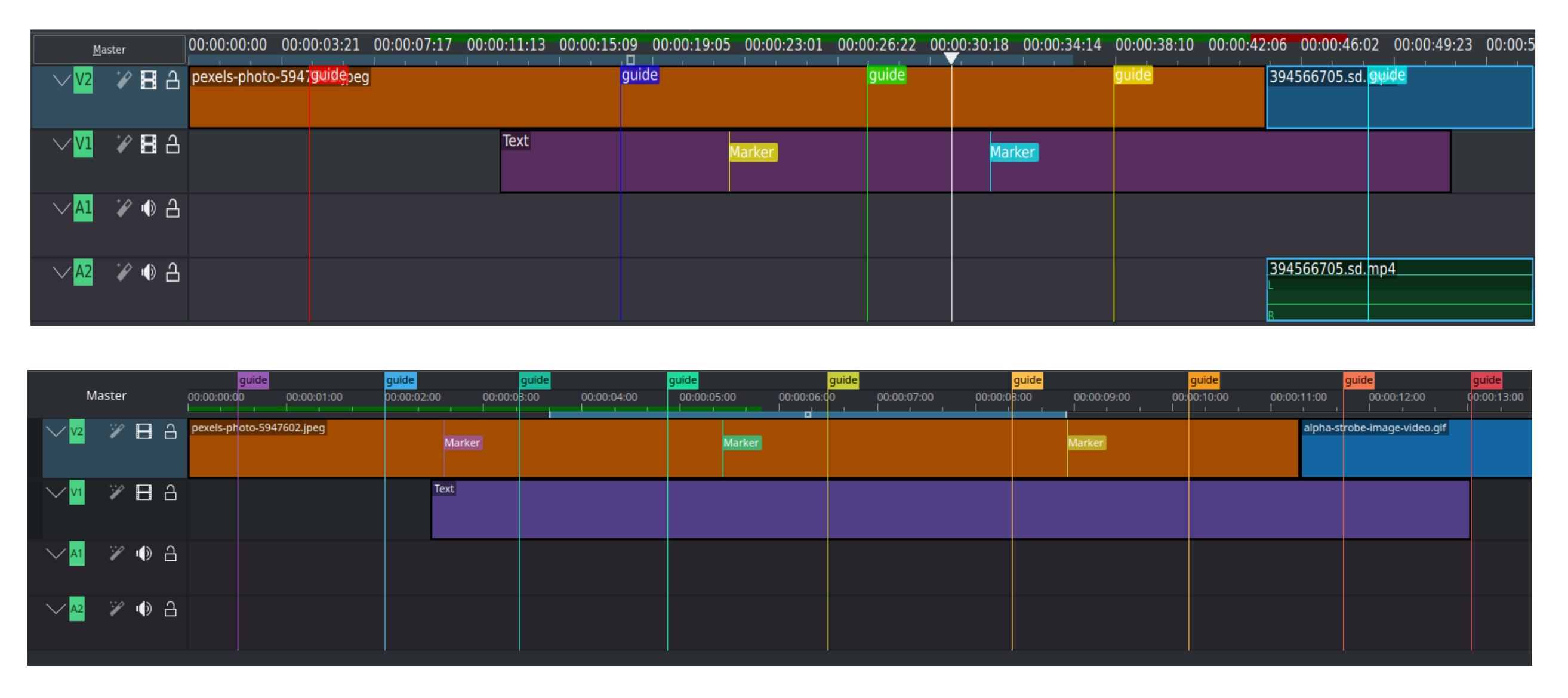
Before (above) and after (below)
Split Audio/Video¶
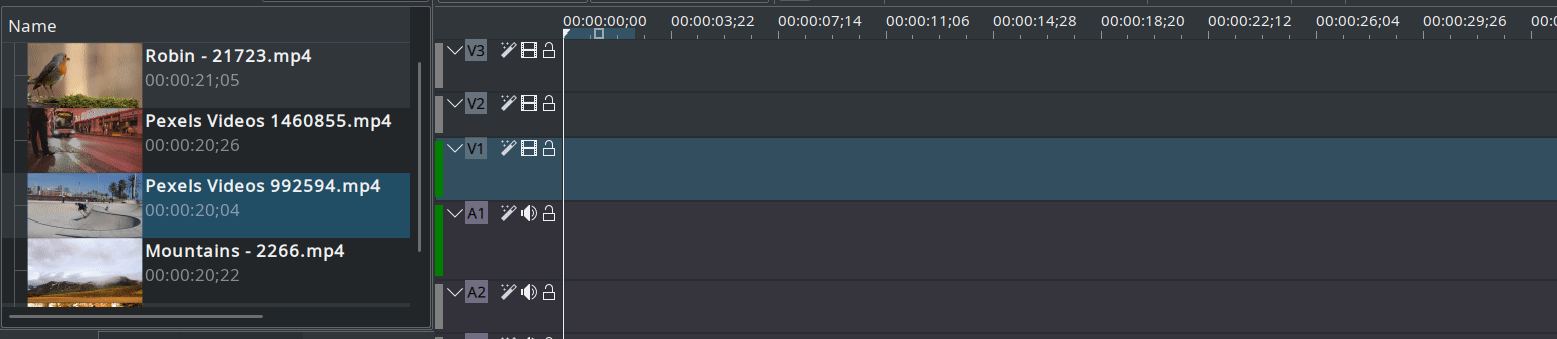
The way timeline tracks work has changed. Each track is now either audio or video, and will only accept audio and video clips respectively. When dragging an AV clip from the project bin to the timeline the clip will be automatically split with the video part going on a video track, and the audio part on an audio track.
The separation of audio/video is important for implementing same-track-transitions.
Timeline Cursor/Position Caret/Playhead¶
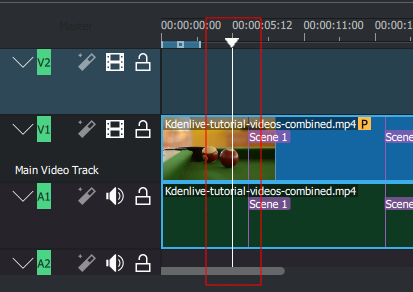
This indicates the position we are displaying in the 預覽視窗. You can scroll the position by dragging the Timeline cursor (a.k.a Position Caret or Playhead).
Beginning with version 0.9.4, dragging the timeline cursor will play the audio of the clip (a.k.a. Audio Scrubbing). This feature only works if you have checked in Configure Kdenlive.
Keyframe handling¶
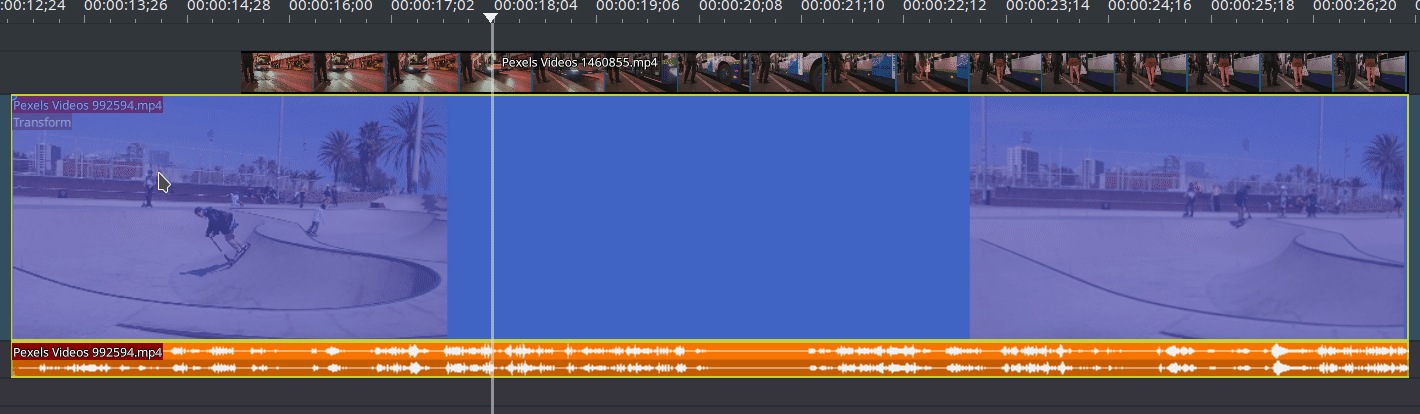
Add a new keyframe by double clicking in timeline.
You can move a keyframe without altering its value by using the vertical line that appears when you are above or below a keyframe.
Remove a keyframe by dragging it far above or below the clip limits.
Disable/enable effect stack of a clip¶
Clip stack can be enabled/disabled by clicking on the effect.
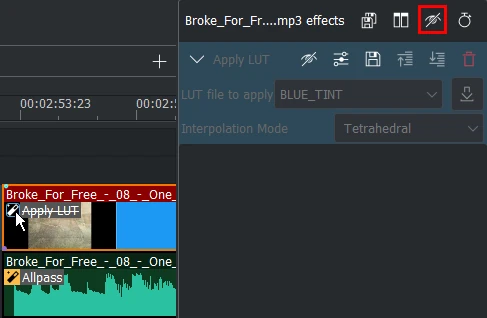
Kdenlive Effect Stack disabled by click on the effect of a clip¶
Disabling individual clips¶
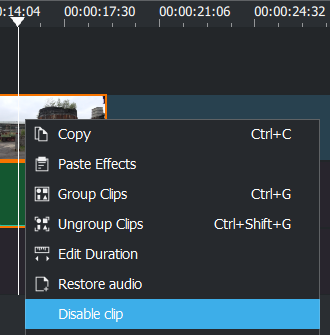
Individual clips can be disabled while still in the timeline but with no audio and no video – (works for all clip types). Right-click on the clip and choose Disable clip or Enable clip.
Toggle between sequence tabs¶
With following keyboard shortcuts you can toggle between sequence tabs:
Go to next sequence Ctrl+Tab
Go to previous sequence Ctrl+Shift+Tab
Timeline Ruler¶
The timeline ruler shows the timecode information in the notation of hh:mm:ss:ff (default) or in frames. It displays the currently defined timeline zone (1) and the preview render zone (2) and its respective rendering status (red: not yet rendered; yellow: being rendered; green: finished).

The timeline zone can be moved by dragging the square in the middle, and sized by either dragging the left or right edge or by positioning the playhead in the timeline and pressing I or O to set in-point and out-point, respectively. For more detailed information on preview render please refer to this section of the documentation.
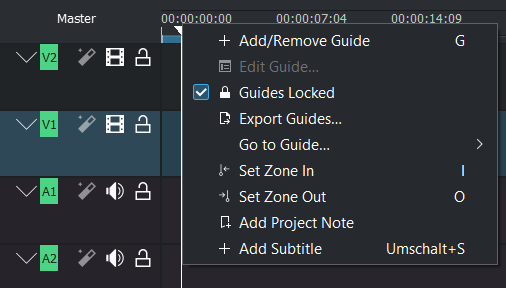
Right click into the timeline ruler opens the context menu and allows you to:
時間軸工具列¶
The timeline toolbar controls various aspects of the editor. It can be configured to accommodate your workflow (see Configuring the Toolbars for more details).

This is a quick overview of the main sections of the toolbar. A more detailed description can be found in the 時間軸工具列 section of this documentation.
- 1:
Enable track compositing and switching split view of audio and video (see Switching between mixed or split audio)
- 2:
Selects the editing mode: Normal, Overwrite, Insert (see Track Compositing)
- 3:
Edit Tools: Selection Tool, Razor Tool, Spacer Tool, Slip Tool, Ripple Tool (see Timeline Edit Tools)
- 4:
Clip and Zone Tools: Mix Clips, Insert Clip Zone in Timeline, Overwrite Clip Zone in Timeline, Extract Timeline Zone, Lift Timeline Zone, Expand Clip (see also 3-point editing)
- 5:
Preview Render Tools - Start/Stop Render, Open Preview Render Options Dialog, Add Preview Render Zone, Delete All Preview Render Zones
- 6:
Toggle Audio Mixer Widget
- 7:
Status Bar icons (in lieu of the status bar which can be switched off in the View menu)*
* Please note this is a customized version of the timeline toolbar and the section #7 is not part of the default toolbar
軌道¶
The timeline is made of tracks. There are two kinds of tracks: audio and video. The number of tracks is defined when creating a new project in the project settings. Adding a clip to the timeline can be achieved by dragging it from the project bin or the 預覽視窗.
Track Header¶
This area shows some options for a track:
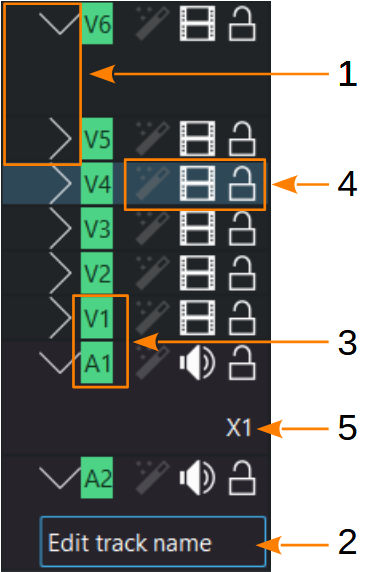
- 1:
Expand/collapse the track. Shift+LMB to expand/collapse all tracks of the same type.
- 2:
Track name. Click on it to enter or change the name of the track.
- 3:
Track type and track number
- 4:
Track control icons. Use them to:
Lock the track
which will prevent adding clips, removing clips, or moving of clips on the timeline;
Mute the track
(audio tracks only) Ctrl+Shift+H
Hide video
from this track Ctrl+Shift+H; and,
Enable/Disable track effects
allows you to enable or disable the effects applied to the track.
- 5:
Toggles zooming audio waveforms from 1 (default) 2, 4, 8. It affects all displayed waveforms and all audio tracks.
arrow up/down goes to the next track
Adding Tracks¶
In order to add a track, right-click anywhere in the track header area. In the Add Track dialog window specify what type of track, where and how many you want to insert.
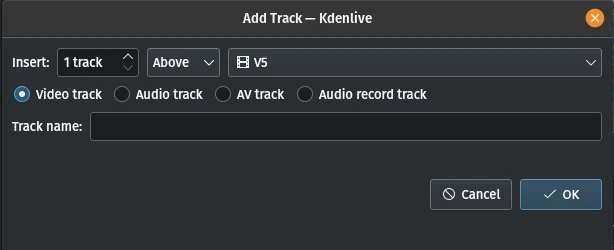
You can specify the number of tracks for a new project in in the Project Defaults tab.
Deleting Tracks¶
In order to delete a track right-click anywhere in the track header area. In the Delete Track dialog window select the tracks you want to delete.
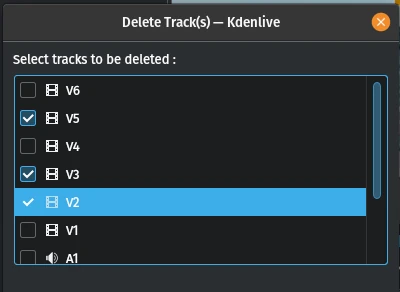
Resizing Tracks¶
Tracks can be individually resized. Holding down Shift makes all video or audio tracks change in height simultaneously.
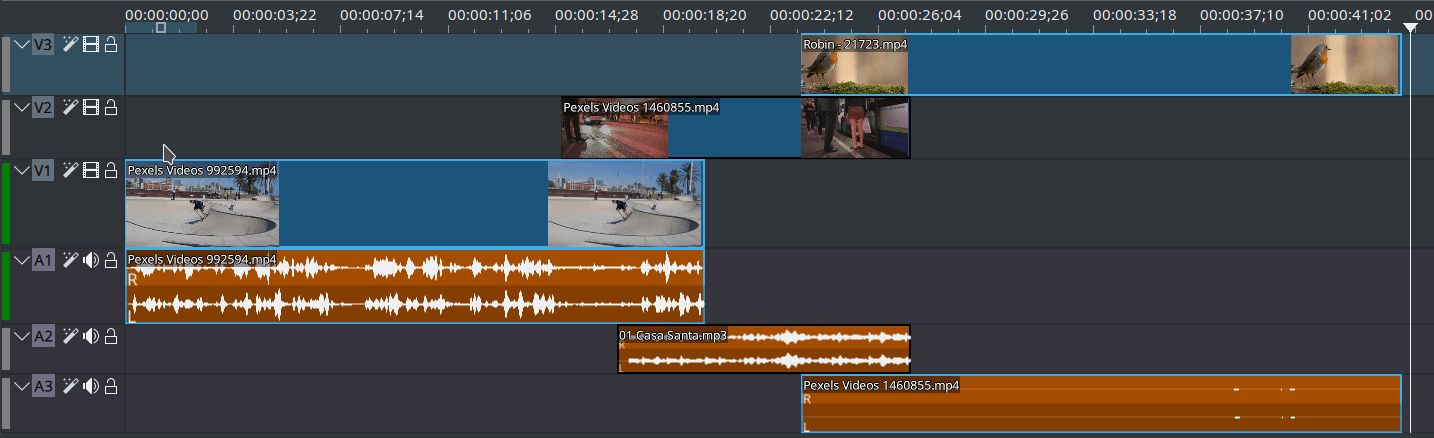
Fit Tracks to view height¶
All tracks height can be adjusted following the height of the timeline view.
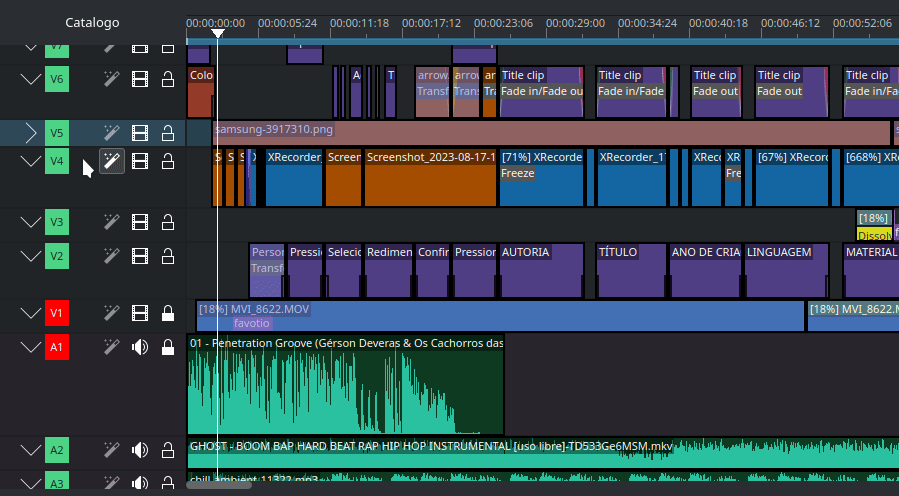
Reset track to default height¶
Shift+double-click on the track divider resets the track back to its default height.
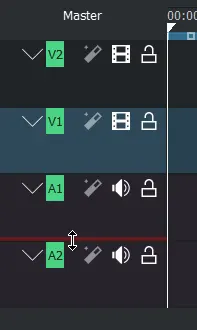
Switching between mixed or split audio¶
Switch live between two different layout modes (Mixed or Split).

Configurable Tracks¶
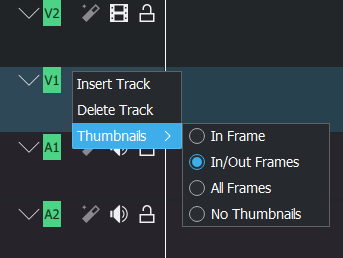
Video track - You can choose to display either
In Frame
In/Out Frames
All Frames or
No Thumbnails

Audio track - You can enable:
Show Record Controls to record audio direct into the track. More details see 音訊錄製.
Separate Channels to see each channel of an audio track (i.e stereo, 5.1)
Normalize Audio Thumbnails maximize the audio level peak to -3dB.
Continuously loop playback¶
Disable Pause playback when seeking in Configure Timeline settings ().
Make a timeline zone the length you like to loop.
Loop Zone (Ctrl+Shift+Space)