鍵盤快捷鍵¶
Kdenlive has many keyboard shortcuts already defined by default. You can change these anytime through or by pressing Ctrl+Alt+, . See also the 設定快捷鍵 chapter.
You can also download keyboard shortcut definition files (aka Kdenlive Keyboard Schemes) from the KDE Store. See also the Useful Resources chapter.
檔案¶
動作名稱 |
快捷鍵 |
描述 |
|---|---|---|
新增 |
Ctrl+N |
Creates a new Kdenlive project |
開啟… |
Ctrl+O |
Opens a Kdenlive project |
離開 |
Ctrl+Q |
Exits Kdenlive |
儲存 |
Ctrl+S |
Saves the current state of the project |
另存為… |
Ctrl+Shift+S |
Saves the current state of the project with the name of your choice |
一般¶
動作名稱 |
快捷鍵 |
描述 |
|---|---|---|
收起/展開項目 |
< |
|
剪下 |
Ctrl+X |
目前的選取 |
複製 |
Ctrl+C or
Ctrl+Ins
|
目前的選取 |
刪除所選項目 |
Del |
|
搜尋動作… |
Ctrl+Alt+I |
Opens the action window. Only possible with this shortcut. |
全螢幕模式 |
Ctrl+Shift+F |
|
Kdenlive Handbook |
F1 |
|
切換預覽視窗全螢幕 |
F11 |
螢幕 |
貼上 |
Ctrl+V or
Shift+Ins
|
|
重做 |
Ctrl+Shift+Z |
|
重新命名… |
F2 |
|
顯示選單列 |
Ctrl+M |
Show Menu Bar
Shows the menu bar again after it has been hidden
|
全部選取 |
Ctrl+A |
Works in:
|
復原 |
Ctrl+Z |
|
Up |
Alt+Up |
|
What’s This? |
Shift+F1 |
|
放大 |
Ctrl++ |
Works in Timeline only |
放大 |
Ctrl+= or
Ctrl+MW[1]
|
Works in:
|
縮小 |
Ctrl+- |
Works in Timeline only |
縮小 |
Ctrl+MW[1] |
Works in:
|
Increment, Decrement |
MW |
Works in:
|
Add to the selection |
Shift+LMB[2]
Shift+dragging
|
Works in:
|
Expand/Collapse |
Shift+LMB |
Works in:
|
Navigate |
Arrow Up/Down |
Works in:
|
Add to the selection |
Ctrl+LMB[2] |
Works in:
|
Double click |
Works in:
|
專案素材庫¶
動作名稱 |
快捷鍵 |
描述 |
|---|---|---|
Closing the extra bins |
CTRL+w |
編輯¶
動作名稱 |
快捷鍵 |
描述 |
|---|---|---|
聚焦時間碼 |
= |
|
插入區段到專案素材庫 |
Ctrl+I |
Clip monitor |
設定區段起點 |
I |
|
設定區段終點 |
O |
|
Adjust timeline zone |
Shift+z |
Adjusts timeline zone to selected clips |
切換預覽視窗 |
T |
Switch between clip monitor and project monitor (timeline) |
Select Target 1 |
Ctrl+1 |
3-point-editing |
Select Target 2 |
Ctrl+2 |
3-point-editing |
Select Target 3 |
Ctrl+3 |
3-point-editing |
Select Target 4 |
Ctrl+4 |
3-point-editing |
Select Target 5 |
Ctrl+5 |
3-point-editing |
Select Target 6 |
Ctrl+6 |
3-point-editing |
Select Target 7 |
Ctrl+7 |
3-point-editing |
Select Target 8 |
Ctrl+8 |
3-point-editing |
Select Target 9 |
Ctrl+9 |
3-point-editing |
將所有軌道設為作用中 |
Alt+Shift+A |
3-point-editing |
鎖定全部軌道 |
Ctrl+Shift+L |
軌道 |
Toggle Track Hidden/Mute |
Ctrl+Shift+H |
Toggle video/audio track hidden/mute when selected |
切換所有軌道作用中狀態 |
Shift+A |
3-point-editing |
切換軌道作用中 |
A |
3-point-editing Activate the track as a target with shortcut A (this connects the track to the source) |
Slip multiple clips at once |
Shift+move |
select all clips you want to slip with the selection tool using Shift then enable the slip tool and go ahead… |
Slip a clip |
left/right |
Slip can be done with the mouse, with the left/right keys and with the buttons on the monitor toolbar. |
時間軸¶
動作名稱 |
快捷鍵 |
描述 |
|---|---|---|
將素材加入選取範圍 |
Alt++ |
Adds the clip of the active track to the selection at playhead position. |
快速新增標記/參照線 |
Num+* |
On Numlock pad: * adds a marker/guide |
新增字幕 |
Shift+S |
Adds a subtitle at playhead position. |
Create a new subtitle layer |
Shift+drag |
Adds a new subtitle layer by dragging an existing subtitle down beyond the bottom of the subtitle track. |
將轉場特效加入選取範圍 |
Alt+Shift++ |
|
新增/移除參照線 |
G |
Adds a guide at playhead position. |
組合素材 |
Ctrl+G |
目前的選取 |
取消組合 |
Ctrl+Shift+G |
目前的選取 |
Edit Grouped Clips |
Ctrl+click |
目前的選取 |
分割所有素材 |
Ctrl+Shift+R |
Cuts all clips at playhead position. Except tracks which are locked. |
分割素材 |
Shift+R |
Cuts the clip of the active track at playhead position. |
取消選取素材 |
- |
|
取消選取轉場特效 |
Shift+- |
|
刪除選取區段後前移 |
Shift+X |
|
抓住目前項目 |
Shift+G |
Select a clip -> Shift+G -> move the clip with left/right |
插入素材區段 |
V |
|
刪除選取區段 |
Z |
|
混合素材 |
U |
Or double click. Play head must be on the end/begin of 2 clips. Creates a transition between 2 clips on the same track. |
提取素材 |
Shift+Del |
Deletes the clip from the Timeline and removes the gap |
多軌檢視 |
F12 |
must be disabled |
覆寫素材區段 |
B |
|
調整項目終點位置 |
) |
On active track: Cut the clip at the playhead position and delete the remainder.
On active track: Cut, delete and remove the empty space use Ripple Trim to Playhead.
|
調整項目起點位置 |
( |
On active track: Cut the clip at the playhead position and delete the section from the start of the clip to the playhead.
On active track: Cut, delete and remove the empty space use Ripple Trim to Playhead.
|
選取素材 |
+ |
|
選取轉場特效 |
Shift++ |
|
開始預覽算繪 |
Shift+Return |
|
分割工具 |
X |
工具 |
選取工具 |
S |
工具 |
空白區域工具 |
M |
工具 |
取消選取 |
Ctrl+Shift+A |
軌道 |
Select Audio Track 1 |
Alt+1 |
軌道 |
Select Audio Track 2 |
Alt+2 |
軌道 |
Select Audio Track 3 |
Alt+3 |
軌道 |
Select Audio Track 4 |
Alt+4 |
軌道 |
Select Audio Track 5 |
Alt+5 |
軌道 |
Select Audio Track 6 |
Alt+6 |
軌道 |
Select Audio Track 7 |
Alt+7 |
軌道 |
Select Audio Track 8 |
Alt+8 |
軌道 |
Select Audio Track 9 |
Alt+9 |
軌道 |
Select Video Track 1 |
1 |
Track selection in general and for 3-point-editing
Multicam tool: You trim the clips in the desired track while the timeline is playing
|
Select Video Track 2 |
2 |
Track selection in general and for 3-point-editing
Multicam tool: You trim the clips in the desired track while the timeline is playing
|
Select Video Track 3 |
3 |
Track selection in general and for 3-point-editing
Multicam tool: You trim the clips in the desired track while the timeline is playing
|
Select Video Track 4 |
4 |
Track selection in general and for 3-point-editing
Multicam tool: You trim the clips in the desired track while the timeline is playing
|
Select Video Track 5 |
5 |
Track selection in general and for 3-point-editing
Multicam tool: You trim the clips in the desired track while the timeline is playing
|
Select Video Track 6 |
6 |
Track selection in general and for 3-point-editing
Multicam tool: You trim the clips in the desired track while the timeline is playing
|
Select Video Track 7 |
7 |
Track selection in general and for 3-point-editing
Multicam tool: You trim the clips in the desired track while the timeline is playing
|
Select Video Track 8 |
8 |
Track selection in general and for 3-point-editing
Multicam tool: You trim the clips in the desired track while the timeline is playing
|
Select Video Track 9 |
9 |
Track selection in general and for 3-point-editing
Multicam tool: You trim the clips in the desired track while the timeline is playing
|
切換軌道目標音訊串流 |
' |
軌道 |
切換軌道是否停用 |
Shift+H |
軌道 |
鎖定軌道 |
Shift+L |
軌道 |
切換軌道目標 |
Shift+T |
3-point-editing
Select a video or audio track in the timeline (up/down arrow key) and set it as source with Shift+T.
|
Resize only audio or video part of a clip |
Shift+resize |
Only possible with keyboard |
Move audio or video part to another track independently. |
Alt+move |
Only possible with keyboard |
Adjust the speed of a clip |
Ctrl+dragging |
Only possible with keyboard |
Return from any tools back to Selection tool. |
ESC |
Only possible with keyboard |
Tracks resized simultaneously |
Shift+dragging |
Either for video or audio tracks. |
Tracks resized simultaneously to normal |
Shift+double-click |
Normalize track height either for video or audio tracks. |
Track selection |
up/down |
|
Toggle between sequence tabs |
Ctrl+Tab
Ctrl+Shift+Tab
|
Go to next sequence
Go to previous sequence
|
Titler¶
動作名稱 |
快捷鍵 |
描述 |
|---|---|---|
新增文字 |
Alt+T |
Click on the canvas to add text |
Add rectangle |
Alt+R |
Drag the mouse to draw a rectangle |
Add ellipse |
Alt+E |
Drag the mouse to draw a ellipse. |
Insert an image |
Alt+I |
Insert an image |
Back to selection tool |
Alt+S |
|
Move selected items vertical only. |
Shift |
Hold Shift moves selected items vertical only. |
Move selected items horizontally only. |
Shift+Alt |
Hold Shift+Alt moves selected items horizontally only. |
Render¶
動作名稱 |
快捷鍵 |
描述 |
|---|---|---|
Render |
Ctrl+Return |
Opens the Render window. |
設定¶
動作名稱 |
快捷鍵 |
描述 |
|---|---|---|
設定 Kdenlive… |
Ctrl+Shift+, |
Opens the configure window |
設定鍵盤快捷鍵… |
Ctrl+Alt+, |
Opens the shortcut window |
Raise Widgets with Shortcuts¶
You can assign shortcuts to raise docked widgets. In the (or Ctrl+Alt+, window search for 「raise」 and it will list all widgets that can be raised. Assign a keyboard shortcut to a widget, and if you press that key combination Kdenlive will bring the focus to the respective widget and select it.
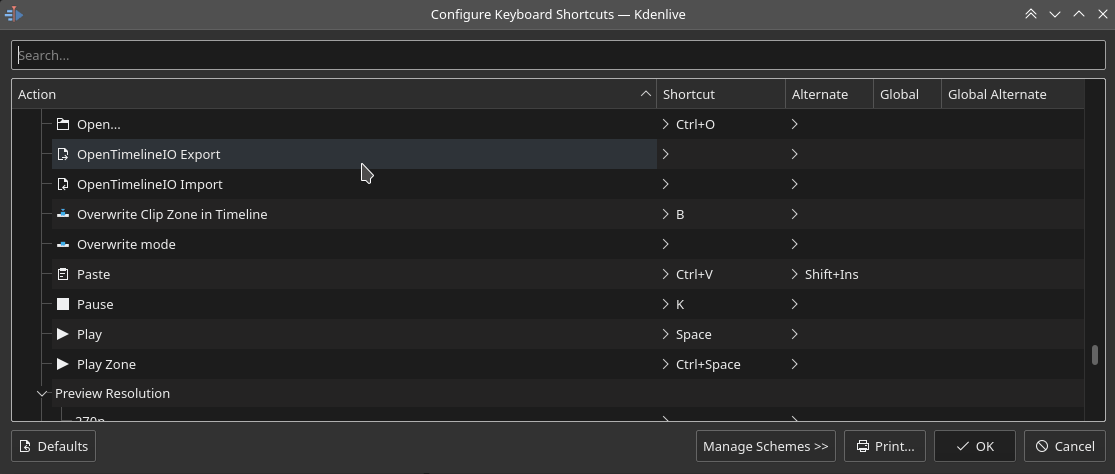
Assigning a keyboard shortcut to raise a widget¶
Shortcuts for Keyframe Functions¶
You can assign shortcuts to the following three keyframe functions: Add/Remove Keyframe, Go to next keyframe and Go to previous keyframe.
Click on a clip in the timeline and you can use the shortcuts to add/remove keyframes or jump between them.
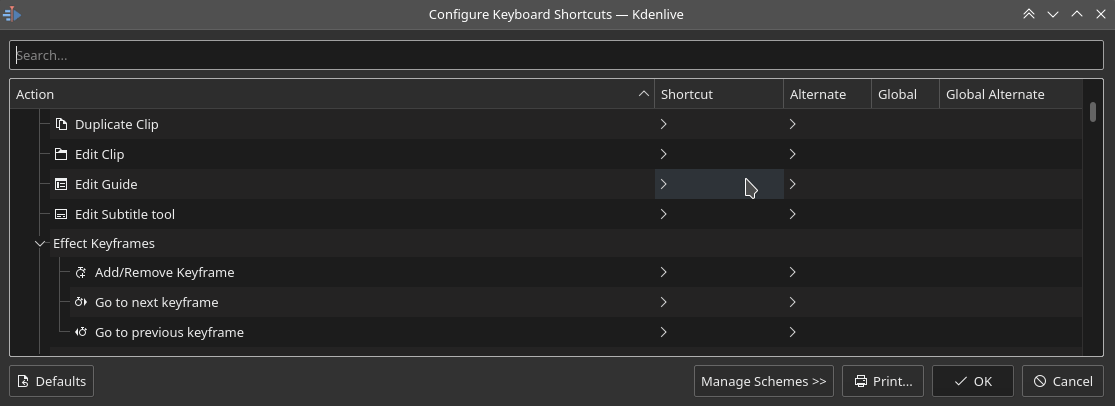
Creating keyboard shortcuts for keyframe functions¶
Command Search Bar¶
The command bar allows to easily search for any action in Kdenlive like changing themes, adding effects, opening files and more. It can be accessed with the shortcut Ctrl+Alt+I. The shortcut is defined by KDE-Framework, so do not change it.
備註
This feature requires KDE Frameworks lib version 5.83.
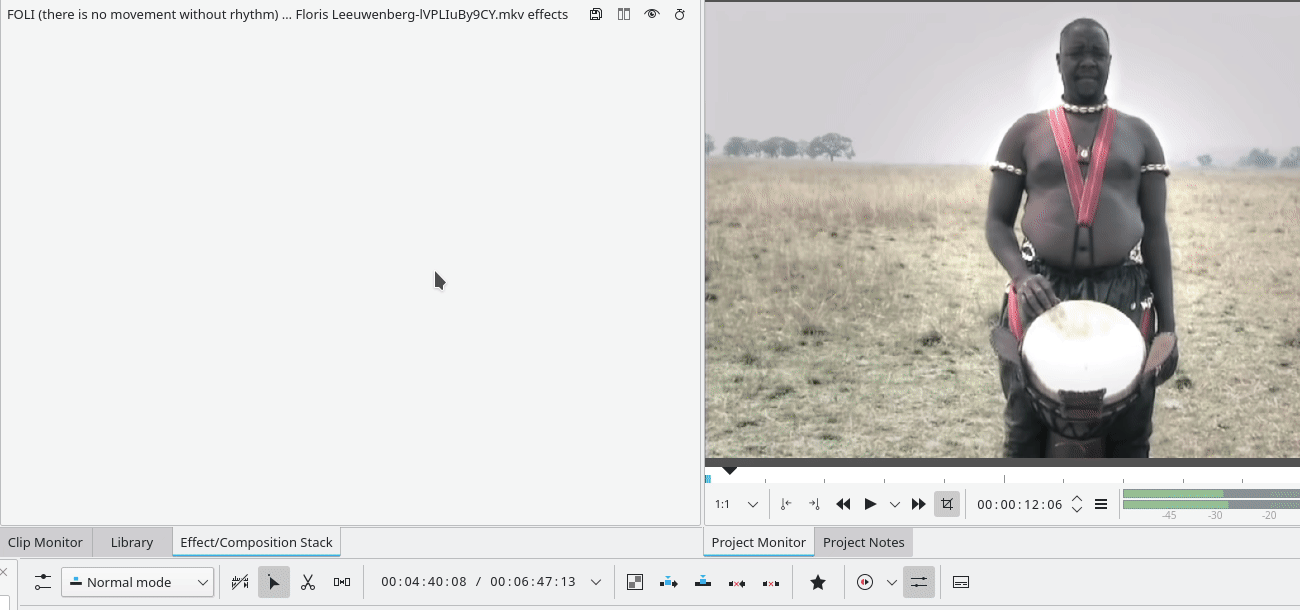
Searching for Kdenlive action commands¶