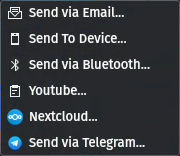Renderitzar¶
El diàleg de renderització s'obre des del botó Renderitza... des del o mitjançant la drecera de teclat predeterminada Ctrl+Retorn.
Diàleg de renderització¶
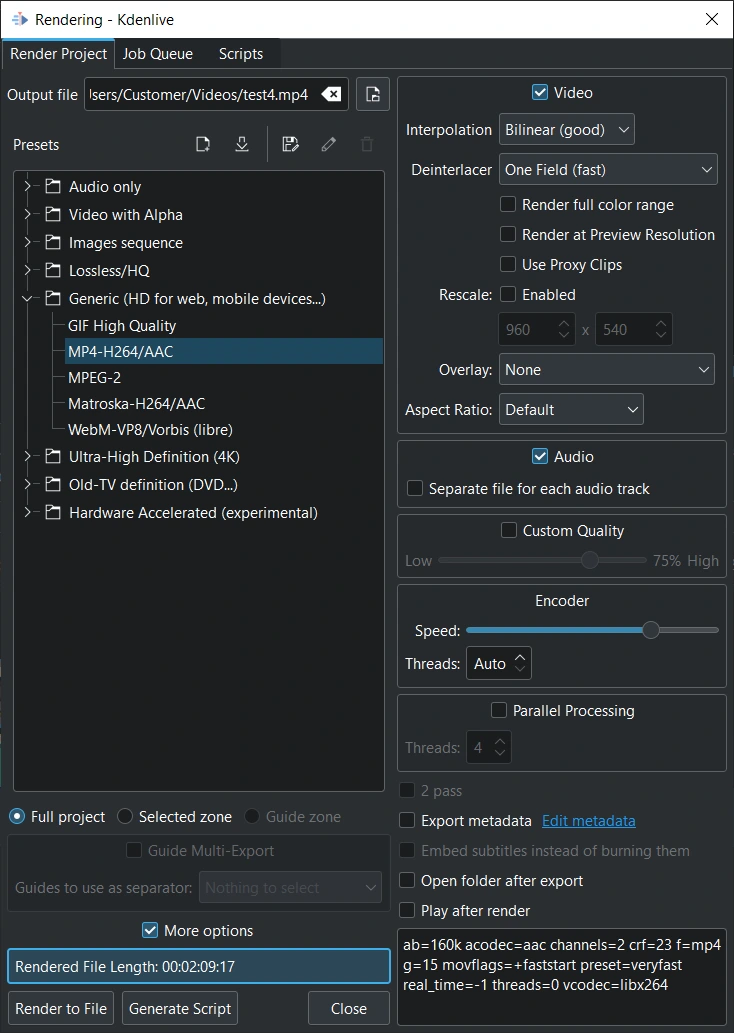
Finestra de diàleg de renderització¶
Fitxer de sortida: introduïu la ubicació del sistema de fitxers on s'emmagatzemarà el fitxer de vídeo
Crea un valor predefinit nou: obre el diàleg per a crear un valor predefinit nou basat en el valor predefinit seleccionat.
Baixa valors predefinits de renderització nous: obre una finestra que mostra els valors predefinits creats per usuaris disponibles a la KDE Store per a baixar-los
Desa el valor predefinit actual com a Valor predefinit personalitzat nou: copia el valor predefinit seleccionat i obre el diàleg per a modificar aquest valor predefinit (es desarà amb un nom nou)
Edita els valors predefinits: obre el diàleg per a modificar el valor predefinit (només disponible per a valors predefinits personalitzats o baixats)
: suprimeix el valor predefinit (només per a valors predefinits personalitzats o baixats)
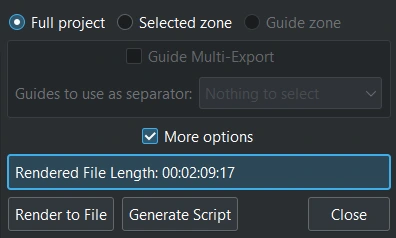
Finestra de diàleg de renderització¶
Projecte complet: renderitza tot el projecte (predeterminat)
Zona seleccionada: renderitza només la zona definida de la línia de temps
Zona guia: renderitza només la zona definida per dues guies seleccionades
Guia d'exportació múltiple: renderitza els fitxers individuals de les zones definides per les guies
Més opcions: plega la finestra del diàleg per a mostrar més opcions (avançades)
Durada del fitxer renderitzat: temps de la selecció real del projecte quan es renderitza
Renderitza a un fitxer: feu clic per a iniciar la renderització i la creació de fitxers
Genera un script: feu clic per a generar un script per al processament posterior (per lots)
Categories de valors predefinits de renderització¶
El Kdenlive ofereix molts valors predefinits de renderització diferents entre els quals triar. S'agrupen en categories.
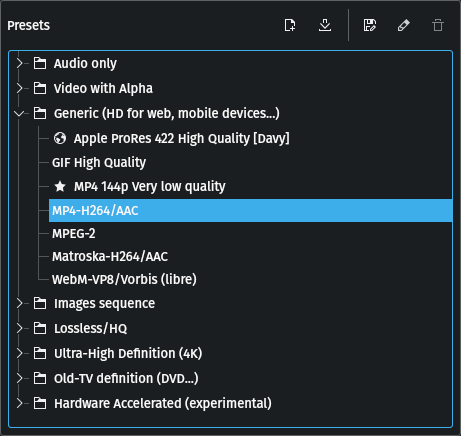
Valors predefinits/Perfils de renderització del Kdenlive¶
Només àudio: AC3, ALAC, FLAC, MP3, OGG, WAV
Vídeo amb alfa: Alfa MOV, Alfa VP8, Alfa VP9, Ut Video
Seqüència d'imatges: BMP, DPX, GIF, JPEG, PNG, PPM, TGA, TIFF, webp
Sense pèrdua/HQ: FFV1 (ffva+flac), H.264 (libx264+aac), HuffYUV (huffyuv+flac), Ut Video (utvideo+pcm_s24le)
Genèric (HD per a web, dispositius mòbils...): GIF d'alta qualitat, MP4-H264/AAC, MPEG-2, WebM-VP8/Vorbis (lliure)
Definició ultra alta (4K): MP4-H265 (HEVC), WebM-AV1/Opus (lliure), WebM-VP9/Opus (lliure)
Definició de TV antiga (DVD...): MPEG4-ASP/MP3 (compatible DivX), WOB (DVD), Windows Media Player
Accelerat per maquinari (experimental): NVENC H264 ABR, NVENC H264 VBR, NVENC H265 ABR, VAAPI AMD H264, VAAPI Intel H264
Feu clic a per a descarregar més valors predefinits creats pels usuaris del Kdenlive. Per a més detalls sobre la creació dels valors predefinits propis, consulteu la secció Perfils de projecte de la documentació.
Vegeu també la secció Paràmetres del perfil de renderització per a més detalls sobre les diverses opcions de configuració als valors predefinits.
Tot el projecte¶
El botó d'opció Tot el projecte és el paràmetre predeterminat. El Kdenlive renderitza des de l'inici del primer clip fins al final de l'últim clip de la línia de temps.
Zona seleccionada¶
Seleccionant el botó d'opció Zona seleccionada, el Kdenlive només renderitzarà aquella part del projecte que tingui una zona seleccionada creada per a ell. Vegeu Monitors.
Zona guia¶
El botó d'opció Zona guia fa servir Guies per a definir una regió del projecte que s'ha de renderitzar. Per a més detalls, vegeu la secció Renderitzar mitjançant guies de la documentació.
Guia d'exportació múltiple¶
El botó d'opció Guia d'exportació múltiple fa servir Guies per a renderitzar categories. Per a més detalls, vegeu la secció Ús de les guies per a l'exportació múltiple de la documentació.
Més opcions¶
Vídeo¶
Activeu aquesta casella per a obtenir una pista de vídeo al fitxer renderitzat.

Opcions de renderització del vídeo¶

Interpolació¶
Interpolació: Permet definir el mètode d'interpolació predeterminat per a les operacions de canvi d'escala en renderitzar
Interpolació veïnal més propera: Aguditzada però amb aliàsing elevat.
Interpolació bilineal: Ràpida i baixa qualitat. Redueix el contrast.
Interpolació bicúbica: Més lenta que la bilineal, però amb millors resultats.
Interpolació Lanzcos: Proporciona el millor resultat per a canvis d'escala
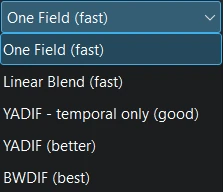
Desentrellaçador¶
Desentrellaçador: Permet establir un mètode d'algorisme de desentrellaçat diferent per al metratge entrellaçat en renderitzar
Un camp: Només renderitza un camp, de manera que el resultat renderitzat té la meitat de mida.
Barreja lineal: Renderitza cada semiimatge com una imatge completa amb interpolació lineal: en lloc de representar cada línia dues vegades, la línia 2 es crea com la mitjana de la línia 1 i 3, etc.
YADIF - només temporal: Mode de comprovació de camps. Omet la comprovació d'entrellaçat espacial.
YADIF: («Yet Another DeInterlacing Filter» o Encara un altre filtre de desentrellaçat) Comprova els píxels dels fotogrames anteriors, actuals i següents per a tornar a crear el camp perdut mitjançant per algun mètode adaptatiu local (interpolació dirigida per vora) i utilitza la comprovació espacial per a evitar la majoria de defectes visuals.
BWDIF: («Bob Weaver Desinterlacing Filter»): desentrellaçat adaptatiu de moviment basat en YADIF amb l'ús d'algorismes d'interpolació «w3fdif» i cúbic.
Renderitza l'interval de color complet: marqueu aquesta casella si necessiteu un color de 10 bits en lloc del color de 8 bits. Tingueu en compte que això no funciona amb els efectes (encara).
Renderitza a la resolució de la vista prèvia: marqueu aquesta casella si voleu utilitzar la mateixa resolució que s'ha establert al monitor del projecte. Útil per a renderitzacions ràpides per a comprovar o verificar coses.
Usa clips intermediaris: marqueu aquesta casella si voleu utilitzar els clips intermediaris per a la renderització. Útil per a renderitzacions ràpides per a comprovar o verificar coses.
Converteix a una escala: seleccioneu-la si voleu que el vídeo renderitzat tingui una resolució diferent de l'establerta a la configuració del projecte. Útil per a renderitzacions ràpides per a comprovar o verificar coses.
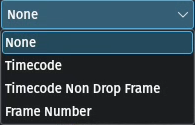
Renderitzar la superposició¶
Renderitza la superposició: aquesta opció superposa un codi de temps o un comptador de fotogrames sobre el vídeo renderitzat. Això posarà la superposició sobre el projecte renderitzat sencer. De manera alternativa, podeu utilitzar l'efecte Text dinàmic per a superposar regions seleccionades del vídeo.

Relació d'aspecte¶
Relació d'aspecte: amb aquesta opció podeu triar la relació d'aspecte desitjada per al vídeo renderitzat. Passa la selecció al perfil de renderització escapçant el vídeo a la línia de temps a la relació d'aspecte desitjada.
Àudio¶
Activeu aquesta casella per a tenir les pistes d'àudio al fitxer renderitzat.

Opcions de renderització de l'àudio¶
Fitxer separat per a cada pista d'àudio: de manera predeterminada el Kdenlive crea una pista d'àudio estèreo. Utilitzeu aquesta opció si voleu diverses pistes d'àudio (per exemple, per a diferents idiomes o comentaris) que es poden seleccionar al programari reproductor. Utilitzeu un programari de tercers per a posar els fitxers de vídeo i àudio junts.
Qualitat personalitzada¶

Opcions de renderització per a una qualitat personalitzada¶
Activeu aquesta casella si voleu ajustar manualment els paràmetres de qualitat del procés de renderització. Utilitzeu el control lliscant per a fixar els paràmetres de qualitat. Això influeix en la mida del fitxer i el temps de renderització.
Codificador¶
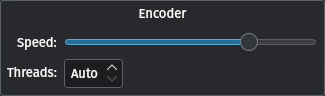
Opcions de renderització per a l'ús del codificador¶
Utilitzeu el control lliscant per a canviar l'opció de velocitat de «molt lenta» a «ultraràpida».
Si disposeu d'una CPU capaç de multifils podeu seleccionar el nombre de Fils de codificació que es passarà al «melt»[1]. Per a codificar amb determinats còdecs (MPEG-2, MPEG-4, H.264 i VP8), el Kdenlive pot utilitzar més d'un fil i, per tant, fer ús de diversos nuclis. Augmenteu aquest nombre per a aprofitar aquesta característica en màquines amb diversos nuclis.
Processament en paral·lel¶
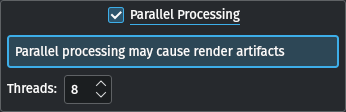
Opcions de renderització per al processament en paral·lel¶
Activeu-ho per a reduir encara més el temps de renderització. Un cop activat, podreu seleccionar el nombre de fils a utilitzar. Un bon nombre és el 50% del nombre de fils possibles de la CPU (p. ex., 8 fils per a una CPU de 16 fils).
Avís
El processament en paral·lel encara és (versió 23.04.1) una mica experimental i pot provocar defectes de la renderització, fallades durant la renderització o altres efectes no desitjats.
Altres opcions¶
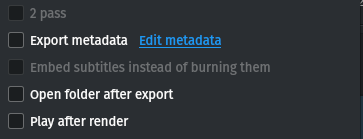
Altres opcions de renderització¶
2 passades
Exporta metadades: marqueu aquesta casella per a tenir les metadades que s'han introduït en la Configuració del projecte dins les metadades del fitxer renderitzat.
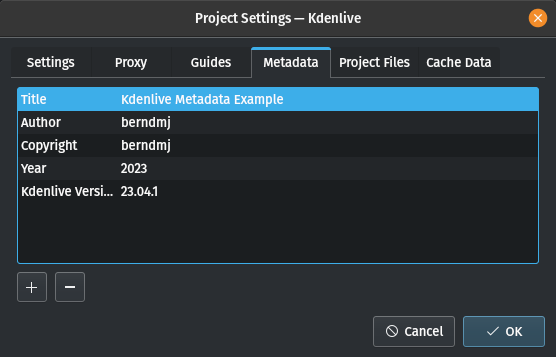
Metadades per al projecte¶
En aquest exemple, les metadades s'han introduït al diàleg de configuració del projecte.
Podeu editar-ho fent clic a l'enllaç Edita les metadades en el diàleg de renderització (cal activar Més opcions). Per a aquest exemple, s'ha afegit un camp nou Versió del Kdenlive (emprant +) i s'ha introduït el valor de 23.04.1.
Podeu comprovar les metadades del vídeo renderitzat introduint-les en una finestra de terminal:
$ ffprobe <your_video>
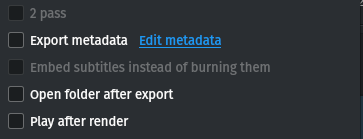
Altres opcions de renderització¶
Incrusta els subtítols en lloc de gravar-los: crea un flux de subtítols al contenidor (p. ex. MKV)
Obre la carpeta després d'exportar: obre la carpeta on s'ha desat el fitxer a l'aplicació predeterminada de gestió de fitxers
Reprodueix després de renderitzar: obre l'aplicació predeterminada del reproductor multimèdia i reprodueix el fitxer renderitzat
Renderitzar en el mode per lots¶
Si teniu moltes tasques de renderització per a fer, podeu utilitzar el Kdenlive per a crear scripts de renderització que podeu acumular i executar en el mode per lots durant la nit. El Kdenlive emmagatzema els scripts a la carpeta especificada a Carpetes predeterminades.
De manera alternativa, un cop hàgiu enviat una tasca de renderització d'un projecte i s'estigui executant a la Cua de tasques, podreu arrossegar la finestra de renderització i continuar editant el projecte o carregar-ne un de nou i renderitzar-lo també. Qualsevol tasca de renderització posterior anirà a la Cua de tasques. Editar el projecte després d'enviar una tasca de renderització no canviarà la configuració d'aquesta tasca.
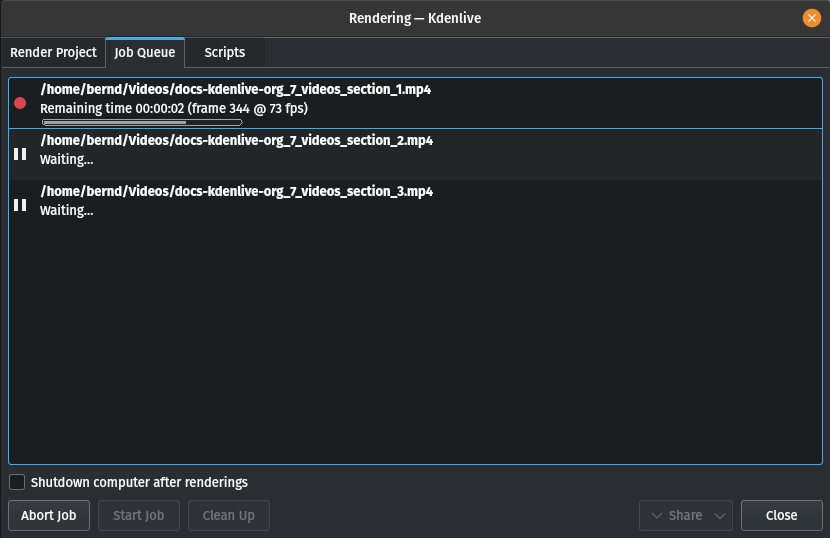
Renderitzar mitjançant guies¶
Les guies poden ajudar a organitzar el projecte mentre hi treballeu i quan el compartiu amb el món. Podeu utilitzar les guies per a fer un seguiment de les àrees o per a generar scripts de renderització que faran la tasca habitual. Aquesta característica facilita l'exportació de seccions del vostre projecte.
Per a més detalls sobre les guies, com afegir-les i gestionar-les, vegeu la secció guies de la documentació.
Ús de zones guia¶
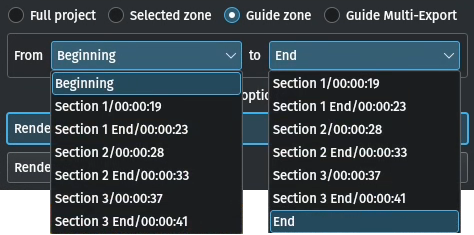
Ús de les zones guia per a renderitzar una secció¶
Amb aquesta opció definiu el punt inicial i final per a la renderització seleccionant unes guies específiques.
Generar scripts de renderització¶
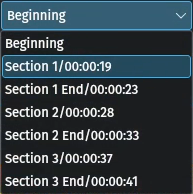
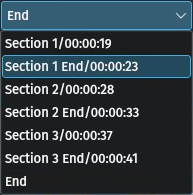
Trieu quines guies establiran les regions de vídeo que voleu exportar utilitzant els menús desplegables al costat de Des de i A. En aquest exemple s'utilitzarà Secció 1 a Secció 1 final per a definir la secció que es renderitzarà.
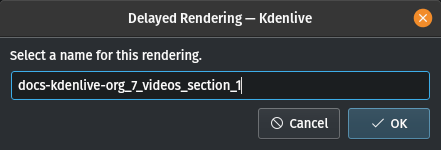
Ara podeu renderitzar-ho en un fitxer o generar un script que renderitzi aquesta zona guia en un fitxer. Feu clic a Genera un script i apareixerà un diàleg que us demanarà que poseu un nom a l'script. El Kdenlive emmagatzema els clips a la carpeta especificada a Carpetes predeterminades.
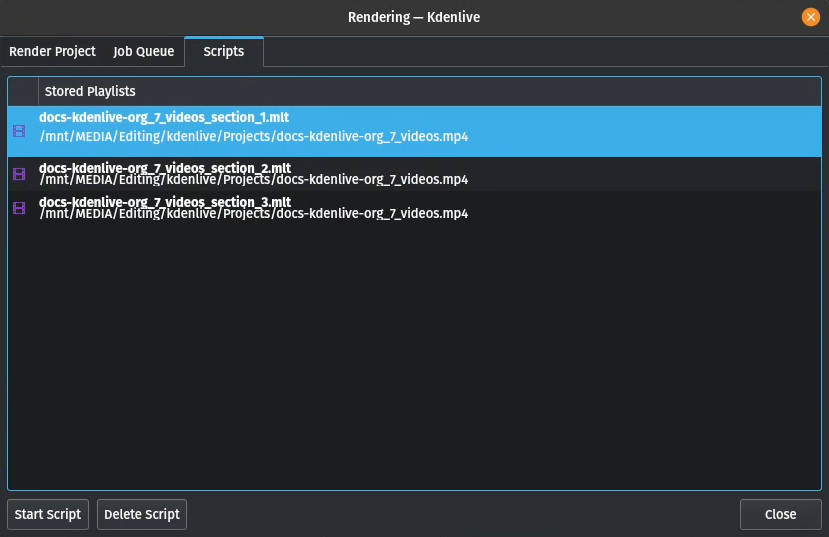
Després de desar l'script, la pestanya superior de la finestra canviarà a Scripts. Llista tots els scripts que heu generat, inclosos els scripts d'altres projectes.
En aquest exemple s'han creat tres scripts basats en les guies a la línia de temps. Assegureu-vos de mantenir l'extensió .mlt, en cas contrari no es generarà l'script de renderització.
Iniciar els vostres scripts de renderització¶
Cada script s'ha d'iniciar individualment seleccionant l'script i fent clic al botó Inicia l'script.
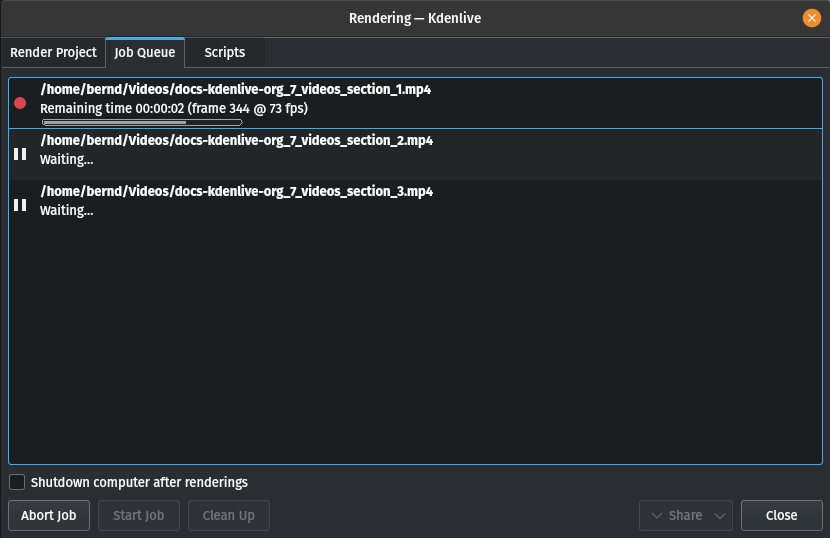
Després de fer clic a cada script, passeu a la pestanya Cua de tasques. Aquí veureu quin script s'està executant i quants més estan a l'espera. Si teniu una cua llarga i voleu executar la renderització després d'hores, podeu aprofitar l'enginyosa casella de selecció que hi ha a la part inferior esquerra: Apaga l'ordinador després de les renderitzacions
Iniciar els vostres scripts de renderització en un terminal de línia d'ordres¶
Per a la resolució de problemes, podria haver-hi vegades que vulgueu executar l'script de renderització des d'un indicador de terminal. La renderització en el terminal pot produir informació de registre d'errors que pot ajudar a depurar problemes de renderització.
Per a renderitzar el vídeo en el terminal...
Cal tenir en compte la ubicació on el Kdenlive ha desat l'script
Obriu un terminal i canvieu els directoris a la ubicació de l'script
.mltExecuta el «melt» amb l'script
.mlt
$ cd /path/to/kdenlive/scripts
$ melt your_script.mlt
Ús de les guies per a l'exportació múltiple¶
Amb aquesta opció utilitzeu les guies per a dividir la línia de temps en peces que es renderitzaran com a fitxers individuals en una sola acció. No cal definir cada secció o peça individualment.
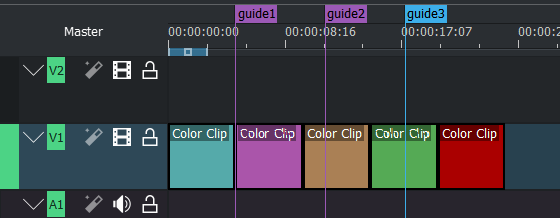
Guies definides que s'utilitzaran per a l'exportació múltiple¶
La selecció de categories de guies indica quines categories de guies es consideraran per a renderitzar.
En aquest exemple hi ha les opcions següents:
«Totes les categories»: Això condueix a quatre fitxers:
projectname-begin.mp4 (des de 00:00:00 a «guide1»)
projectname-guide1.mp4 (des de «guide1» a «guide2»)
projectname-guide2.mp4 (des de «guide2» a «guide3»)
projectname-guide3.mp4 (des de «guide3» al final)
«Categoria 0 (porpra)»: Això condueix a tres fitxers:
projectname-begin.mp4 (des de 00:00:00 a «guide1»)
projectname-guide1.mp4 (des de «guide1» a «guide2»)
projectname-guide2.mp4 (des de «guide2» al final)
«Categoria 1 (blau)»: Això condueix a dos fitxers:
projectname-begin.mp4 (des de 00:00:00 a «guide3»)
projectname-guide3.mp4 (des de «guide3» al final)
Nota
Si les guies estan més enllà del darrer clip de la línia de temps, s'ignoren.
Si una guia està situada a la dreta del començament de la línia de temps, es fa servir el nom d'aquesta guia en lloc de «començament».
Si hi ha dos guies amb el mateix nom, s'afegirà un subratllat i un número al nom de fitxer.
Nota
En el moment d'escriure això, l'«appimage» de la versió 23.04.1 té problemes amb els scripts generats amb aquesta funció. Només un dels scripts s'executa correctament, però els altres scripts romanen en l'estat «Esperant...». Malauradament, tampoc és possible un inici manual dels scripts.