Navegador multimèdia¶
El navegador multimèdia permet navegar fàcilment a través del sistema de fitxers. Es pot activar des del menú Visualitza.
El principal avantatge d'utilitzar el navegador multimèdia és la capacitat d'arrossegar clips no només a la safata del projecte, sinó també directament a la línia de temps. Assegureu-vos que quan deixeu anar un clip a la línia de temps hi ha prou espai i hi ha disponible una combinació vàlida de pistes de vídeo/àudio.
Disposició i controls
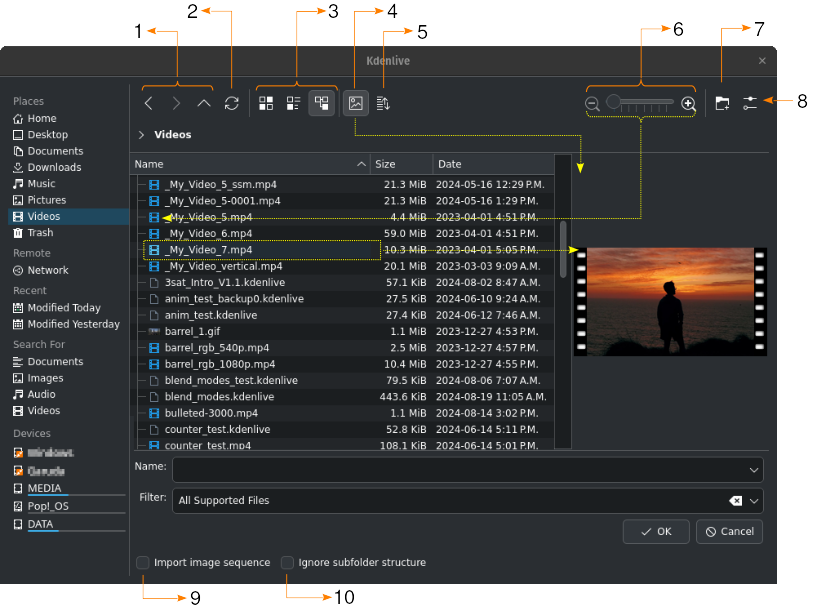
La disposició i controls del navegador multimèdia¶
1 |
|
|
|
|
|
|
|
2 |
|
3 |
|
|
|
|
|
4 |
|
5 |
|
6 |
Useu el control lliscant o els botons Amplia i Redueix per a augmentar o reduir la mida de les icones |
7 |
|
8 |
|
9 |
Importa la seqüència d'imatges activa la importació d'una sèrie d'imatges que es poden utilitzar per a fer una animació de stop-motion (vegeu també Seqüència d'imatges) |
10 |
Ignora l'estructura de les subcarpetes habilita la importació de metratges de vídeo o carpetes d'enregistrament d'àudio mentre s'ignora automàticament l'estructura de subcarpetes creades per alguns dispositius, com ara les càmeres de vídeo Sony XDCam, Panasonic P2, Canon o gravadores d'àudio de Zoom. |
El navegador multimèdia en acció
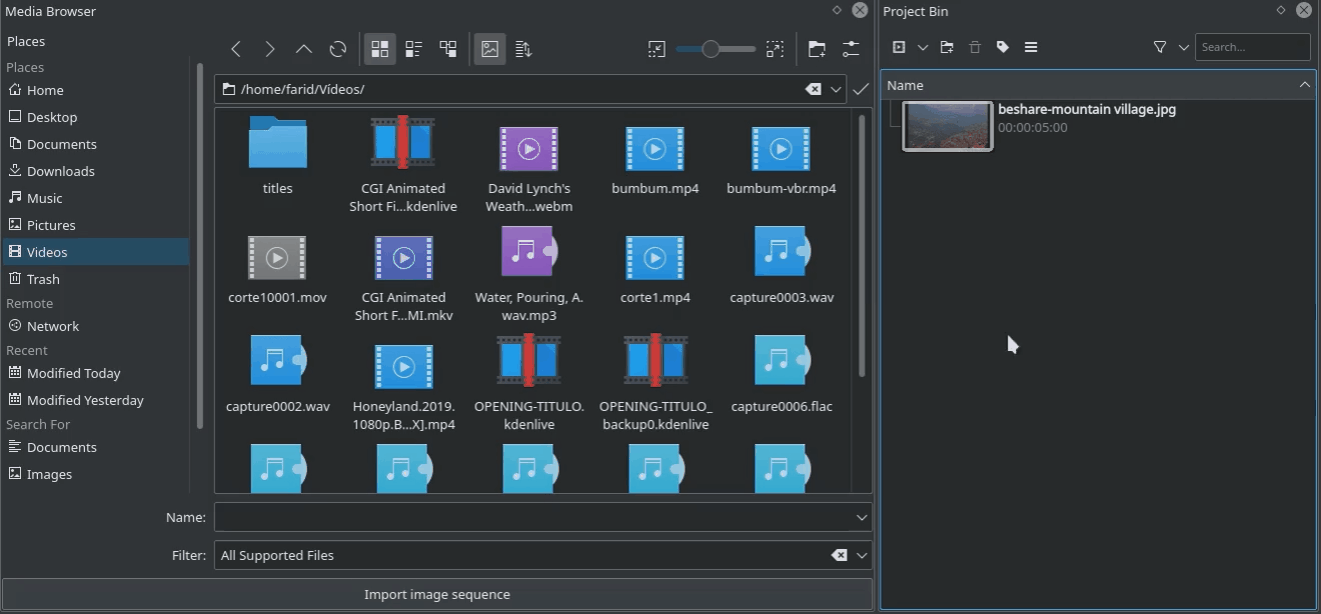
Nota
Depenent de la versió del Kdenlive, el navegador multimèdia pot veure's una mica diferent.

La disposició i controls alternatius del navegador multimèdia¶
1 |
|
|
|
|
|
2 |
Amplia i redueix (augmenta o redueix la mida de les icones en la llista de fitxers) |
3 |
|
4 |
|
5 |
|
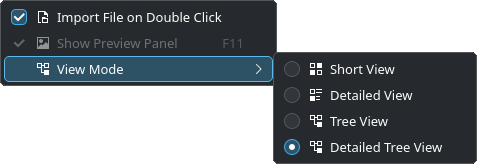
|
|
6 |
|
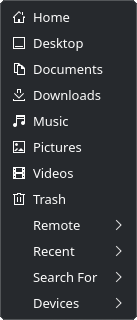
|
|
7 |
Importa una seqüència d'imatges quan està marcat, el Kdenlive cercarà fitxers amb un patró de nom de fitxer similar al fitxer seleccionat i obrirà la finestra de diàleg Afegeix una seqüència d'imatges. |
8 |
Ignora l'estructura de subcarpetes quan està marcat, el Kdenlive importarà els clips en les carpetes i subcarpetes seleccionades sense tornar a crear l'estructura de carpetes a la safata del projecte |