Menú Vista¶
Des del menú Vista podreu controlar els ginys que apareixen a la pantalla, i es fa servir per a gestionar les disposicions de la pantalla.
Utilitzeu la navegació a l'esquerra per a anar als diversos elements de menú
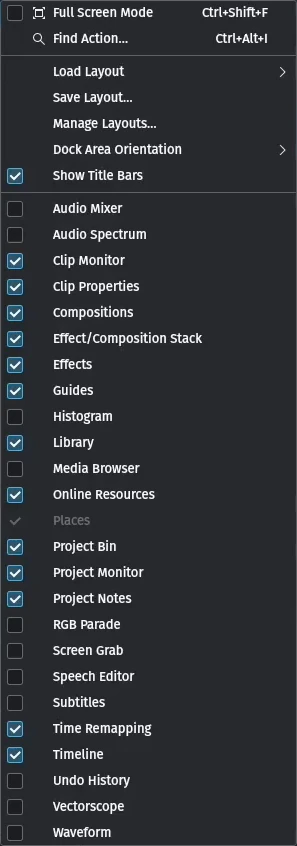
Menú Vista del Kdenlive¶
El Mode de pantalla completa commuta la finestra principal del Kdenlive activant i desactivant el mode de pantalla completa.
Tingueu en compte: això no s'ha de confondre amb F11, el qual commuta el Projecte o Monitor de clips activant i desactivant el mode de pantalla completa.
Mostra les barres de títol commuta activant i desactivant la visualització de les barres de títol dels diferents ginys. Desactiveu-ho si necessiteu més espai a la pantalla. Per a moure alguns ginys necessitareu les barres de títol.
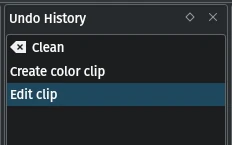
Barra de títol¶
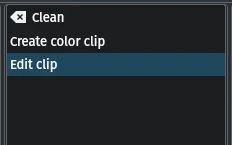
Sense barra de títol¶
Cerca una acció¶
Aquesta característica permet cercar qualsevol ordre o acció disponible. Introduïu la cerca i després seleccioneu l'ordre o acció que voleu executar. El Kdenlive utilitza una cerca difusa o una cerca d'anticipació, de manera que cada caràcter que escriviu canvia el resultat de la cerca sobre la marxa.
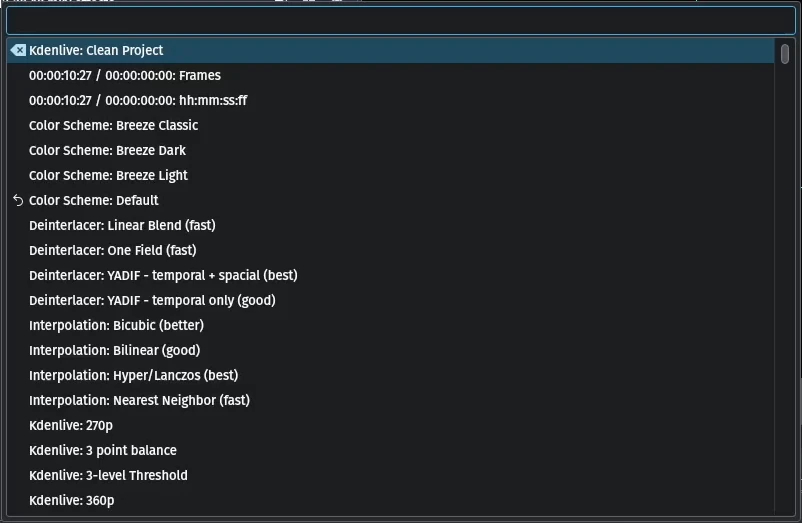
Acció de cerca del Kdenlive¶
Carrega una disposició¶
Aquesta funció permet canviar a una disposició personalitzada de l'espai de treball desada anteriorment. Hi ha més detalls disponibles a la secció Disposicions de l'espai de treball d'aquesta documentació.
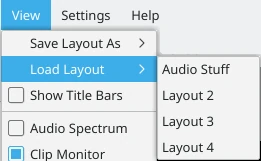
S'està carregant una disposició de l'espai de treball¶
Una vegada carregueu una disposició desada, aquesta disposició serà l'actual en iniciar el Kdenlive fins que canvieu a una altra disposició desada o modifiqueu l'actual. Si feu canvis a una disposició personalitzada després de carregar-la i sortiu del Kdenlive, no se us demanarà que deseu els canvis a la disposició anomenada. Els canvis es recordaran i s'aplicaran la pròxima vegada que llanceu el Kdenlive, però tingueu en compte que ara esteu treballant amb una disposició sense nom. Si us agrada la disposició i voleu conservar-la, deseu-la de nou amb el nom original o deseu-la com a nom nou.
Desa la disposició¶
Aquesta funció permet desar la disposició de l'espai de treball.
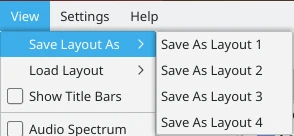
Desar la disposició actual de l'espai de treball¶
A l'exemple mostrat, encara no s'han desat disposicions personalitzades, de manera que només s'etiqueten de l'1 al 4. Feu clic a Desa la disposició com a i després trieu una de les quatre opcions presentades.
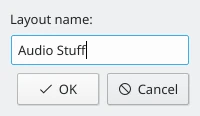
Indicar el nom de la disposició desada¶
Apareixerà el diàleg «Desa la disposició» i podreu donar un nom a la disposició personalitzada.
Gestió de les disposicions¶
Aquesta funció permet gestionar les disposicions desades de l'espai de treball.
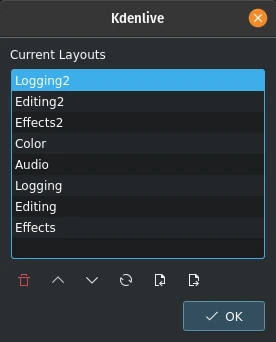
Funció de gestió de disposicions del Kdenlive¶
Podeu suprimir, reorganitzar, restablir, importar i exportar les disposicions desades.
Orientació de l'àrea d'acoblament¶
Aquesta funció controla com organitza el Kdenlive la disposició de l'espai de treball:
Organitza les àrees d'acoblament en columnes: els ginys es poden apilar com una rentadora i assecadora als dos extrems de la pantalla i escalar verticalment independent de la pantalla dividida entre la línia de temps i l'àrea anterior
Organitza les àrees d'acoblament en files: els ginys es poden posar un al costat de l'altre i escalar-los horitzontalment no afecta els ginys de la fila que hi ha a sobre.
Vegeu la Personalitzar la interfície per a més detalls una il·lustració.
Mesclador d'àudio¶
Activa o desactiva el giny del mesclador d'àudio.
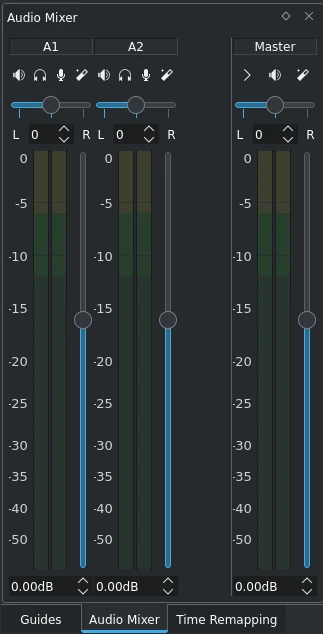
Giny del mesclador d'àudio del Kdenlive¶
Aquesta és l'eina principal per a la gestió de l'àudio. Mostra totes les pistes d'àudio i un volum mestre.
Per a més detalls, consulteu la secció Mesclador d'àudio de la documentació.
Espectre d'àudio¶
Activa o desactiva el giny d'espectre d'àudio.
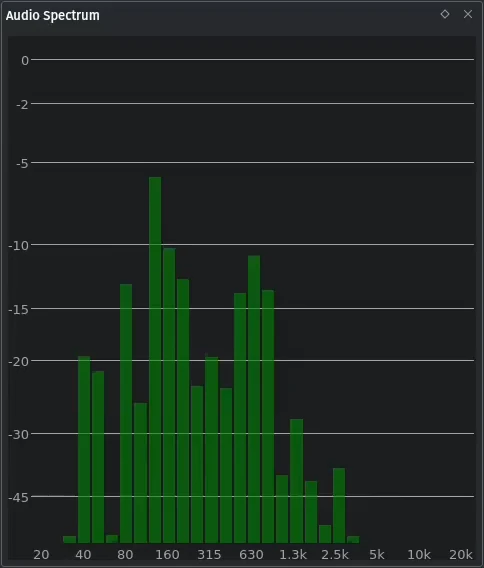
Giny d'espectre d'àudio del Kdenlive¶
Permet controlar detalladament les propietats d'àudio del clip. El gràfic només mostra dades mentre el clip s'està reproduint en el monitor de clips del projecte.
Fa un gràfic de la sonoritat de l'àudio en decibels (eix vertical) per a cada freqüència d'àudio (eix horitzontal) del fotograma actual.
Monitor de clips¶
Activa o desactiva el giny del Monitor de clips.
Propietats del clip¶
Activa o desactiva el giny de les Propietats del clip.
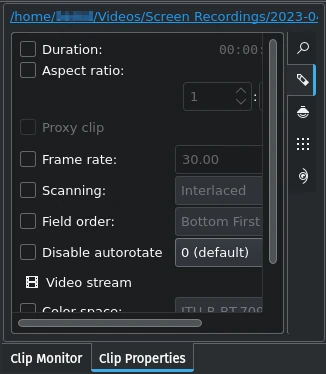
Giny de propietats del clip del Kdenlive¶
El giny de les Propietats del clip mostra les propietats del clip seleccionat. Podeu canviar algunes de les propietats.
Per a més detalls, vegeu el capítol Propietats del clip.
Composicions¶
Activa o desactiva el giny Composicions.
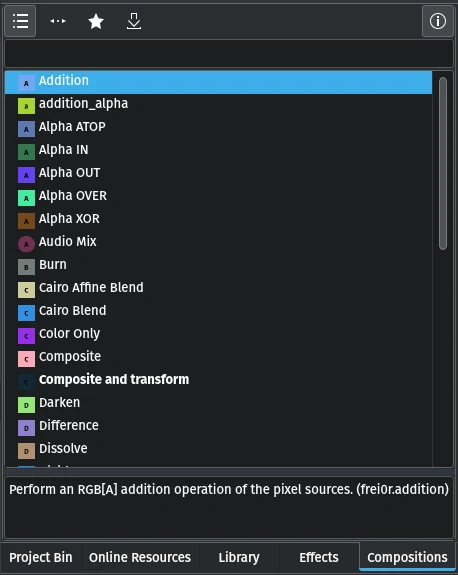
Giny de composicions del Kdenlive¶
El giny Compositions llista totes les composicions disponibles en el Kdenlive. Vegeu el capítol sobre Composicions per a més detalls i una llista de les composicions disponibles.
Podeu arrossegar una composició de la llista i deixar-la anar en un clip de la línia de temps.
Pila d'efectes/composició¶
Activa o desactiva la pila d'efectes/composició.
La pila d'efectes/composició mostra tots els efectes aplicats a un clip o a una pista. Aquí és on feu canvis a la configuració de l'efecte. Per a més detalls, vegeu la secció Efectes i filtres d'aquesta documentació.
Efectes¶
Activa o desactiva el giny Efectes.
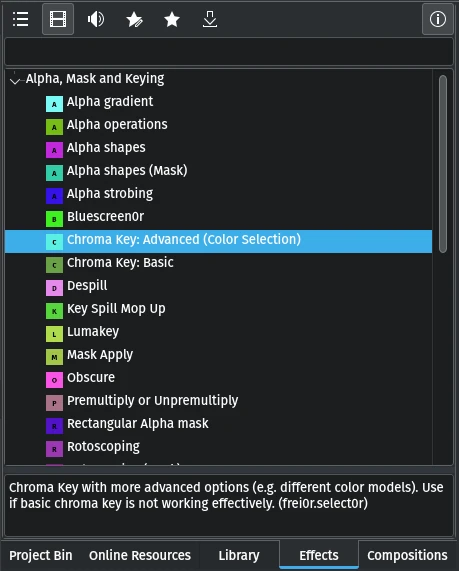
Giny d'efectes del Kdenlive¶
El giny Efectes llista tots els efectes disponibles en el Kdenlive. Té grups per tipus d'efectes (àudio, vídeo), efectes personalitzats, efectes preferits i una opció per a descarregar els efectes des de la KDE Store.
Podeu arrossegar un efecte des d'aquesta llista i deixar-lo anar en un clip a la línia de temps, a la safata del projecte o a la pila d'efectes.
Hi ha més detalls sobre els efectes disponibles a la secció Efectes i composicions d'aquesta documentació.
Guies¶
Activa o desactiva el giny Guies.
Les guies i els marcadors són dues eines potents per a accelerar el vostre flux de treball. Més detalls sobre elles a la secció Guies de la documentació.
Histograma¶
Activa o desactiva el giny Histograma.
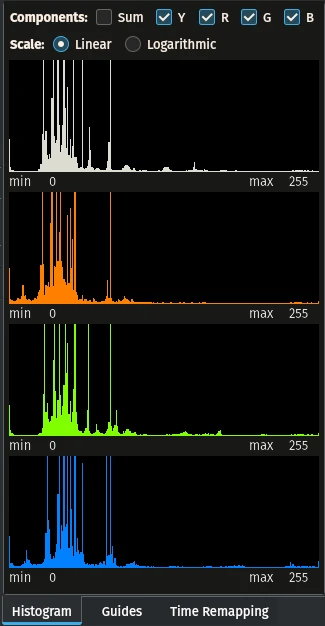
Giny d'histograma del Kdenlive¶
Aquest electroscopi mostra un histograma de freqüència de la luminància dels components de color del vídeo. Aquesta informació és útil quan s'utilitza en combinació amb els efectes de correcció de color per a portar a terme la correcció de color en el vídeo. La correcció del color inclou augmentar la lluminositat o ajustar el balanç de blancs per a assegurar que el blanc roman blanc i no blau.
Els histogrames tenen la luminància en l'eix horitzontal que va de 0 a l'esquerra a 255 a la dreta. L'eix vertical representa el comptador del nombre total de píxels en el fotograma actual de vídeo amb una luminància donada.
Per a més informació, llegiu el capítol de Consells i trucs sobre el Com funcionen els histogrames a la secció Electroscopis.
Vegeu també l'efecte de vídeo Histograma.
Atenció
Les versions anteriors a la 21.12.2 tenien un problema al Windows on els electroscopis no mostraven res. Per a més detalls i una solució temporal, consulteu la secció Problemes del Windows.
Biblioteca¶
Activa o desactiva el giny de la biblioteca.
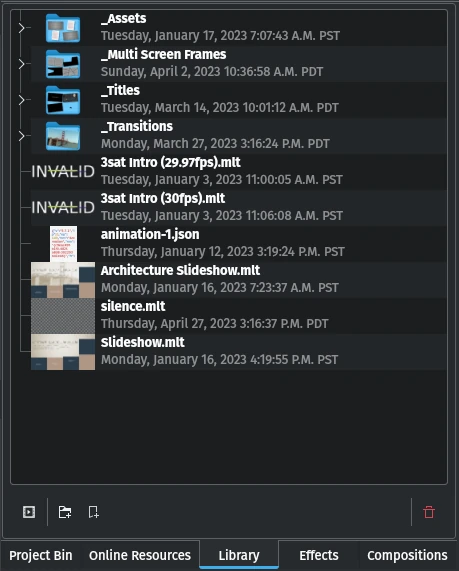
Giny de la biblioteca del Kdenlive¶
La biblioteca conté elements per a ús genèric en projectes. Per exemple, marques d'aigua, logotips, terços inferiors, intros, etc. Consulteu la secció Biblioteca d'aquesta documentació per a més detalls.
Navegador multimèdia¶
Activa o desactiva el giny del navegador multimèdia.
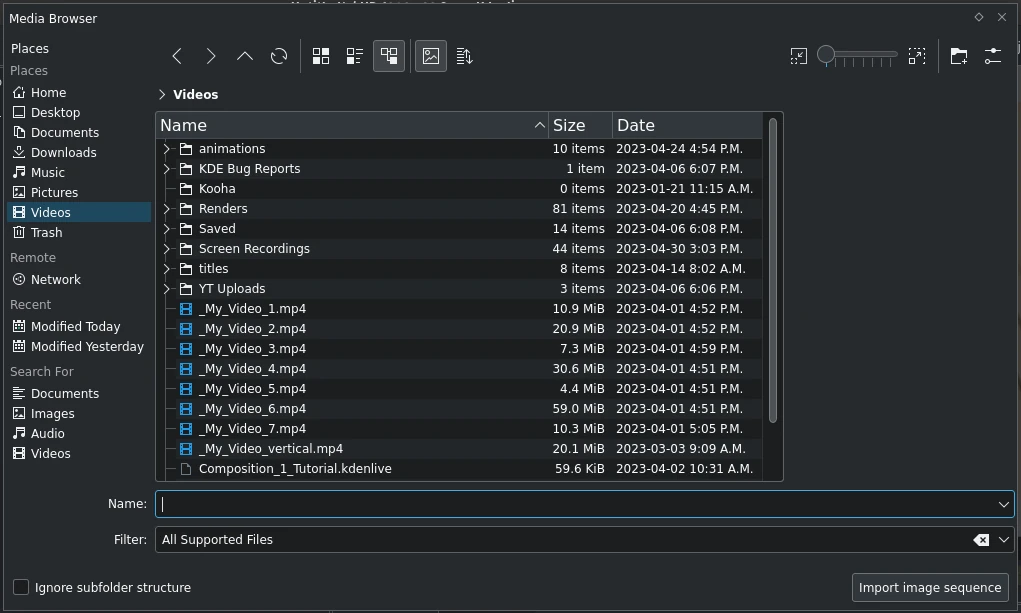
Giny del navegador multimèdia del Kdenlive¶
El navegador multimèdia us permet navegar fàcilment pel sistema de fitxers i afegir clips al projecte. Per a més detalls, consulteu la secció Navegador multimèdia d'aquesta documentació.
Recursos en línia¶
Activa o desactiva el giny Recursos en línia.
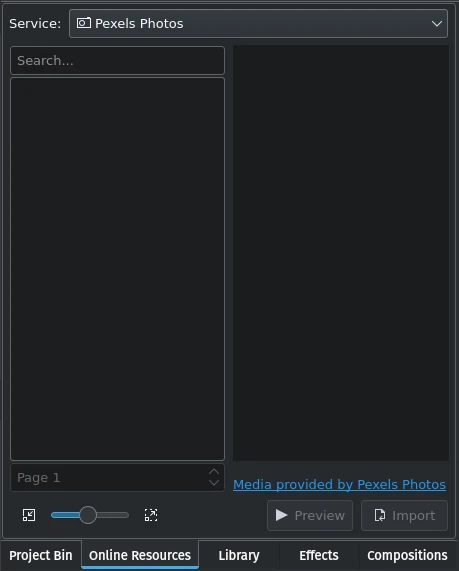
Giny de recursos en línia del Kdenlive¶
El giny de recursos en línia us permet incloure actius de diversos proveïdors de mitjans en línia com Pixabay o Pexels en el vostre projecte.
Vegeu també la secció Recursos en línia d'aquesta documentació.
Safata del projecte¶
Activa o desactiva el giny de safata del projecte.
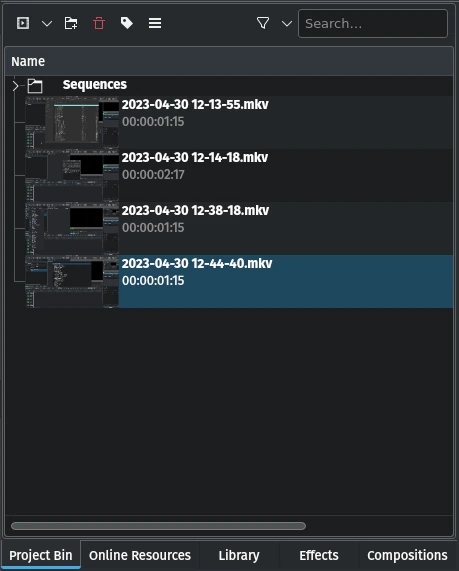
Giny de la safata del projecte del Kdenlive¶
La safata del projecte és el lloc on el Kdenlive llista tots els clips (vídeo, àudio, títols, imatges) o actius associats amb el projecte. Per a més detalls, consulteu la secció Safata del projecte d'aquesta documentació.
Nou en la versió 23.04: Seqüències (necessàries per a línies de temps imbricades). Per a més detalls, vegeu la secció Seqüència de la documentació.
Monitor del projecte¶
Activa o desactiva el monitor del projecte.
El monitor del projecte s'utilitza per a mostrar la línia de temps del projecte, és a dir, la versió editada del vídeo. En el mode d'edició podreu manipular directament certs efectes des del monitor del projecte. Consulteu la secció Monitor del projecte d'aquesta documentació per a més detalls.
Notes del projecte¶
Activa o desactiva el giny de Notes del projecte.
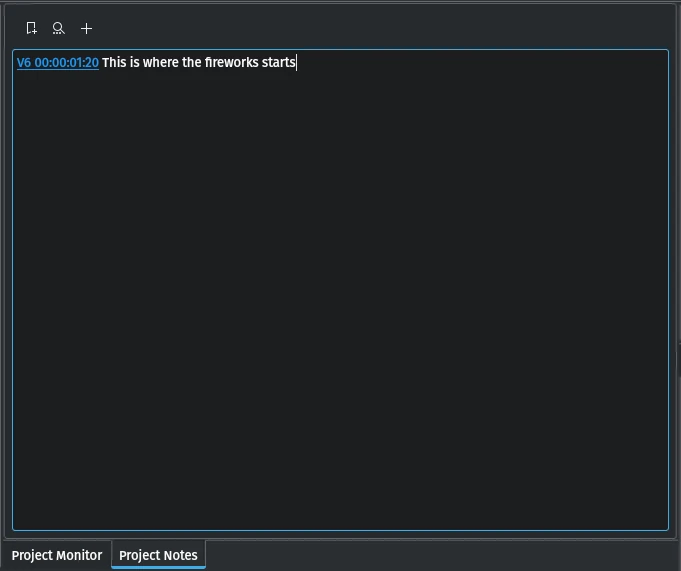
Giny de Notes del projecte del Kdenlive¶
Les notes del projecte es poden utilitzar per a mantenir notes sobre el vostre projecte, com ara idees o coses a fer. Consulteu la secció Notes del projecte d'aquesta documentació per a més detalls.
Histograma RGB¶
Activa o desactiva el giny de l'Histograma RGB.
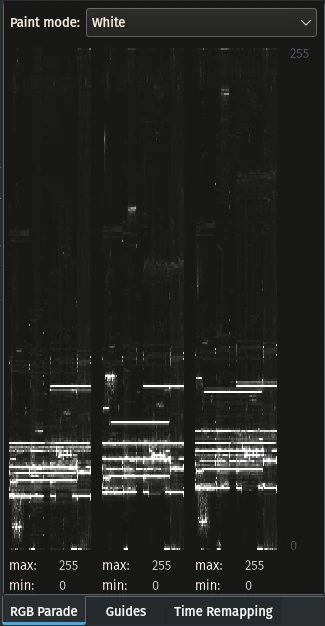
Giny d'histograma RGB del Kdenlive¶
El giny de l'Histograma RGB mostra un histograma dels components RGB de les dades del vídeo.
L'eix horitzontal representa la línia de temps en el fotograma de vídeo. L'eix vertical és la luminància dels píxels de 0 a 255. La lluminositat del punt del gràfic representa el comptador del nombre de píxels amb aquesta luminància en aquesta columna de píxels en el fotograma del vídeo.
Hi ha més detalls disponibles, inclosa una explicació més exhaustiva, al capítol de Consells i trucs sobre Forma d'ona i histograma RGB a la secció Electroscopis.
Vegeu també l'efecte de vídeo Histograma RGB.
Captura la pantalla¶
Activa o desactiva el giny Captura la pantalla.
Nota
Aquesta funció té problemes i no s'ha d'utilitzar. No s'ha mantingut des de fa temps. Hi ha altres eines i aplicacions disponibles per a l'enregistrament o captura de pantalla, per tant, aquesta funció probablement serà obsoleta.
Podeu configurar la funció ScreenGrab a Menú ‣ Arranjament ‣ Configura el Kdenlive ‣Captura.
Editor de veu¶
Activa o desactiva el giny Editor de veu.
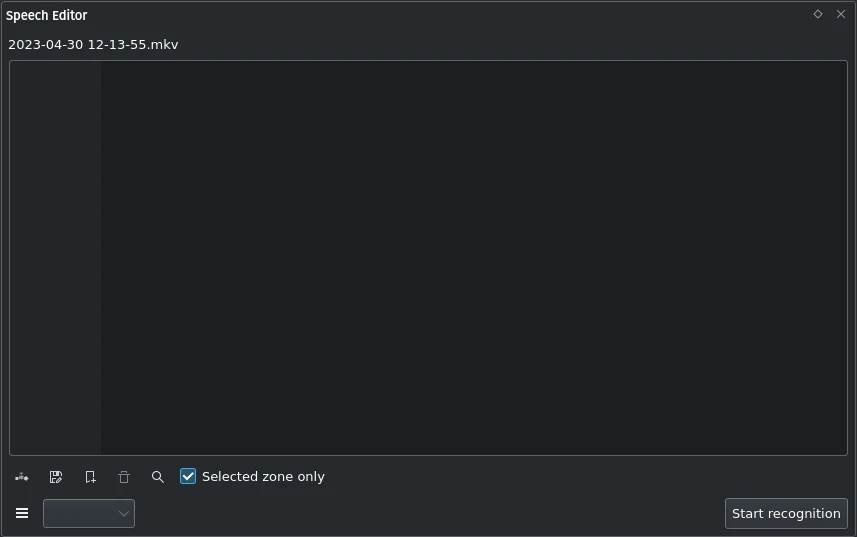
Giny de l'editor de veu del Kdenlive¶
El giny Editor de veu permet utilitzar el reconeixement de veu basat en IA per a crear subtítols per al vostre vídeo. Per a utilitzar-ho, heu de configurar el text a veu del Kdenlive. Hi ha més detalls disponibles sobre la configuració i les instal·lacions potencialment necessàries, també sobre com utilitzar el reconeixement de veu a la secció Veu a text d'aquesta documentació.
Subtítols¶
Activa o desactiva el giny de subtítols.
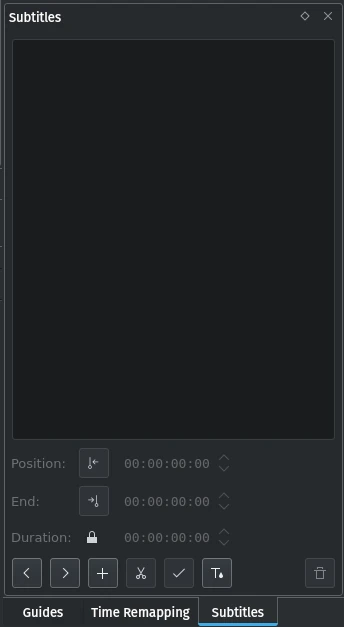
Giny de subtítols del Kdenlive¶
El giny de subtítols s'utilitza per a gestionar els subtítols del projecte. Per a més detalls, consulteu la secció Subtítols d'aquesta documentació.
Reassignació del temps¶
El giny Reassignació de temps permet crear canvis progressius de velocitat.
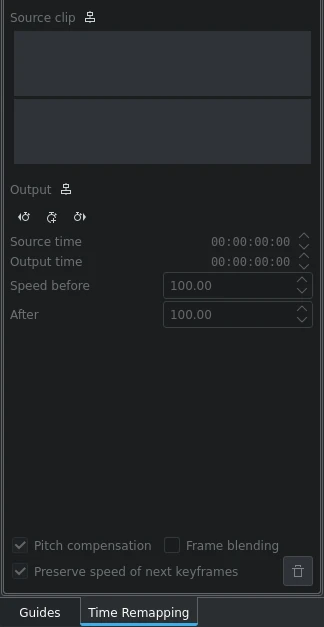
Giny de reassignació del temps del Kdenlive¶
Hi ha més detalls disponibles a la secció Reassignació de temps d'aquesta documentació.
Línia de temps¶
Activa o desactiva la línia de temps.
La línia de temps és la part central del Kdenlive on uniu el vídeo. Hi ha disponible una descripció més detallada a la secció Línia de temps d'aquesta documentació.
Historial de desfer¶
Activa o desactiva el giny Historial de desfer.
L'historial de desfer mostra totes les operacions realitzades fins ara i permet restaurar ràpidament el vostre projecte a l'estat en què es trobava abans de fer diversos canvis.

Giny de l'historial de desfer del Kdenlive¶
Pot haver-hi moments en què voleu restaurar ràpidament el vostre projecte a l'estat en què es trobava abans de diversos canvis. En lloc d'executar repetidament les operacions de desfer, podria ser més eficient saltar directament a l'operació en qüestió, si es pogués localitzar fàcilment.
Utilitzeu el BDR en qualsevol lloc de la finestra per a obrir un menú contextual per a netejar tot l'historial de desfer. En fer clic en aquest botó s'enviarà un avís que l'historial de desfer s'eliminarà sense remei. Netejar l'historial de desfer pot ser útil per alliberar memòria en sessions d'edició llargues. La pila de desfer també es neteja quan se suprimeix una seqüència de la línia de temps.
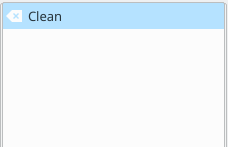
Figura 1¶
Aquí és on entra l'element de menú Menú ‣ Visualitza ‣ Historial de desfer. Obre una finestra acoblable que llista tots els canvis fets al projecte en l'ordre en què s'han fet. Quan s'obre per primera vegada un fitxer de projecte, la finestra es veurà com a la Figura 1.
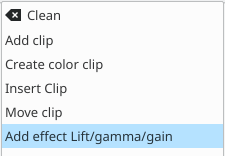
Figura 2¶
Cada operació que realitzeu a partir de llavors s'afegeix a la llista, com es mostra a la figura 2. Tingueu en compte que l'operació més recent que heu realitzat està ressaltada.
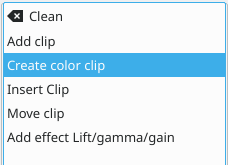
Figura 3¶
En aquest exemple, si voleu desfer les tres últimes operacions amb un clic, l'única cosa que cal és fer clic a l'entrada Crea un clip de color i aquests tres canvis es revertiran d'una sola vegada. En aquest punt, si no esteu satisfet de desfer aquests canvis, podeu refer-los fàcilment fent clic a qualsevol de les entrades que encara estan a la llista.
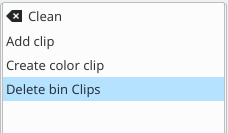
Figura 4¶
No obstant això, si heu decidit que revertir a aquesta entrada de Crea un clip de color semblava bona i després feu un altre canvi al projecte, les tres operacions que restaven a la llista de la figura 3 es buidaran de la memòria intermèdia i ja no estaran disponibles. Se substituiran per l'operació nova que acabeu de portar a terme. Vegeu el resultat en la figura 4.
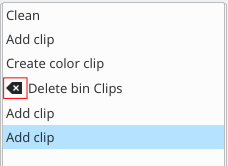
Figura 5¶
Quan deseu el projecte, la icona que sembla la icona del retrocés es tornarà a posicionar al costat de l'operació més recent de la llista. La figura 5 mostra tres operacions addicionals que es van realitzar després del desament del fitxer mostrat pel quadrat. Després de desar el fitxer, encara podreu tornar als canvis que s'han fet abans de desar.
Vectoscopi¶
Activa o desactiva el giny vectoscopi.
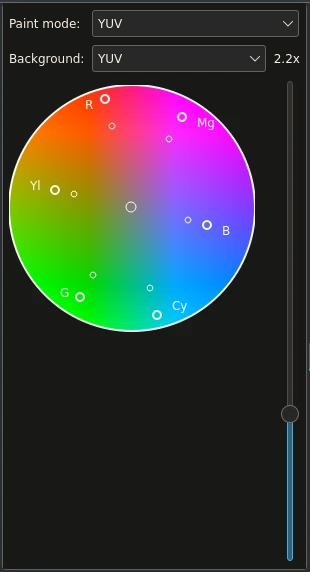
Giny de vectoscopi del Kdenlive¶
El giny vectoscopi permet controlar detalladament les propietats de color del clip.
Hi ha més detalls disponibles al capítol de Consells i trucs sobre el Vectoscopi i Línies I i Q del vectoscopi a la secció Electroscopis.
Vegeu també els efectes de vídeo Vectoscopi i Vectoscopi (avançat).
Forma d'ona¶
Activa o desactiva el giny Forma d'ona.
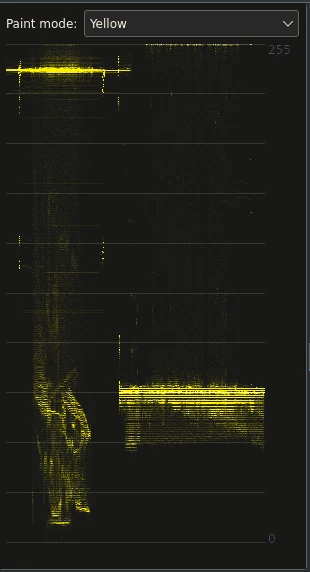
Giny de forma d'ona del Kdenlive¶
Contràriament al que el seu nom podria suggerir, el giny Forma d'ona no és per a l'àudio, sinó que representa el component de Luma (blanc) del vídeo. És el mateix tipus de gràfic que per a l'RGB Parade. L'eix horitzontal representa l'eix horitzontal en el fotograma del vídeo. L'eix vertical és la luma dels píxels de 0 a 255. La lluminositat del punt en el gràfic representa el nombre de píxels amb aquesta luma en aquesta columna de píxels en el fotograma del vídeo.
Hi ha més detalls disponibles al capítol Consells i trucs sobre la Forma d'ona a la secció Electroscopis.
Vegeu també l'efecte de vídeo Monitor de forma d'ona del vídeo.