Guía para editar sonido envolvente con Kdenlive¶
En el momento en que se escribe esta guía, Kdenlive soporta únicamente el procesamiento a video conteniendo audio en formato estéreo. No es posible procesar a una mayor cantidad de canales o mapear explícitamente pistas de audio a canales en el audio procesado. Para poder editar y crear sonido envolvente, se necesitarán realizar algunos pasos de forma manual, incluyendo la utilización de algunas herramientas externas.
En esta guía se usará un sonido envolvente 5.1 de seis canales, como ejemplo.
Herramientas externas a ser usadas aquí¶
Nota
Kdenlive utiliza ffmpeg, mientras que en (k)ubuntu, ffmpeg ha sido descartado y en su lugar se utiliza avconv. Por esta razón, estas (y posiblemente otras) distribuciones de Linux ya tengan instalado avconv.
Creación de un nuevo sonido envolvente¶
Esta guía describirá una alternativa posible, mediante la utilización de Audacity, para la creación y procesamiento de un archivo de audio envolvente 5.1, que pueda ser agregado a un video procesado por Kdenlive.
Nota
Otras funcionalidades más avanzadas como el paneo del sonido envolvente (es decir, mover el sonido de un altavoz a otro del conjunto) están más allá de las capacidades actuales (al momento de escribir esta guía) de Audacity - aunque será posible recrear estos efectos de forma manual.
Creación y edición de sonido envolvente con Audacity¶
El siguiente ejemplo de un sonido envolvente 5.1 será usado en esta guía:
Alguna grabación de campo original desde el frente (en estéreo)
Alguna grabación de voz desde el centro (en frente), en mono
Alguna música desde atrás (en estéreo)
Sí, como en este caso, alguna grabación original de campo proveniente de un clip de video deba ser usada para crear la pista de sonido envolvente, podrá ser fácilmente extraída usando la función o desde el menú contextual del clip en la Bandeja del proyecto. Esto creará un archivo de audio en formato WAV en la misma carpeta en donde se encuentre ubicado el archivo del clip de video.
Los clips de audio que serán usados en este ejemplo son:
Field.wav(estéreo) para los canales Izq. + Der. frontalesVoice.wav(mono) para el canal centralMusic.mp3(estéreo) para los canales Izq. + Der. envolventes (traseros)
En un nuevo proyecto de Audacity, estos archivos podrán ser importados en el orden en que aparecer arriba mediante el comendo , el proyecto debería ahora lucir de la siguiente manera:
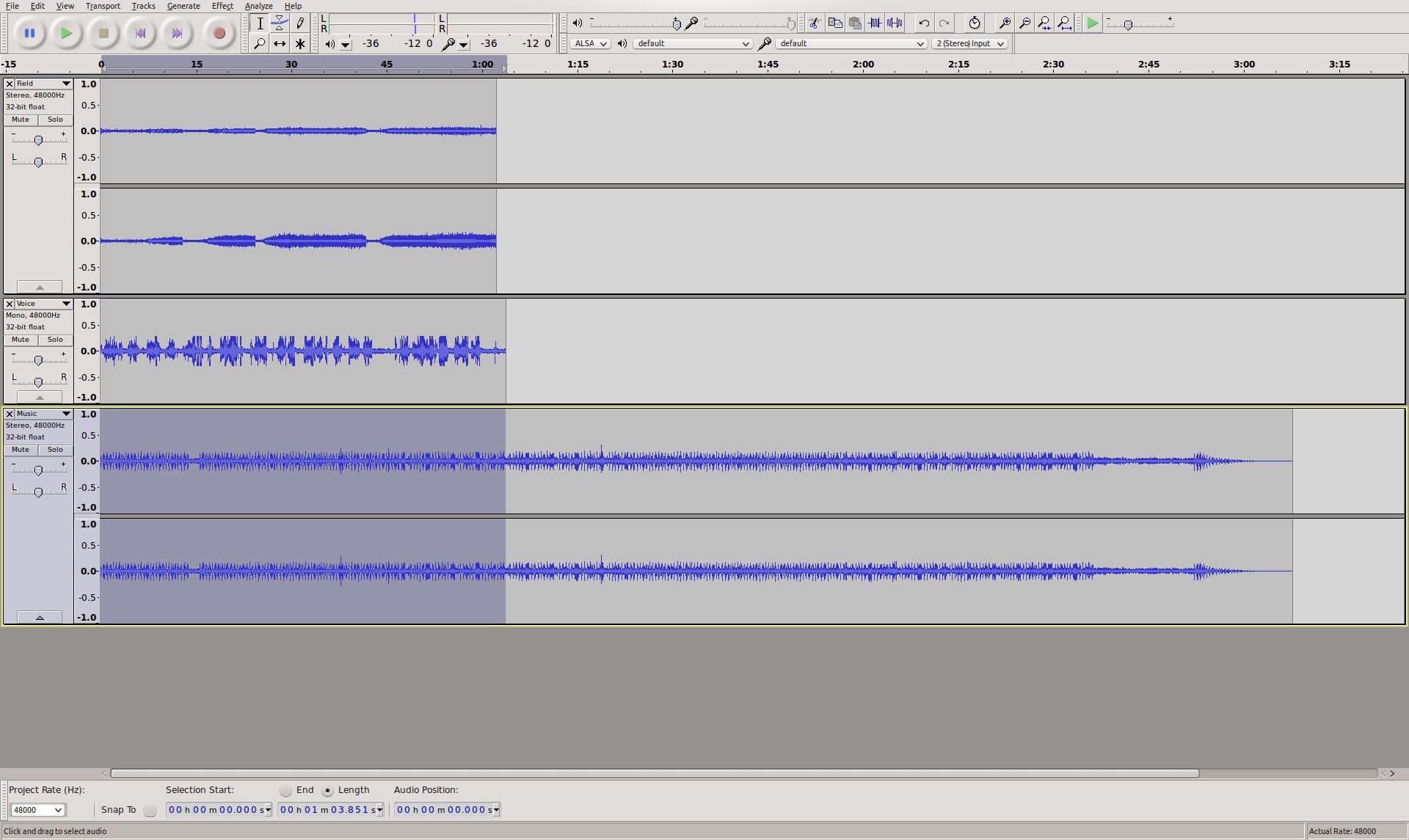
Captura de pantalla de Audacity¶
El mapeo de los canales para obtener un sonido envolvente 5.1 sería el siguiente:
1 - Frontal izquierda
2 - Frontal derecha
3 - Central
4 - LFE
5 - Envolvente izquierda
6 - Envolvente derecha
Nota
LFE es usualmente referido como el «canal de sub graves», lo cual no es del todo correcto. Una configuración de altavoces de efecto envolvente puede ser completamente válida, prescindiendo de un altavoz para sub graves. En ese caso el sistema de sonido envolvente redireccionará el canal LFE a los altavoces de «mayor tamaño», usualmente los altavoces frontales.
Ahora, la pista «Field» podrá ser mapeada a los altavoces Izq. y Der. fontales, la pista «Voice» al canal central y la pista «Music» a los altavoces envolventes Izq. y Der. Existe solo un problema: los altavoces envolventes (los traseros) de un sistema de sonido envolvente son usualmente de un tamaño muy «pequeño» y no son capaces de reproducir frecuencias najas. Por esto, será necesario mapear el rango de frecuencias bajas de la pista «Music» al canal LFE, de otro modo es posible que la música suene «sin cuerpo».
Para hacer esto, la pista «Music» podrá ser simplemente duplicada, seleccionándola y usando el comando , para luego usar el comando desde el menú contextual de la tercera pista. Posteriormente, una de las dos nuevas pistas mono podrá ser borrada; en tanto la otra podrá ser renombrada como «LFE».
Ahora será posible usar un efecto de ecualización en la pista «LFE», para cortar las frecuencias superiores a alrededor de 100 Hz y, a la inversa, cortar las frecuencias inferiores a 100 Hz de la pista «Music».
Nota
La creación de un sonido envolvente perfecto es una ciencia en sí misma, que excede por mucho los cometidos de esta guía - más detalles al respecto podrán ser obtenidos de diversas fuentes en Internet.
Lo que resta, por el momento, sería asegurarse de que la pista de sonido envolvente tenga la misma duración que la pista de video a la cual deberá ser agregada. La pista de video usada en este ejemplo tiene una duración de 1:00 minuto, por lo que la longitud de las pistas de audio en Audacity deberá ser ajustada como corresponda.
El proyecto de Audacity debería ahora lucir de la siguiente manera:
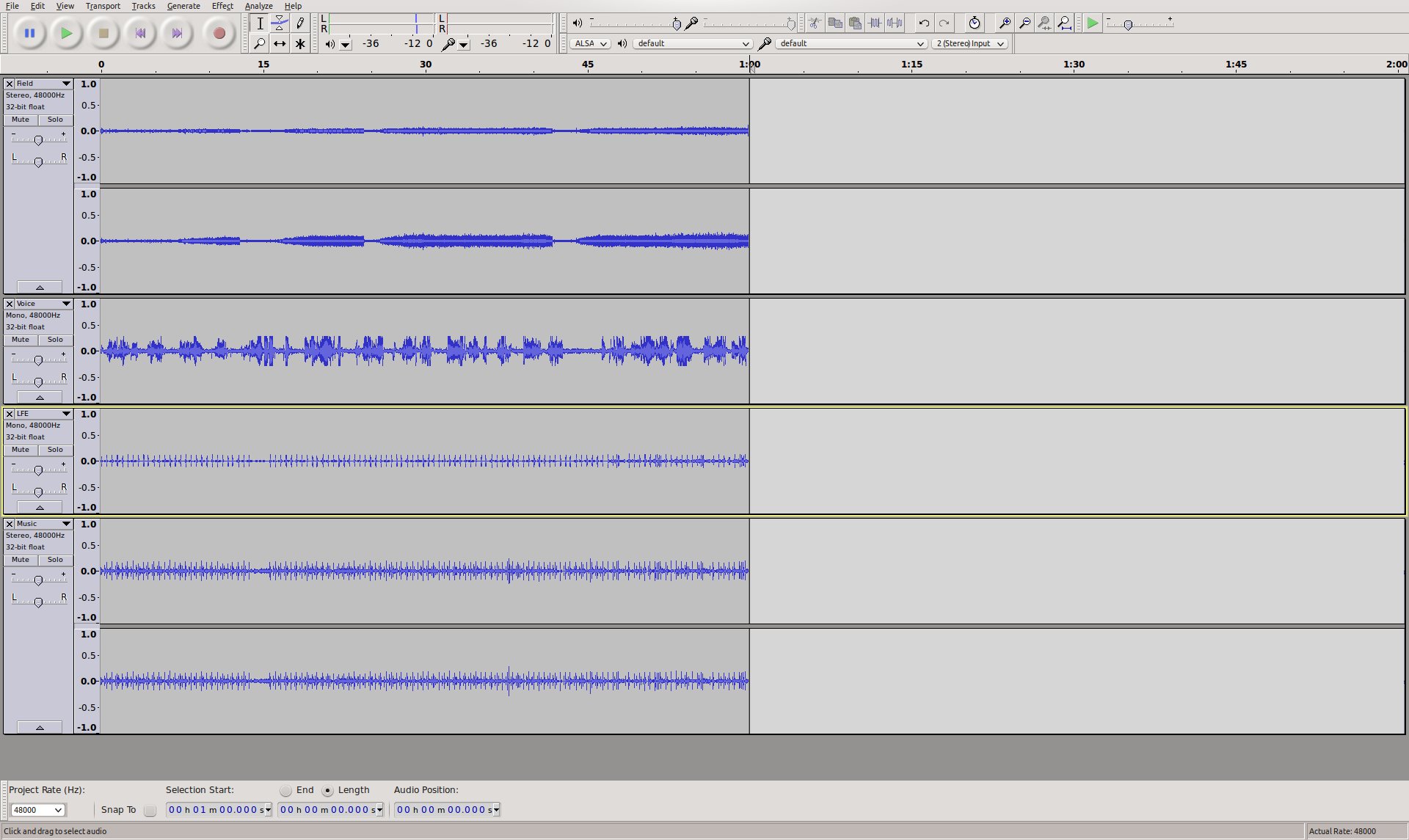
Captura de pantalla de Audacity¶
La siguiente tarea a realizar es exportar el proyecto a un archivo de audio envolvente 5.1 con múltiples canales. El formato usado aquí es el AC-3 (Dolby Digital).
(esta parte es obsoleta) Antes de exportar, Audacity necesitará ser configurado para permitir la exportación a un archivo con múltiples canales de audio: En , bajo la categoría , seleccionar la opción «Usar mezcla personalizada (por ejemplo para exportar un archivo 5.1 con múltiples canales)».
El proyecto podrá ahora ser exportado a un archivo de sonido envolvente 5.1.
Seleccionar
Seleccionar «Archivos AC3 (FFmpeg)» como Formato de salida y proporcionar un Nombre de archivo
Escoger «512 kbps» como Frecuencia de muestreo y hacer clic en el botón Configurar
Se abrirá el diálogo «Opciones avanzadas de mezcla». La cantidad de «Canales de salida» debería ser de 6 y el mapeo de canales ya debería aparecer correctamente configurado:
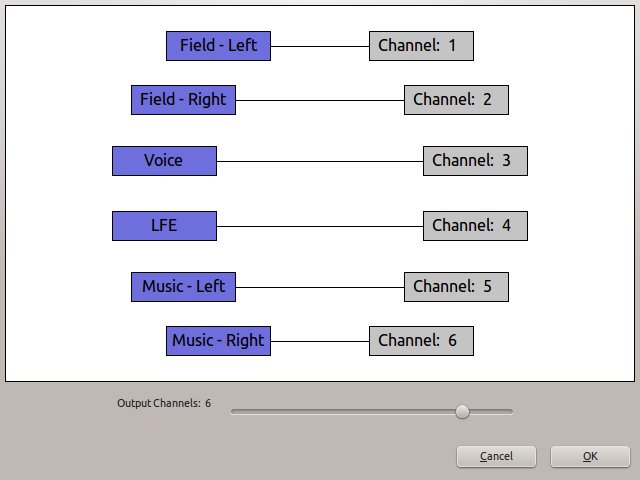
Opciones avanzadas de mezcla de Audacity¶
El resultado de la exportación debería ser un archivo *.ac3, que podrá ser reproducido usando un reproductor de medios como VLC o Dragon Player.
Multiplexación del video con el audio¶
El paso final es agregar la fuente de audio con sonido envolvente a la fuente de video, asumiendo que el video hubiera sido procesado sin sonido.
Nota
Al multiplexar dos archivos de audio y video en uno solo, las fuentes originales serán simplemente copiadas, no siendo alteradas de ninguna manera. Por esto, no se producirá ninguna pérdida de calidad de audio ni de video durante este proceso. Además, se trata de una operación muy rápida, dado que solo implica el copiado y pegado de la información y no su procesamiento.
Asumiendo que el video hubiera sido procesado al archivo Video.mkv y que el sonido envolvente hubiera sido exportado al archivo 5.1.ac3, el comando para multiplexar a ambos en el archivo Video-5.1.mkv utilizando avconv sería el siguiente:
avconv -i Video.mkv -i 5.1.ac3 -c copy -map 0:0 -map 1:0 Video-5.1.mkv
El resultado debería ser un archivo de video MKV, conteniendo una fuente de audio Dolby Digital 5.1.
Edición de clips con sonido envolvente¶
Al cargar a un proyecto un clip conteniendo una fuente de audio con más de dos canales, Kdenlive creará una gráfica de audio que muestre correctamente todos esos canales:
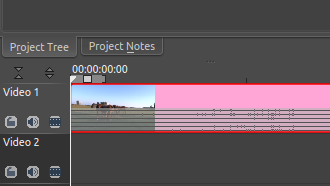
Línea de tiempo de Kdenlive (Imagen de una versión antigua del programa!)¶
El clip podrá ser editado y será posible agregar efectos de audio al mismo, y parecerá que todo está bien. Sin embargo, al momento de procesar el archivo de salida, el archivo resultante contendrá solo dos canales de audio (estéreo).
Los siguientes pasos proporcionarán una alternativa manual para este inconveniente.
Extracción y división de la fuente de audio¶
El primer paso es extraer la fuente de audio del clip de video. Esto podrá realizarse en Kdenlive mediante el comando o desde el menú contextual del clip. Esto creará un archivo de audio WAV en la misma carpeta en donde en encuentra ubicado el archivo del clip de video.
El archivo de audio WAV extraído podrá ser luego abierto en Audacity, debería mostrar sus 6 canales de audio, estos serán:
1 - Frontal izquierda
2 - Frontal derecha
3 - Central
4 - LFE
5 - Envolvente izquierda
6 - Envolvente derecha
Nota
LFE es usualmente referido como el «canal de sub graves», lo cual no es del todo correcto. Una configuración de altavoces de efecto envolvente puede ser completamente válida, prescindiendo de un altavoz para sub graves. En ese caso el sistema de sonido envolvente redireccionará el canal LFE a los altavoces de «mayor tamaño», usualmente los altavoces frontales.
La idea ahora es dividir el sonido envolvente en cuatro archivos distintos de audio (estéreo/mono) que Kdenlive sea capaz de manipular:
Frontal (estéreo)
Central (mono)
LFE (mono)
Envolvente (estéreo)
(esta parte es obsoleta) Primeramente, Audacity necesitará ser configurado para no siempre exportar archivos de audio estéreo: En , bajo la categoría , seleccionar la opción «Usar mezcla personalizada (por ejemplo para exportar un archivo 5.1 con múltiples canales)».
Luego, las pistas 1+2 y 5+6 deberán ser transformadas en pistas estéreo mediante el comando desde el menú contextual de las pistas 1 y 5, respectivamente. Esto resultará en la existencia de tan solo 4 pistas, dos estéreo y dos mono.
A continuación, las 4 pistas deberán seer renombradas a «Front», «Center», «LFE» y «Surround», comenzando por la de más arriba, usando el comando del menú contextual de cada pista.
Las pistas deberían, ahora, lucir de la siguiente manera:

Captura de pantalla de Audacity¶
Después de este arduo trabajo, la exportación de las cuatro pistas a archivos de audio separados será fácil, mediante el comando . Usar «WAV» como Formato, el resto de las opciones ya deberían ser correctas: Dividir archivos basándose en: «Pistas» y Asignar nombre a archivos: «Uso de la etiqueta o nombre de pista».
El diálogo «Editar metadatos» podría aparecer al exportar cada pista. Estará bien simplemente pulsar Aceptar. Al final debería aparecer un diálogo informativo, y los cuatro archivos deberían haber sido exportados: Front.wav, Center.wav, LFE.wav y Surround.wav.
Importación de las fuentes de audio a Kdenlive¶
Los archivos de audio creados previamente podrán ahora ser cargados en el proyecto de Kdenlive usando .
Debido a que solo existirán dos pistas de audio de forma predeterminada, en las secuencias de un proyecto, será necesario agregar dos pistas más, usando antes de poder agregar los cuatro clips de audio a la línea de tiempo.
Lo siguiente será agrupar las cuatro pistas de audio con el clip de video, seleccionándolos todos y usando el comando .
Nota
No olvidar silenciar la pista de audio original del clip video (si fuera necesario).
El proyecto de Kdenlive debería ahora estar listo para realizar una edición normal, incluyendo el corte de clips y la adición de efectos, y debería lucir similar a esto:
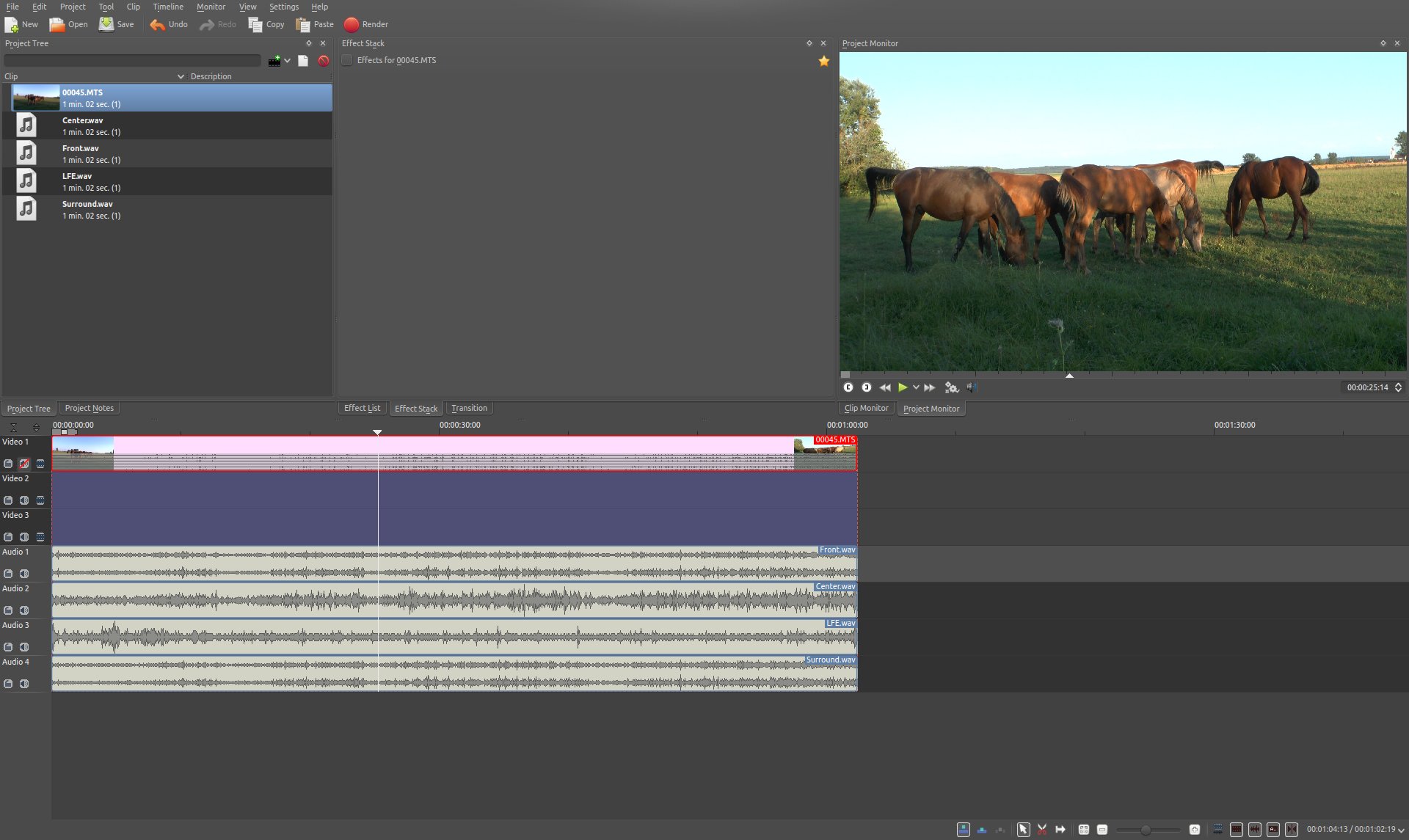
Proyecto de ejemplo de Kdenlive (imagen de una versión antigua del programa)¶
Procesamiento del proyecto¶
Dado que no será posible procesar el proyecto para generar una banda sonora envolvente, será necesario realizar algunos pasos manuales para solucionar esto.
Primero, la edición de video deberá ser procesada sin audio. Esto podrá ser hecho simplemente procesando el video como se haría normalmente, pero sin ningún audio, desactivando la opción Audio, dentro de la sección Más opciones.
Luego, cada una de las cuatro pistas de audio Front.wav, Center.wav, LFE.wav y Surround.wav deberán ser procesadas a un archivo independiente de audio. Para cada una de ellas hacer lo siguiente:
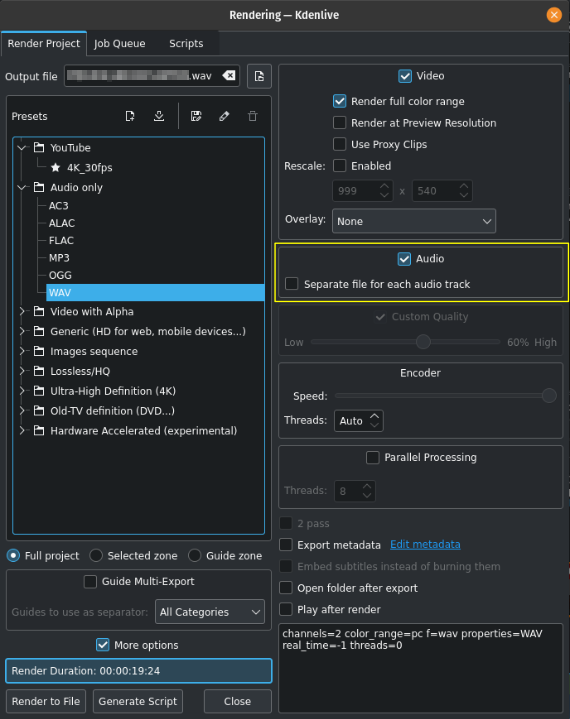
Exportando solo el audio, en pistas separadas¶
Silenciar todas las demás pistas de audio
Usar el comando
Procesar…
Introducir un nombre para cada archivo en el campo Archivo de salida
Abrir la categoría Solo audio
Seleccionar el perfil WAV
Asegurarse de que la opción Audio se encuentre activa
Asegurarse de que la opción Un archivo separado por cada pista de audio no se encuentre activa
Hacer clic en Procesar a archivo
Nota
Desafortunadamente, las pistas mono Center.wav y LFE.wav serán procesadas a archivos con pistas estéreo (y no parece haber una forma de evitar esto). Aunque esto podrá ser resuelto más adelante en Audacity.
Composición de un archivo de audio envolvente¶
Ahora, las pistas se audio procesadas de forma independiente en Kdenlive deberán ser «mezcladas» en un único archivo de sonido envolvente 5.1 de múltiples canales. Esto será hecho, nuevamente, en Audacity:
Importar los archivos
Front.wav,Center.wav,LFE.wavySurround.wav(¡en este mismo orden!) usando el comando
Las pistas «Center» y «LFE» son estéreo, que no es lo que se necesita. Esto podrá ser corregido, mediante el comando desde el menú contextual de cada pista y borrando luego una de las dos pistas mono resultantes.
Al final del proceso deberían haber cuatro pistas en el proyecto de Audacity:
Frontal (estéreo)
Central (mono)
LFE (mono)
Envolvente (estéreo)
El proyecto podrá ahora ser exportado a un archivo de sonido envolvente 5.1.
Seleccionar
Seleccionar «Archivos AC3 (FFmpeg)» como Formato de salida y proporcionar un Nombre de archivo
Elegir 512 kbps como «Frecuencia de muestreo» y hacer clic en el botón Configurar
El diálogo Opciones avanzadas de mezcla debería abrirse. La cantidad de Canales de salida debería ser de 6 y el mapeo de los canales debería ya ser el correcto:
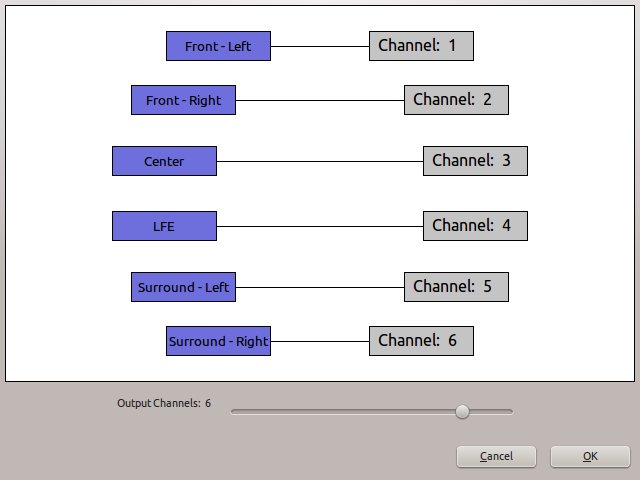
Opciones avanzadas de mezcla de Audacity¶
El resultado de la exportación debería ser un archivo *.ac3, que podrá ser reproducido usando un reproductor de medios como VLC o Dragon Player.
Multiplexación del video con el audio¶
Dado que el video y el audio fueron procesados de forma separada, ambos necesitarán ser multiplexados en un único archivo, conteniendo las fuentes de audio y video.
Nota
Al multiplexar dos archivos de audio y video en uno solo, las fuentes originales serán simplemente copiadas, no siendo alteradas de ninguna manera. Por esto, no se producirá ninguna pérdida de calidad de audio ni de video durante este proceso. Además, se trata de una operación muy rápida, dado que solo implica el copiado y pegado de la información y no su procesamiento.
Asumiendo que el video hubiera sido procesado al archivo Video.mkv y que el sonido envolvente hubiera sido exportado al archivo 5.1.ac3, el comando para multiplexar a ambos en el archivo Video-5.1.mkv utilizando avconv sería el siguiente:
avconv -i Video.mkv -i 5.1.ac3 -c copy -map 0:0 -map 1:0 Video-5.1.mkv
El resultado debería ser un archivo de video MKV, conteniendo una fuente de audio Dolby Digital 5.1.