Vidéos¶
Veuillez consulter Menu des vidéos.
Vidéos (vidéo, audio, images et animations)¶
The button (or Add Clip or Folder... or double click into an empty place in the project bin) brings up the Add Clip Dialog where you can choose video, audio, animation (new in version 22.08) or still image clips to add to Le dossier de projet.
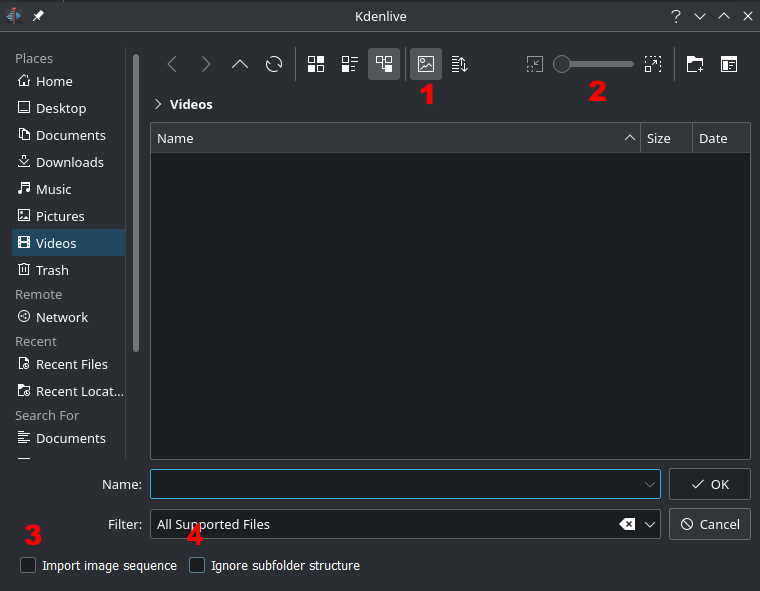
Le bouton étiqueté 1 permet d'activer et de désactiver l'aperçu du fichier (s'applique uniquement aux fichiers d'image).
Le curseur étiqueté 2 permet de régler la taille des icônes d'aperçu.
Checkbox Import image sequence (3) enables the import of a series of images that can be used to make a stop motion animation.
Checkbox Ignore subfolder structure (4) enables import video footage or audio recording folders while automatically ignoring any sub-folder structures created by some devices, such as the Sony XDCam, Panasonic P2, Canon camcorders or Zoom audio recorders.
Vous pouvez ajouter d'autres types de vidéos en sélectionnant un type de vidéo dans le menu s'affichant à partir du bouton à liste déroulante situé à côté du bouton .
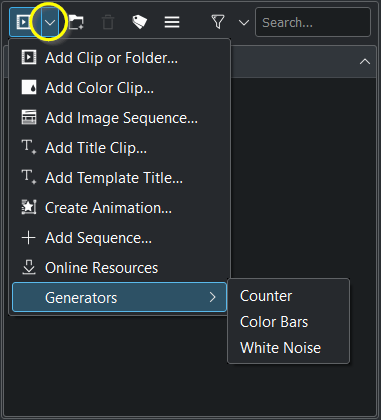
Vidéos en couleurs¶
Add Color Clip: Color clips are images composed of a single color that can be added to the Project Bin. They can be useful to provide a background on which to place titles.
Ajoutez des vidéos de couleur en sélectionnant à partie du bouton à liste déroulante situé à côté du bouton .
Ceci fait apparaître la boîte de dialogue Vidéo de couleur dans laquelle vous pouvez choisir une couleur et une durée.
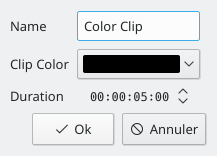
Un clic sur ajoute la vidéo au dossier du projet. Celle-ci peut ensuite être glissée sur la frise chronologique. La durée de la vidéo de couleur peut être ajustée sur la frise chronologique.
Vidéos avec séquences d'images¶
Add Image Sequence: Image sequence clips are clips created from a series of still images. The feature can be used to make an animation from a collection of still images or to create a slideshow of still images. To create the former, use a short frame duration; to create the latter, use a long frame duration.
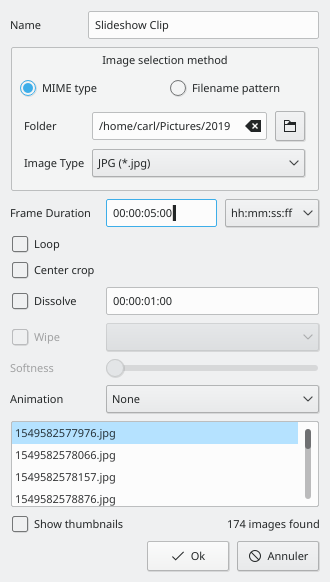
MIME Type: When enabled then the images get imported in ascending order. For example, if the first image is 100_1697.jpg then the next will be 100_1698.jpg, etc.
Filename pattern: When enabled you can point to the first image you like to import. The remaining images get imported in ascending order.
Folder: Browse to the location of the images which will make up your image sequence and select the first image. The subsequent images that are to be used in the slide show will be selected based on some sort of filename algorithm that predicts what the next image file name should be.
Frame Duration: Select an appropriate frame duration - this defines how long each image be displayed.
Loop: When enabled you can lengthen the image sequence clip in the timeline by dragging.
Center Crop: When enabled it automatically fills the output video frame with the images while maintaining their aspect ratio by zooming the image and cropping equal amounts from each edge until can fill the full frame. Without this option, the image will not be zoomed, but black bars will appear when the photo orientation or aspect does not match the video's.
Dissolve: When enabled you can adjust the length of the dissolve and choose the type of Wipe and adjust it with the Softness slider.
Animation: When enabled it adds preset slow smooth pan and zoom effects also known as the Ken Burns Effect. You can choose no animation, pans only, zooms only, or a combination of pans and zooms. Each option also has a low pass filter to reduce the noise in the images that may occur during this operation. Low pass filtering is much slower, so you should preview without it, and then enable it to render.
Then hit OK. A video file made up of all the images in the folder from which you selected the first frame file from will be added to the project bin.
Vous pouvez ensuite faire glisser cette vidéo sur la ligne chronologique.
To edit the slideshow parameters: In the project bin either double-click the slideshow or right-click and choose Clip Properties.
Titre des vidéos¶
Veuillez consulter Titres.
Créer une animation¶
Create Animation...: Creates a new animation. Give a name for your new animation and it opens Glaxnimate and adds the newly created animation to the project bin. You can then edit the animation in Glaxnimate by right-click on the animation and choose Edit Clip and whenever you save it, it is automatically updated in Kdenlive.
For editing animation clip in the timeline see here.
Kdenlive supports Json (Lottie animations) and rawr (Glaxnimate animation) animation.
Json and rawr files contains an alpha channel so the imported animations have a background which is not visible.
If Glaxnimate is not installed on your computer following message pops-up:
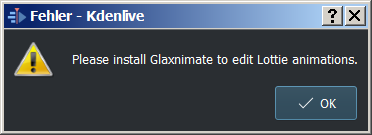
For Glaxnimate installation see here.
Add Sequence¶
Add Sequence...: Adds a new sequence to the timeline. A sequence behaves like a clip. Working with sequences see here.
Ressources en ligne¶
Veuillez consulter Online Resources.
Vidéos en cache¶
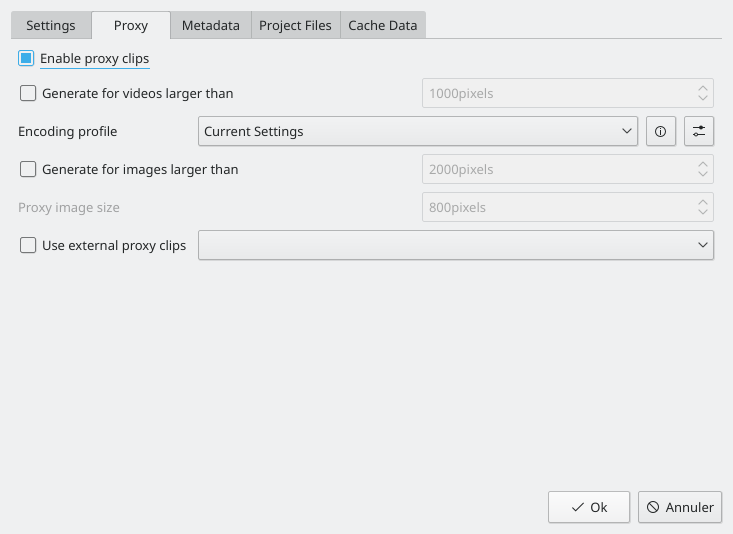
Les vidéos en cache créent un transcodage de qualité inférieure de la vidéo d'origine, ultérieurement utilisée pour le rendu en temps réel dans l'écran du projet. Cela permet une expérience de montage plus fluide, même sur des ordinateurs plus lents avec une source en haute définition. Lors du rendu, par défaut, c'est la source de qualité originale qui est utilisé et non la vidéo en cache. Par exemple, le décodage vidéo de vidéos « H.264 » ou « H.265 » nécessite une grande puissance de calcul pour le décodage et peut provoquer des bégaiements en lecture lors du rendu des effets en temps réel.
Les vidéos en cache peuvent être activées / désactivées pour le projet en cours dans la configuration du projet ().
Pour activer les vidéos en cache par défaut pour les nouveaux projets, allez dans . Veuillez aussi consulter la page Boîte de dialogue pour la configuration du projet.
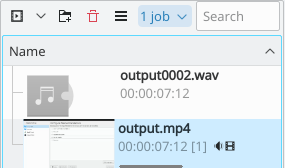
As soon as proxy clips are enabled, they can be generated for specific project clips in the Project Bin widget via the context menu . After you select for a clip, a job will start to create the clip. You can view the progress of this job by looking at the little gray progress bar that appears at the bottom of the clip in the Project Bin - see picture. Clicking again disables the proxy for this clip.
Vous pouvez effectuer une sélection multiple de vidéos dans le dossier du projet et sélectionner pour lancer une tâche de génération de vidéos en cache par lot, mettant en file d'attente plusieurs tâches de génération de cache de vidéos.

Une fois la création de la vidéo en cache terminée, celle-ci apparaîtra avec une icône P dans le dossier de projet.
External proxy clips When enabled it reads the proxy clips generated by your video camera. More details see: Using Camera Proxy Clips.
Lors du rendu final vers le fichier de sortie, vous pouvez choisir d'utiliser également les vidéos en cache. Cette option est désactivée par défaut, mais elle est utile pour un aperçu rapide du rendu.
Propriétés vidéo¶
Vous pouvez afficher et modifier les propriétés d'une vidéo en la sélectionnant dans Le dossier de projet et en sélectionnant dans le menu ou dans le menu contextuel accessible par un clic droit. Ou en activant l'affichage des propriétés de la vidéo dans et en activant Propriétés d'une vidéo.
Information du fichier¶
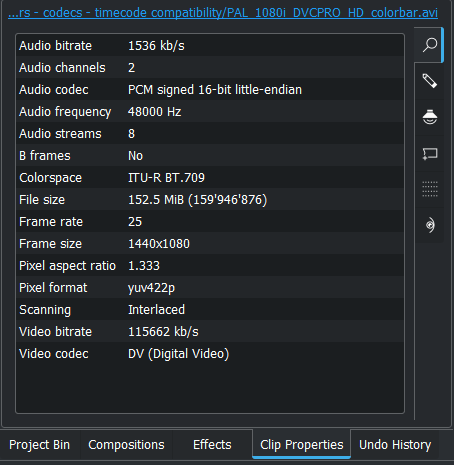
L'onglet Informations de fichier affiche des informations concernant le fichier.¶
Propriétés¶
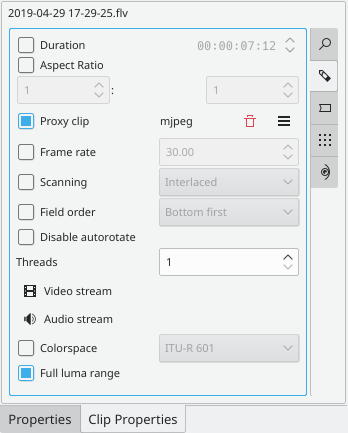
L'onglet affiche les propriétés avancées d'une vidéo dans lequel vous pouvez cocher une case, pour ensuite forcer la vidéo avec une propriété que vous spécifiez. Par exemple, vous pouvez utiliser pour indiquer à une vidéo qu'elle semble avoir oublié son format 16:9.
Les options avancées pour les propriétés vidéo sont :
Durée : modifiez la durée de la vidéo. Si la durée est inférieure à celle de la vidéo, cette dernière est rognée. Si la durée est supérieure à la durée de la vidéo, alors, la dernière image est répétée jusqu'à ce que la nouvelle durée soit complète.
Rapport d'aspect : modifie l'aspect de la vidéo.
Vidéos en cache : activez une vidéo en cache pour cette vidéo. Veuillez consulter Vidéos.
Taux de trames : modification du taux de trames de la vidéo. Veuillez consulter « Taux de trames sur Wikipedia <https://fr.wikipedia.org/wiki/Images_par_seconde>`_.
Numérisation
Ordre des champs
Disable auto-rotate
Processus
Flux vidéo
Flux audio
Color space
Propriétés audio¶
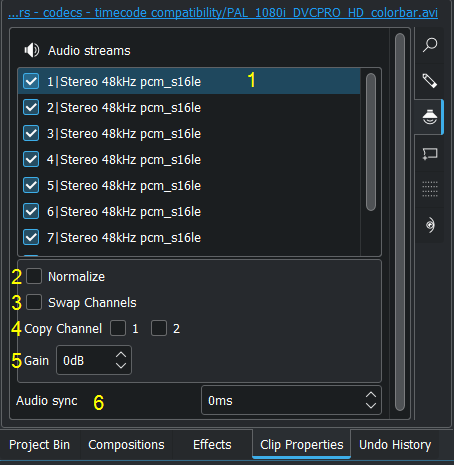
For each channel[1] you can adjust:
Choose which audio channel[1] should be enabled or disabled. Rename with double click.
Normaliser le canal
Intervertir les canaux
Copier un canal sur un autre
Ajuster le volume
pour tous les canaux :
Ajuster le temps de synchronisation lié à la séquence vidéo.
Marqueurs¶
Marker tab removed. Clip markers are shown in . More details see Markers
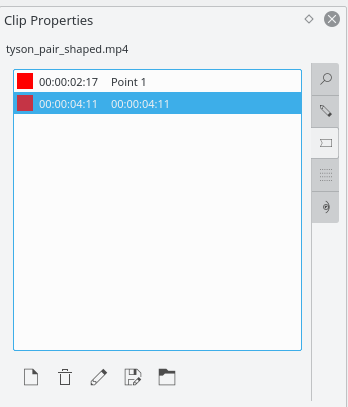
Métadonnées¶
Vous vous attendez à ce que ceci affiche toutes les métadonnées contenues dans la vidéo. Ceci ne semble pas fonctionner.
Analyse¶
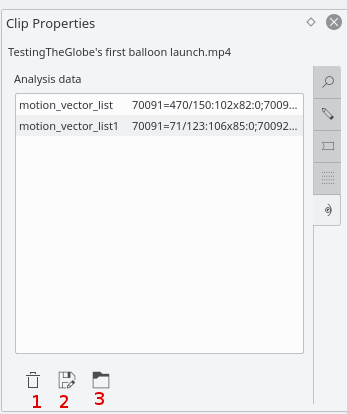
You can view and delete motion vector data that is associated with the clip from here. This is data created by Suiveur de l'animation
Le bouton 1 supprimera les données sélectionnées d'analyse, le bouton 2 vous permettra d'exporter les données (fichier de texte délimité par deux points), le bouton 3 vous permettra d'importer les données d'analyse.
Générateurs¶
Compteur¶
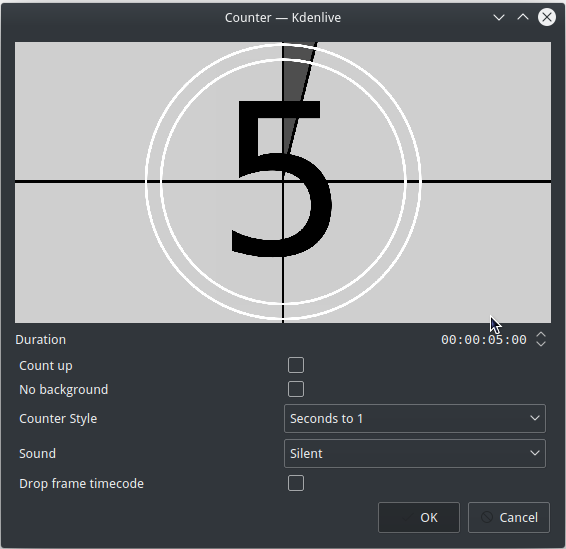
Ceci génère une vidéo avec un compteur de temps dans différents formats que vous pouvez placer sur la frise chronologique.
Vous pouvez sélectionner un compteur de vidéo croissant, en cochant cette option, sinon il décomptera par défaut. L'option Aucun arrière plan supprimera l'arrière plan du compteur, ne laissant que le fond gris sans les lignes.
To change the size and position of the clip, you can add an effect to the clip on the timeline such as the Position and Zoom or the Transformer.
Bruit blanc¶
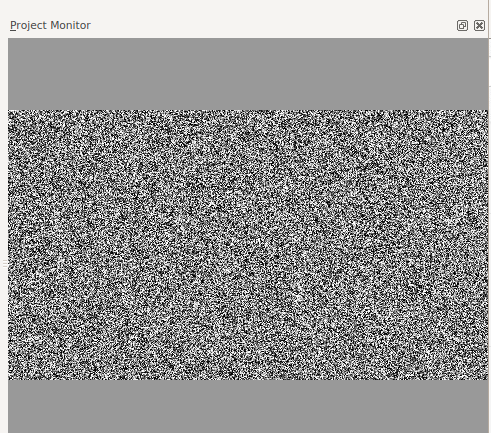
This generates a video noise clip - like the "snow" on an out-of-tune analogue TV. In ver 17.04 it generates audio white noise as well as video snow.
Barres de couleurs¶
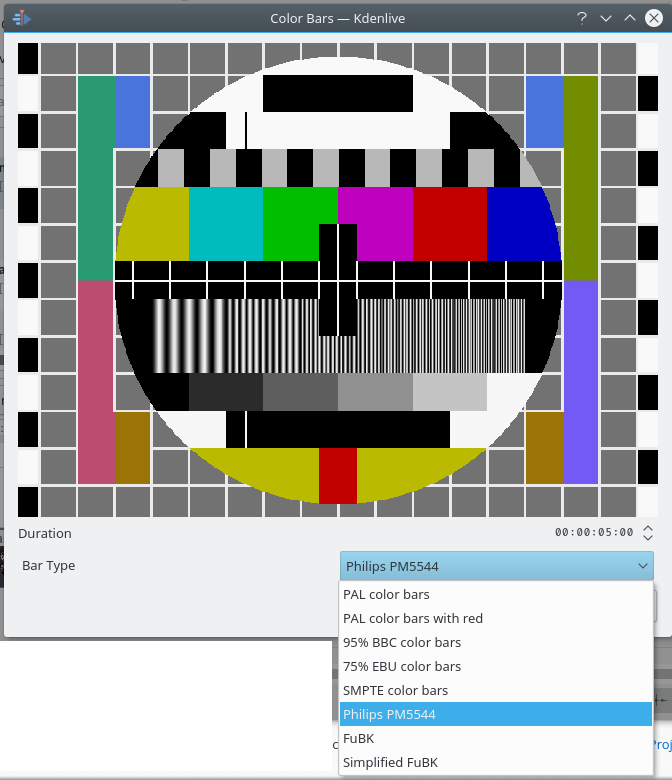
Ce générateur est arrivé dans Kdenlive, approximativement, avec la version 17.04. Il génère une mire de tests de couleurs de différents types, y compris les barres de couleurs « PAL », les barres de couleur « BBC », les barres de couleur « EBU », les barres de couleur « SMPTE », « Philips PM5544 » et « FuBK ».