Montage du son « Surround » avec Kdenlive¶
At the time of writing, Kdenlive only supports rendering a project to a video containing stereo audio. It is not possible to render to more audio channels or to explicitly map audio tracks to channels in the rendered audio. In order to edit and create surround sound, some manual steps, including external tools, are required.
This guide is using a six-channel 5.1 surround sound as example.
Outils externes utilisés ici¶
Note
Kdenlive uses ffmpeg, while on (k)ubuntu, ffmpeg is deprecated and avconv is used instead. So these (and possibly other) distributions already have avconv installed.
Création d'un nouveau son « Surround »¶
This guide describes one possible workaround using Audacity to create and render a 5.1 surround sound audio track that can be added to the video rendered by Kdenlive.
Note
Plus de fonctions plus avancées comme le « Surround panorama » (C'est-à-dire laisser un son se déplacer de l'arrière vers l'avant) sont au-delà des capacités de Audacity - mais il est possible de créer des effets similaires manuellement.
Créer et éditer du son « Surround » avec Audacity¶
L'exemple suivant d'un simple son « Surround 5.1 » est utilisé dans ce guide :
Quelques enregistrements originaux sur le terrain à partir de l'avant (stéréo)
Quelques voix provenant du centre (avant) (mono)
Un peu de musique à partir de l'arrière (stéréo)
Si, comme dans cet exemple, un enregistrement de champ original d'une vidéo est censé être utilisé pour créer la piste audio « Surround », il peut être facilement extrait sous Kdenlive avec dans le menu contextuel de la vidéo. Cela crée un fichier audio « wav » dans le même dossier que celui où se trouve la vidéo.
Les morceaux audio à utiliser dans cet exemple sont les suivants :
Field.wav(stéréo) for Face Avant « L+R »Voice.wav(mono) pour le centreMusic.mp3(stéréo) pour le « Surround » L+R (arrière)
In a new Audacity project, they can be imported in the above order with , the project should now look something like this:
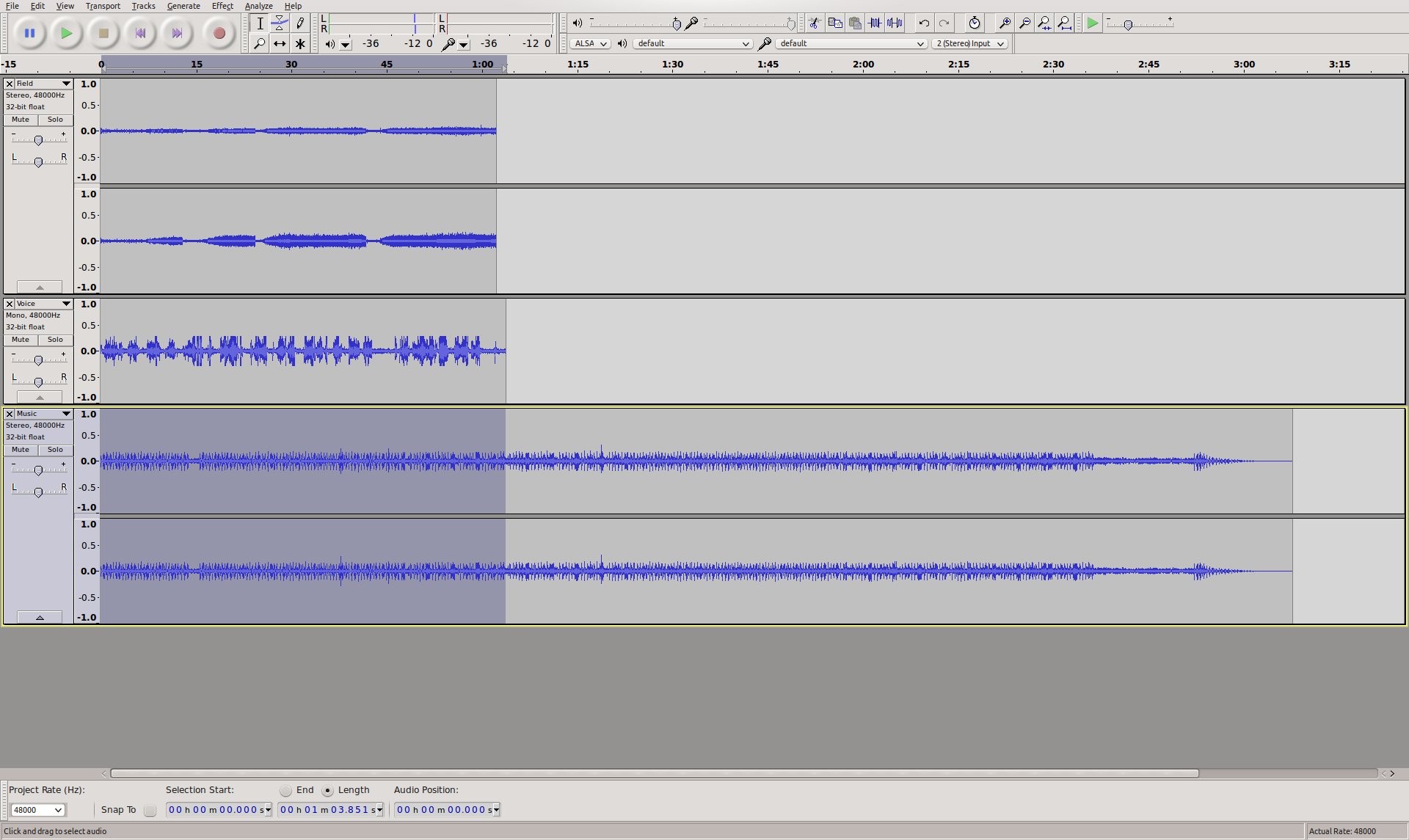
Audacity screenshot¶
La correspondance des canaux pour le son « Surround » 5.1 est la suivante :
1 - Avant gauche
2 - Avant droit
3 - Centre
4 - LFE
5 - « Surround » gauche
5 - « Surround » droit
Note
LFE is often referred to as "subwoofer channel", which is not quite correct. A surround sound speaker setup is perfectly valid without subwoofer. In this case the surround sound system will redirect the LFE channel to "large" speakers, usually the front speakers.
La piste stéréo « Champ » peut maintenant être associée sur l'avant « L+R », « Voix » sur le centre et « Musique » sur « Surround L+R ». Il y a juste un petit problème : les haut-parleurs « Surround » (arrière) d'un système de haut-parleurs « Surround » sont généralement « petits ». Ils ne sont pas capables de reproduire les basses fréquences. Il serait donc nécessaire d'affecter la gamme des basses fréquences de la piste « Musique » au canal « LFE », sinon la musique pourrait sembler un peu « légère ».
To do this, the "Music" track can simply be duplicated with after selecting it, and then from the context menu of the third track. Then one of the two mono tracks can be deleted; the other one can be renamed to "LFE".
Maintenant, l'effet « Égaliseur... » pourrait être utilisé pour couper les fréquences supérieures à environ 100 Hz de la piste « LFE » et inversement, couper les fréquences inférieures à environ 100 Hz de la piste « Musique ».
Note
Creating technically perfect surround sound is a science all of its own and thus beyond the scope of this guide - please refer to respective resources on the web for details.
What remains for now is to make sure that the surround sound track has the same length as the video track it should be added to. The video track used in this example has a length of 1:00 minute, so the lengths of the audio tracks in Audacity are adjusted accordingly.
Le projet Audacity devrait maintenant ressembler à quelque chose comme ceci :

Audacity project screenshot¶
La prochaine étape consiste à exporter le projet vers un fichier audio multicanal en son « Surround 5.1 ». Le format utilisé ici est « AC-3 » (Dolby Digital).
Before exporting, Audacity needs to be configured to allow exporting to a multichannel audio file: In , under , select "Use custom mix (for example to export a 5.1 multichannel file)".
Le projet peut maintenant être exporté dans un fichier audio en son « Surround » 5.1 :
Select
Saisissez un nom pour « Nom » et sélectionnez « Fichiers AC3 (FFMpeg) ».
Cliquez sur Options... et sélectionnez « 512 kbps » comme « Débit binaire »
La boîte de dialogue « Options de mixage avancées » devrait s'afficher. Le nombre de « Canaux de sortie » devrait être de 6. De plus, la correspondance des canaux devrait déjà être correcte :
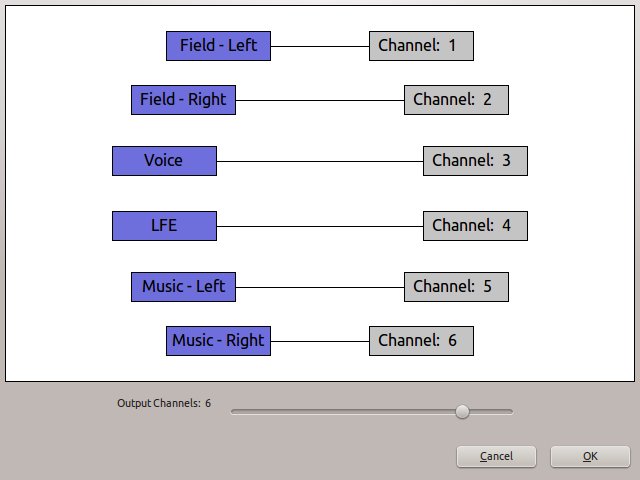
Audacity mixing options¶
Le résultat de l'exportation doit être un fichier *.ac3, lisible, par exemple, avec**VLC** ou Dragon Player.
Mixage de la vidéo et de l'audio ensemble¶
L'étape finale consiste à ajouter la piste audio en son « Surround » à la piste de la vidéo, en supposant que la vidéo a été rendue sans audio.
Note
Lors du multiplexage de fichiers audio et vidéo en un seul fichier, les flux réels sont simplement copiés et non transcodés. Il n'y a donc aucune perte de qualité, que ce soit pour les flux audio ou vidéo. De plus, comme les flux sont simplement copiés, le multiplexage est très rapide.
En supposant que la piste vidéo ait été rendue au format Video.mkv et que le son « Surround » ait été exporté au format 5.1.ac3, la commande pour multiplexer les deux vers Video-5.1.mkv avec avconv serait la suivante :
avconv -i Video.mkv -i 5.1.ac3 -c copy -map 0:0 -map 1:0 Video-5.1.mkv
Le résultat devrait être une vidéo « mkv » contenant une piste audio « Dolby Digital 5.1 Surround ».
Édition d'un son « Surround » existant¶
When adding a clip with more than two channels to a project, Kdenlive creates an audio thumbnail that correctly shows all audio channels:
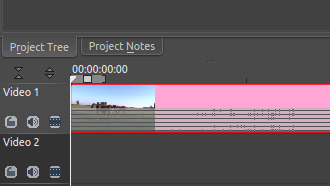
Kdenlive timeline (Note: Older version!)¶
La vidéo peut être modifiée et des effets (audio) peuvent lui être appliqués. Tout semble fonctionner parfaitement - mais une fois le projet rendu, il s'avère que la piste audio du fichier vidéo résultant est uniquement à 2 canaux (stéréo).
Les étapes suivantes fournissent une solution de contournement manuelle pour ce problème.
Extraire et diviser la piste audio¶
The first step is to extract the audio track from the video clip. This can be done in Kdenlive with from the context menu of the clip. This creates a WAV audio file in the same folder as where the video clip is located.
Le fichier audio extrait au format « wav »peut ainsi être ouvert dans Audacity. Il devrait afficher les 6 canaux suivants :
1 - Avant gauche
2 - Avant droit
3 - Centre
4 - LFE
5 - « Surround » gauche
5 - « Surround » droit
Note
Le périphérique « LFE » (Low Frequency Effects) est souvent appelé « Canal du caisson de basse », ce qui n'est pas tout à fait correct. Une configuration de haut-parleurs en mode « Surround » est parfaitement possible sans caisson de basse. Dans ce cas, le système de son « Surround » redirigera le canal « LFE » vers les « grandes » enceintes, généralement les enceintes avant.
L'idée est maintenant de diviser le son « Surround » en quatre fichiers audio séparés (stéréo / mono) que Kdenlive peut gérer :
Avant (stéréo)
Centre (mono)
LFE (mono)
Surround (stéréo)
Tout d'abord, Audacity doit être configuré pour ne pas toujours exporter vers des fichiers audio stéréo : dans , sous , sélectionnez « Utiliser un mixage personnalisé (Par exemple, pour exporter un fichier multicanal 5.1) ».
Maintenant, les pistes 1 + 2 et 5 + 6 doivent être transformées en pistes stéréo par sélection de à partir du menu contextuel de la première et de la cinquième piste, respectivement. Cela devrait fournir 4 pistes, deux stéréo et deux mono.
Ensuite, les 4 pistes doivent être renommées en « Front », « Center », « LFE » et « Surround » en commençant par le haut, en utilisant dans le menu contextuel de chaque piste.
Les pistes ressemblent maintenant à ceci :
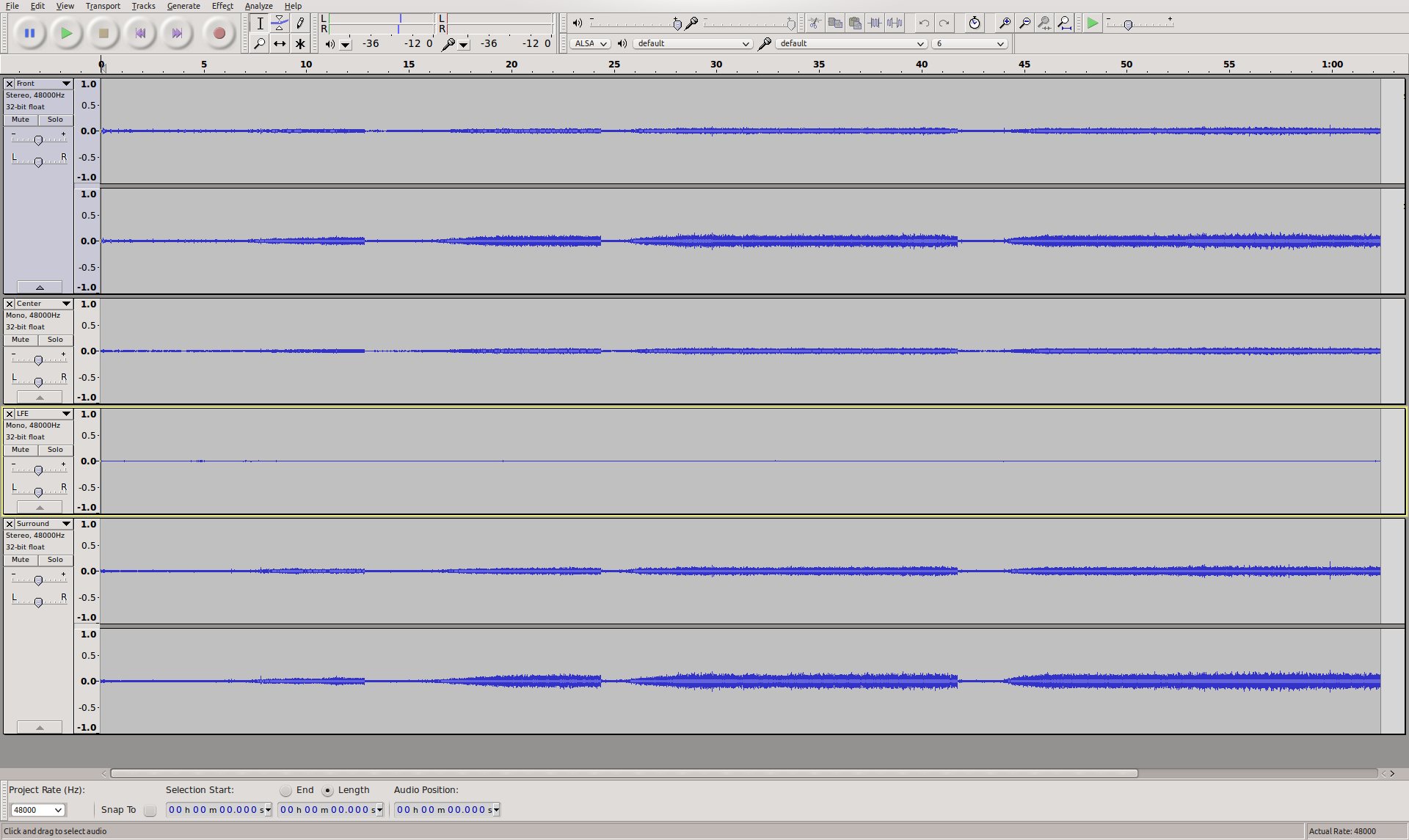
Audacity project screenshot¶
After all this hard work, exporting the four tracks to four separate audio files is easy with . Use "WAV" as "Export format", the rest of the settings should already be okay: "Split files based on: Tracks" and "Name files: Using Label/Track name".
La boîte de dialogue « Modifier les métadonnées » peut apparaître pour chaque piste. Vous pouvez simplement dire Ok. A la fin, il devrait y avoir une boîte de dialogue de confirmation et quatre fichiers audio devraient avoir été exportés : Front.wav, Center.wav, LFE.wav et Surround.wav.
Importer des pistes audio dans Kdenlive¶
The previously created audio files can now be added to the Kdenlive project using .
Since there are only two audio tracks in a project by default, it is necessary to add two more using before adding the four audio tracks to the timeline.
The next thing to do is to group the four audio tracks with the video clip by selecting all of them and then choosing .
Note
N'oubliez pas de mettre en pause la piste audio originale de la vidéo si nécessaire !
The Kdenlive project should now be ready for the usual editing, like cutting clips and adding effects, and should look something like this:
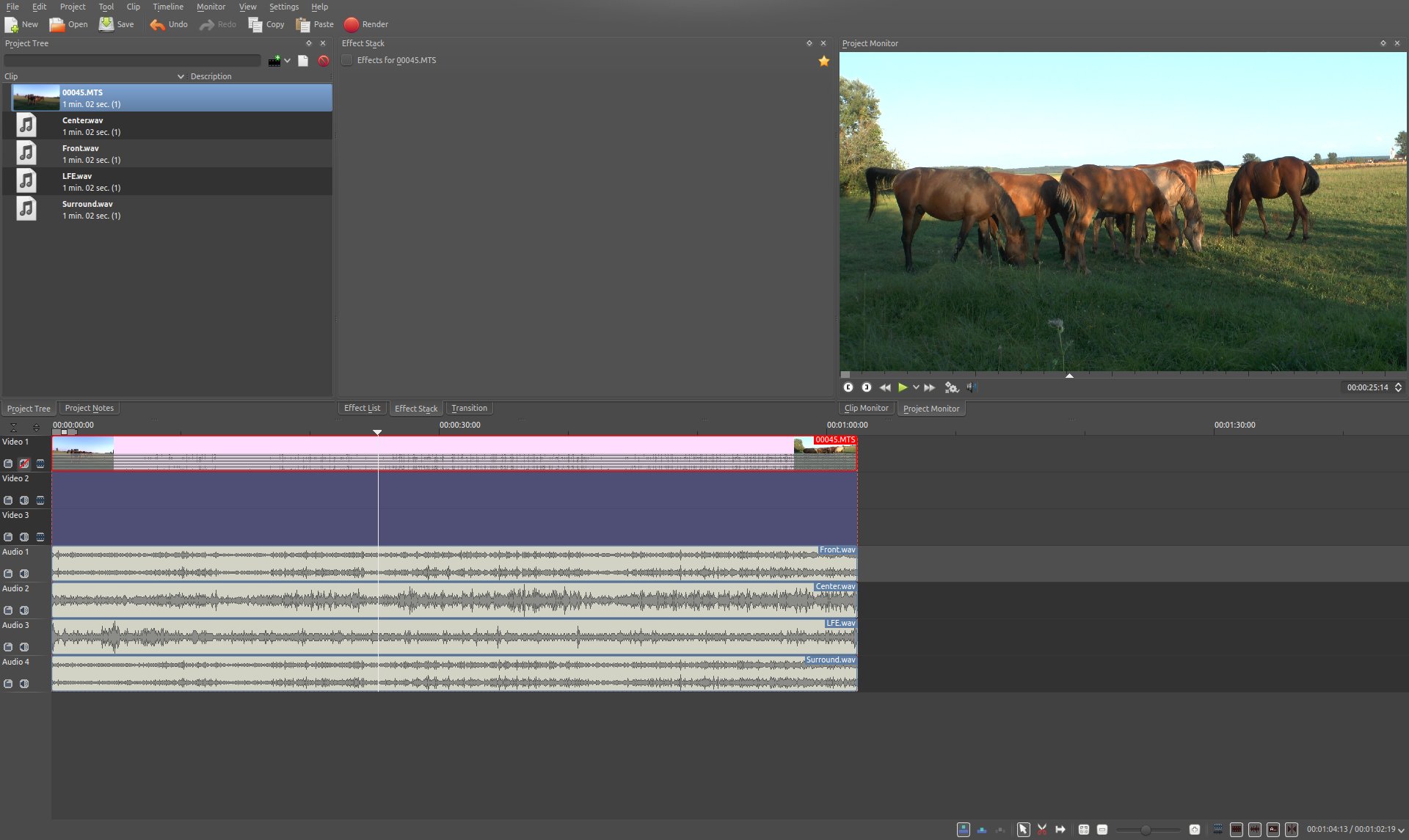
Kdenlive project example (Note: older version!)¶
Réalisation du rendu du projet¶
Comme il n'est pas possible d'effectuer un rendu du projet avec une piste audio « Surround », certaines étapes manuelles sont nécessaires pour contourner ce problème.
First, the video track needs to be rendered without audio. This is simply done by rendering the project as it would normally be done, but without audio, by deselecting the Audio checkbox.
Ensuite, chacune des quatre pistes audio « Surround » Front.wav, Center.wav, LFE.wav et Surround.wav doit être convertie en un fichier audio distinct. Pour chacune d'elle, procédez comme suit :
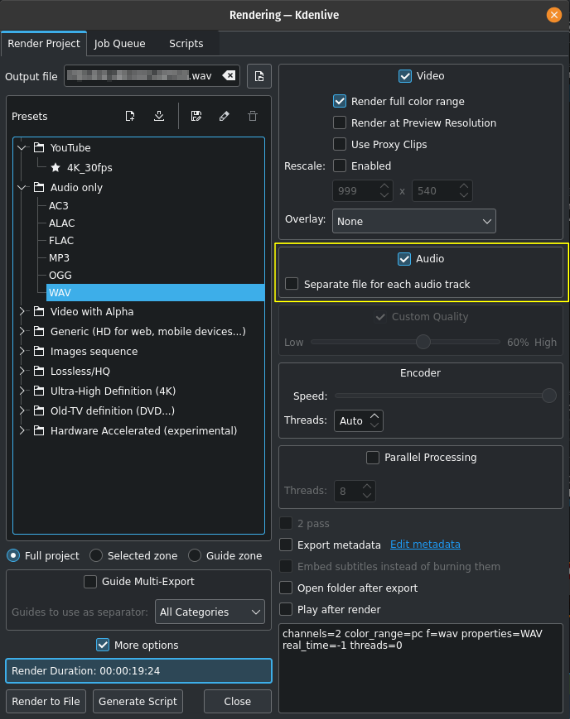
Exporting audio only in separate tracks¶
Mettre en pause toutes les autres pistes audio
Click on
Render...
Enter a respective file name for Output file
Select preset Audio only
Select profile WAV
Make sure Audio is checked
Make sure Separate file for each audio track is not checked
Click on Render to file
Note
Malheureusement, les pistes mono Center.wav et LFE.wav sont rendues comme des pistes stéréo. Il ne semble pas y avoir de moyen d'éviter cela. Mais cela peut être géré plus tard dans Audacity.
Composer un fichier audio « Surround »¶
Now the separate audio tracks rendered by Kdenlive need to be "merged" into a single multichannel 5.1 surround sound audio file. This is again done in Audacity:
Importez
Front.wav,Center.wav,LFE.wavetSurround.wav(dans cet ordre !) en utilisant
Les pistes « Centre » et « LFE » sont maintenant stéréo, ce qui n'est pas ce dont on a besoin. Cela peut être corrigé par sélection de dans le menu contextuel de chaque piste et par suppression de l'une des deux pistes mono résultantes.
Finalement, il devrait y avoir quatre pistes dans le projet Audacity :
Avant (stéréo)
Centre (mono)
LFE (mono)
Surround (stéréo)
Le projet peut maintenant être exporté dans un fichier audio en son « Surround » 5.1 :
Sélectionnez
Saisissez un nom pour « Nom » et sélectionnez « Fichiers AC3 (FFMpeg) ».
Cliquez sur Options... et sélectionnez « 512 kbps » comme « Débit binaire »
La boîte de dialogue Options de mixage avancées doit s'afficher. Le nombre de Canaux de sortie doit être de 6 et la répartition des canaux doit déjà être correcte :
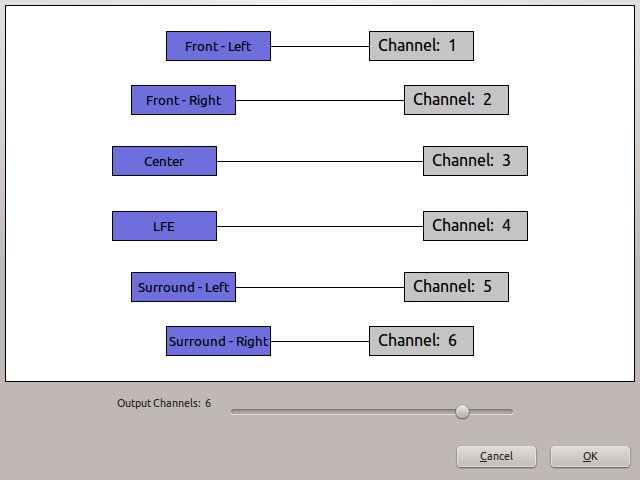
Audacity advanced mixing options¶
Le résultat de l'exportation devrait être un fichier *.ac3, pouvant être lu, par exemple, avec VLC ou Dragon Player.
Mixage de la vidéo et de l'audio ensemble¶
Comme la vidéo et l'audio ont été rendus séparément, les deux doivent être multiplexés dans un unique fichier contenant à la fois les flux vidéo et audio.
Note
Lors du multiplexage de fichiers audio et vidéo en un seul fichier, les flux réels sont simplement copiés et non transcodés. Il n'y a donc aucune perte de qualité, que ce soit pour les flux audio ou vidéo. De plus, comme les flux sont simplement copiés, le multiplexage est très rapide.
En supposant que la piste vidéo ait été rendue au format Video.mkv et que le son « Surround » ait été exporté au format 5.1.ac3, la commande pour multiplexer les deux vers Video-5.1.mkv avec avconv serait la suivante :
avconv -i Video.mkv -i 5.1.ac3 -c copy -map 0:0 -map 1:0 Video-5.1.mkv
Le résultat devrait être une vidéo « mkv » contenant une piste audio « Dolby Digital 5.1 Surround ».