Titels¶
Titels zijn tekstelementen die toegevoegd kunnen worden aan de tijdlijn en bovenop andere clips verschijnen. Titels worden aangemaakt in de De project-bin en daarna naar de tijdlijn gesleept net zoals andere videoclips.
Als u titels andere opnamen wilt laten overlappen, dan plaatst u titelclips erboven (bijvoorbeeld op videotrack 2) en de andere opnamen eronder (bijvoorbeeld op videotrack 1). U moet ook de overgang affine behouden die automatically wordt toegepast op de titelclips als u de opname eronder zichtbaar wilt houden.
Titel aanmaken en bewerken¶

Een titel aanmaken:, selecteer of klik rechts in de De project-bin en kies .
Een titel bewerken: Dubbelklik op de titelclip ofwel in de project-bin of in de tijdlijn. Of klik rechts op de titelclip in de project-bin en selecteer .
In het titelvenster (1):
Een item selecteren door er op te klikken.
Tekst bewerken door dubbel te klikken.
Nadat bewerken gereed is klikt u op Titel bijwerken (rechtsonder).
Items toevoegen¶

In de werkbalk (groen gemarkeerd gebied) selecteert u:
Tekst Alt+T en klik in het titelvenster (1)
Rechthoek Alt+R en in het titelvenster (1) sleep met de muis om een rechthoek te tekenen
Ellips Alt+E en in het titelvenster (1) sleep met de muis om een ellips te tekenen.
Afbeelding Alt+I laat een bestandenkiezer zien waarin u een in uw titel (1) in te voegen afbeelding kunt kiezen.
Standaard selectie is Tekst voor een nieuwe titelclip.
Alt + S brengt u terug naar (pictogram met de 4 pijlen, geel gemarkeerd)
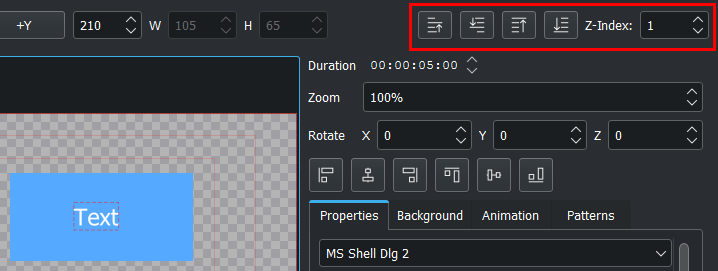
Items kunnen achter elkaar geplaatst worden door ze te selecteren en de Z-index: (rechtsboven hoek) naar een lagere waarde te wijzigen of met de 4 pictogrammen links van Z-index
Items selecteren¶

Geel gemarkeerd gebied. Ga na Selectiehulpmiddel is geselecteerd of druk op Alt + S.
In het titelvenster (1) door te klikken op een item.
Door Shift ingedrukt te houden om verschillende items te selecteren door er op te klikken.
Ctrl + A selecteert alle items.
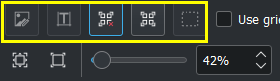
U kunt items selecteren met een van de 5 selectiemogelijkheden (geel gemarkeerd gebied, linksonder), van links naar rechts:
Als u een selectie heeft gemaakt: Alleen geselecteerde afbeeldingen bewaren
Als u een selectie heeft gemaakt: Alleen geselecteerde tekst bewaren
Alles deselecteren
Alles selecteren
Als u een selectie heeft gemaakt: Alleen geselecteerde rechthoekige items bewaren
Items aanpassen¶

Rood gemarkeerde vlakken: Alle items kunnen wat betreft positie, grootte, niveau, uitlijning en eigenschappen aangepast worden zowel met de muis als door het invoeren van waarden.
Shift ingedrukt houdend verplaatst de geselecteerde items alleen verticaal.
Shift+ Alt ingedrukt houdend verplaatst de geselecteerde items alleen horizontaal.
Nadat bewerken gereed is klikt u op Titel aanmaken (rechtsonder) of Titel bijwerken.
Schrijfmachine¶
Nieuw in versie 21.04.0.
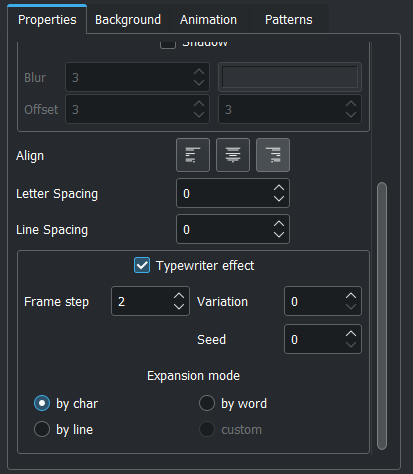
Het geliefde schrijfmachine effect is terug. Standaard verlengd het de tekst met karakters, maar andere modes zoals het verlengen met woorden en regels zijn ook beschikbaar.
- Framesstap
Geeft aan met welk tempo het volgende element zal worden getoond. De snelheid is contant over de hele clip en over de periode van het effect.
Waarden: 1-240, standaard: 25
- Variatie / Sigma
Hiermee is een kleine variatie in het tempo mogelijk.
Waarden: 0-20, standaard: 0
- Voeden
De random generator voor variaties wordt opgestart met een constante voeding om voor voorspelbaar patroon te zorgen. De voeding parameter wijzigt de opstart waarde van de random generator.
Waarden: 0-100, standaard: 0
- Uitbreidingsmodus
Per teken: typt teken voor teken
Per woord: typt woord voor woord
Per regel: typt regel voor regel
Aangepast: zelf gedefinieerde macros (nog niet geïmplementeerd)
Titel verticaal verschuiven¶
Plaats een lange titel in het titelvenster. Zoom uit zodat u het helemaal kan zien. De tekst zou van de bovenkant ( of onderkant) van het scherm moeten lopen.
Selecteer de tab Animatie en selecteer de Start viewport bewerken. Versleep nu de start rechthoek tot boven het kijkvlak.
Selecteer de tab Eind viewport bewerken. Versleep nu de start rechthoek tot onder het kijkvlak.
Druk op de OK-knop en bekijk de lopende titel.
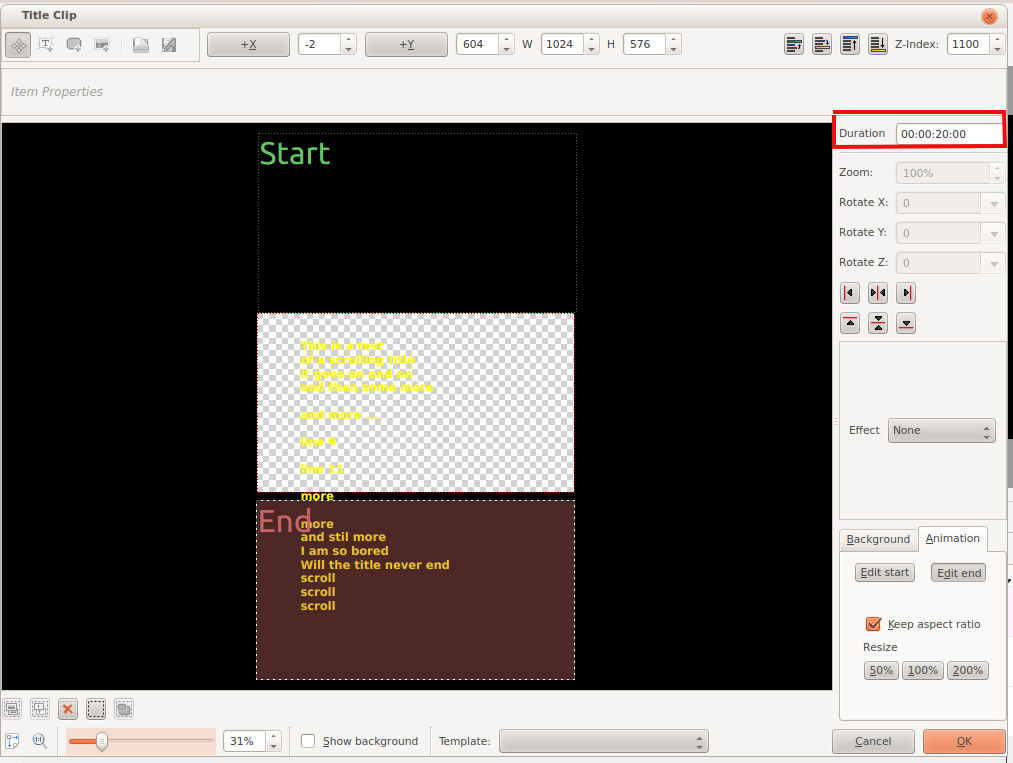
De tekst in bovengenoemde titel zal naar de bovenkant van het scherm lopen. Het is alsof de camera in de “start rechthoek” start en dan omlaag beweegt naar de “eind rechthoek”.
Om de tekst sneller van het scherm te laten lopen, verandert u in het veld Tijdsduur: (in de afbeelding boven in rood gemarkeerd) de waarde in op een kleinere waarde. Om de tekst langzamer te laten lopen, stelt u het in op een grotere waarde.
Opmerking: het wijzigen van de tijdsduur van de titelclip op de tijdlijn verandert de snelheid niet waarmee de tekst verplaatst wordt. Als de tijdsduur van de clip op de tijdlijn langer is dan de ingestelde tijdsduur in de titelbewerker,dan zal de titel op het scherm pauzeren vanaf het moment dat de tijdsduur van de titel eindigt tot het eind van de clip.
Als de tijdsduur van de clip op de tijdlijn korter is dan de de tijdsduur ingesteld in de titelbewerker, dan zal de beweging van het tekst niet voltooid zijn voordat de clip eindigt.
Opmerking: bovengenoemde beschrijving van het gedrag van de titel wat betreft de tijdsduur is alleen geldig voor titels die niet meer bewerkt worden nadat ze op de tijdlijn geplaatst zijn. Als u de lengte van een titelclip op de tijdlijn groter maakt en vervolgens de titel bewerkt (door dubbel te klikken in de Project Bin), zijn tijdsduur lijkt schijnbaar de lengte te krijgen die het op dit moment op de tijdlijn heeft (d.w.z, de tekst zal niet meer aan het eind pauzeren) maar de in de titelbewerker getoonde tijdsduur is niet gewijzigd.
Titel horizontaal verschuiven¶
Gebruik de instructies voor verticaal verschuiven - Gebruik echter in plaats van de start en stop rechthoeken boven en onder de rechthoeken aan de zijkanten van het scherm.
Een titel opslaan¶

Blauw gemarkeerd gebied: druk op de knop Opslaan als in de werkbalk.
Werkbalk Titelbewerker wanneer de titelbewerker breed genoeg is om de gehele werkbalk te tonen. De werkbalkitems zijn: Selectiehulpmiddel, Tekst toevoegen, Rechthoek toevoegen, Ellips toevoegen, Afbeelding toevoegen, Document openen en Opslaan als.
of selecteer Opslaan als uit het werkbalk overflowmenu dat is te vinden onder de knop >> op de werkbalk - zie plaatje.
Werkbalk Titelbewerker wanneer de titelbewerker niet breed genoeg is om de gehele werkbalk te tonen. De werkbalkitems die niet passen zijn toegankelijk via de knop >> die verschijnt aan het eind van de werkbalk.
Kies een opslaglocatie in uw project.
De titels worden opgeslagen als documenttypen .kdenlivetitle.
Een titel laden¶

Blauw gemarkeerde vlak: Druk op de knop Open Document`in de werkbalk van de clipbewerker of selecteer :menuselection:`Open document in het >> menu en laad een eerder opgeslagen titel.
Titelsjabloon¶
Ingebouwd¶

Kdenlive heeft enkele ingebouwde titelsjablonen die u kunt openen via de Sjabloon: keuzelijst aan de onderkant van het Titelclip venster - zie hieronder.
Nieuwe titelsjablonen downloaden¶

Blauw gemarkeerd vlak: Om meer titelsjablonen te installeren, drukt u op Download nieuwe titel templates… op de werkbalk als u de titelbewerker heeft geopend.
Als u een goede titelsjabloon hebt, kunt u het hier posten zodat andere gebruikers van Kdenlive het kunnen downloaden via en deze gebruiken.
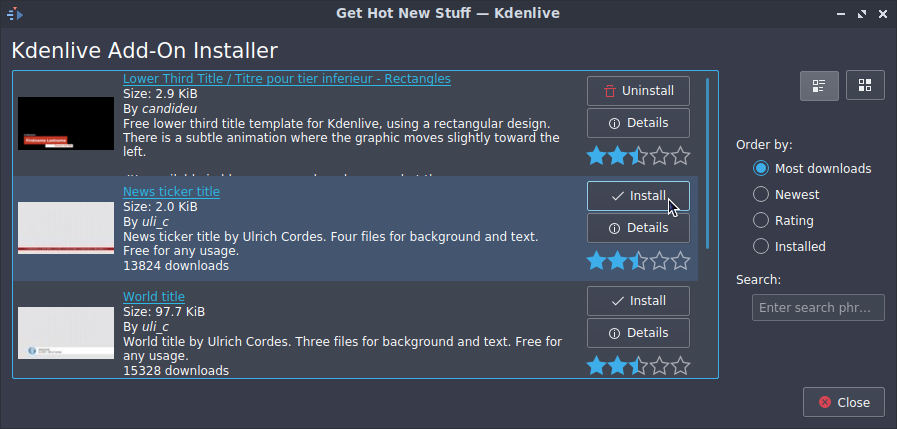
Nadat deze titelsjablonen zijn geïnstalleerd, kunt u ze gebruiken via de keuzelijst in het Sjabloon dialoogvenster.
De .kdenlivetitle-bestanden die deze sjablonen leveren worden geïnstalleerd in:
Linux
$HOME/.local/share/kdenlive/titles
Flatpak
$HOME/.var/app/org.kde.kdenlive/data/kdenlive/titles
Windows
%AppData%/kdenlive/titlesDruk Win + R in (Windows toets en R toets tegelijk) en kopieer %AppData%/kdenlive/.
Eigengemaakte sjabloontitels¶
Met Sjabloontitels kunt u een sjabloon maken voor andere titels in uw project. U creëert de sjabloontitel met de instellingen die alle andere titels in het project zouden moeten hebben om vervolgens de andere titels in het project op dit sjabloon daarop te baseren. Als u besluit om het uiterlijk van uw titels te wijzigen, dan hoeft u alleen de sjabloontitel te wijzigen waarna de titels gebaseerd op dit sjabloon automatisch worden bijgewerkt naar de instellingen in de sjabloontitel die u heeft gemaakt.
Een titelsjabloon aanmaken¶
Selecteer het item in de keuzelijst van Clip toevoegen en creëer een titel waarin de tekst %s in voorkomt en stel het uiterlijk in zoals gewenst. Sla deze titel op zoals hierboven beschreven.

De titelsjabloon gebruiken¶
Selecteer het item in de keuzelijst van Clip toevoegen en selecteer vervolgens de titel waarin de tekst %s in voorkomt die u net heeft opgeslagen.
Rechtsklik op deze clip in de Project Bin en selecteer het item .

Voer de tekst in die deze titel zou moeten tonen display in het tekstveld in de dialoog die verschijnt.

Sleep de titel naar de tijdlijn.
De %s in het sjabloon zal vervangen worden door de tekst die u invoert in het veld Tekst:.

Een bekend probleem met sjabloontitels is dat tekst centreren niet juist werkt voor tekst die de %s vervangt.
Hoe titels fade in en/of fade out¶
Om titels te laten fade in en fade out, moet u de overgang wijzigen die automatisch is toegevoegd tussen de titel en de track eronder. De wijzigingen bestaan uit het toevoegen van keyframes in de overgang en het aanpassen van de dekking van de overgangen in deze keyframes. In versie 0.9.3 is het een Overgang Affine overgang die automatisch wordt toegevoegd tussen de titel en de track eronder. In versie 0.9.2 is het een Compositie-overgang.
In de afbeelding hieronder hebben we vier keyframes (gelabeld 1 tot 4). De eerste keyframe wordt op dit moment getoond and we kunnen zien dat de dekking bij deze keyframe is nul. De dekking bij keyframes 2 en 3 is 100%. De dekking bij de vierde keyframe is nul percent. Het gezamenlijke effect is dat de titel fades in tussen keyframe 1 en keyframe 2. En dat het fades out tussen keyframe 3 en keyframe 4 .
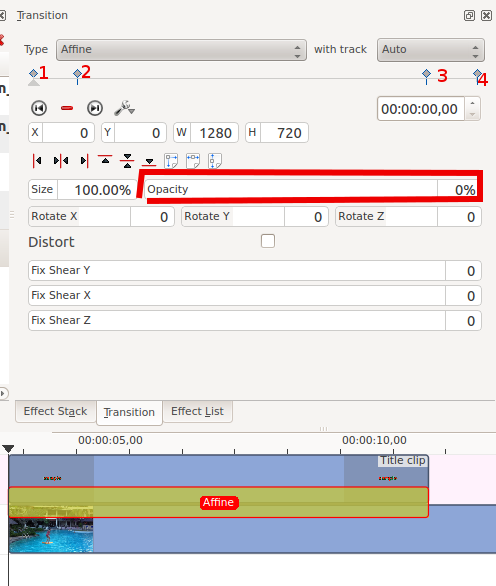
Hoe bij meer dan een titel achtereenvolgens fade in¶
Om een titelreeks te maken zoals deze …
U zet drie titels op drie verschillende tracks maar u maakt alle drie affine-overgangen naar dezelfde lege videotrack (in plaats van de tracks direct onder hen, wat de standaard is). Zie onderstaande schermafdruk van de tijdlijn.
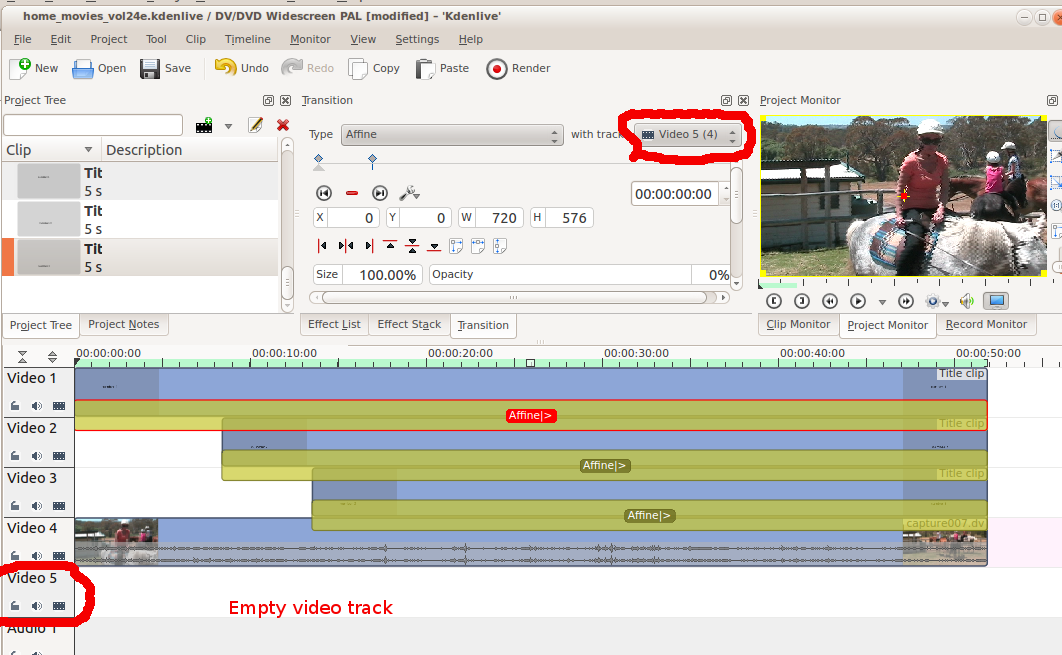
FAQ¶
Q: Hoe een titelclip dupliceren om het een beetje te wijzigen.
A: U kunt een kopie van de titel opslaan (zie Titels) en dan een nieuwe titel gebaseerd op die opgeslagen versie zoals beschreven aanmaken Titels. Of u zou de functionaliteit Titels kunnen gebruiken om de twee licht verschillende titels op dat ene sjabloon te baseren.