Gebruikersinterface¶
Deze sectie introduceert de gebruikersinterface (UI) van Kdenlive, verklaart de verschillende elementen, pictogrammen en knoppen, de menu-opties, de standaard sneltoetsen die het bewerken kunnen versnellen en hoe u de indeling aanpast om te passen bij uw specifieke werkmethode van nabewerking.
Na het starten van Kdenlive zou het venster moeten lijken op de onderstaande afbeelding. Het gebruikersinterface (UI) van Kdenlive op alle platforms is hetzelfde, dus maakt het niet uit of u besturingssysteem Linux, Windows of MacOS is. Natuurlijk lijken pictogrammen en tekst anders.
Het UI van Kdenlive is opgedeeld in vier hoofddelen:
[A] De werkruimte met de verschillende widgets die naar behoefte ingedeeld kan worden. Zie het Menu Beeld en Indeling van werkruimte voor meer details.
[B] De menubalk met het Menu en de lijst met Indeling van werkruimte.
[C] De Werkbalken onder de menubalk en boven de Tijdlijn.
[D] De Statusbalk onderaan het scherm.
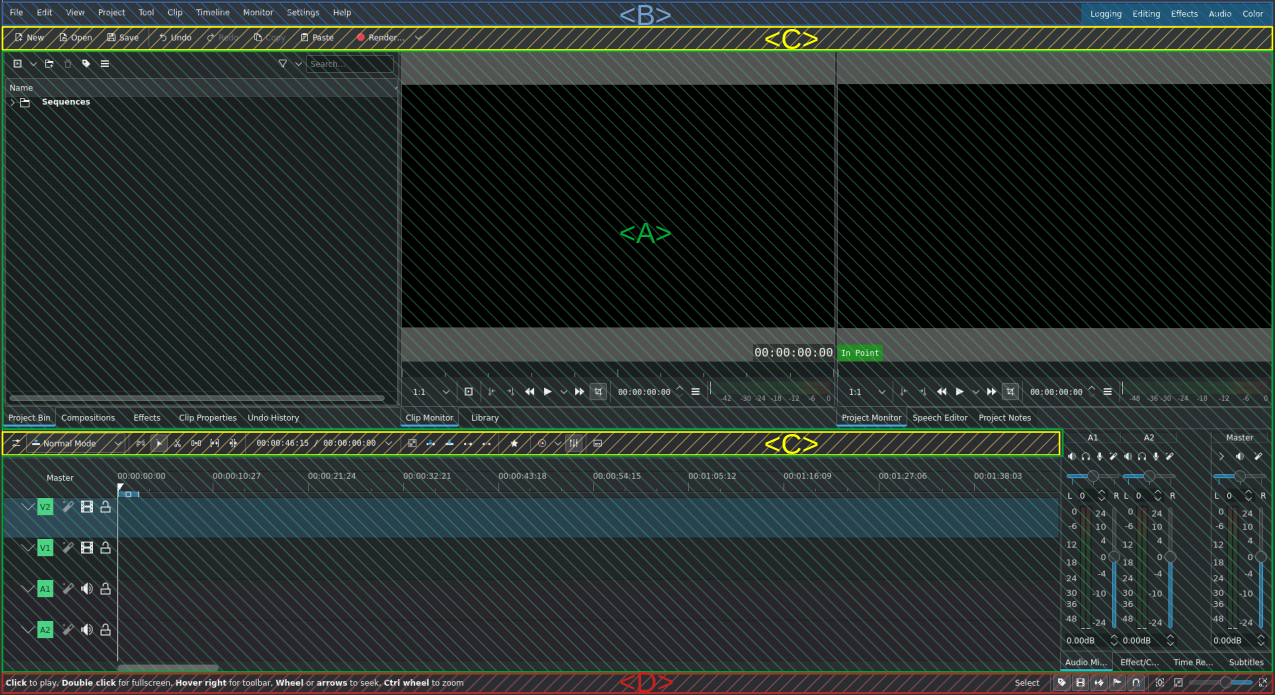
De standaard schermindeling van Kdenlive (voorbeeld gebruikt de bewerkingsweergave): Menubalk (blauw), Werkbalken (geel), Werkruimte ( groen) en Statusbalk (rood).¶
Werkruimten
Het werkruimtemodel volgt de werkmethode van videobewerking en kan aan uw individuele stijl en voorkeuren aangepast worden. Standaard begint Kdenlive met het werkruimtemodel voor bewerken dat er als volgt uitziet:
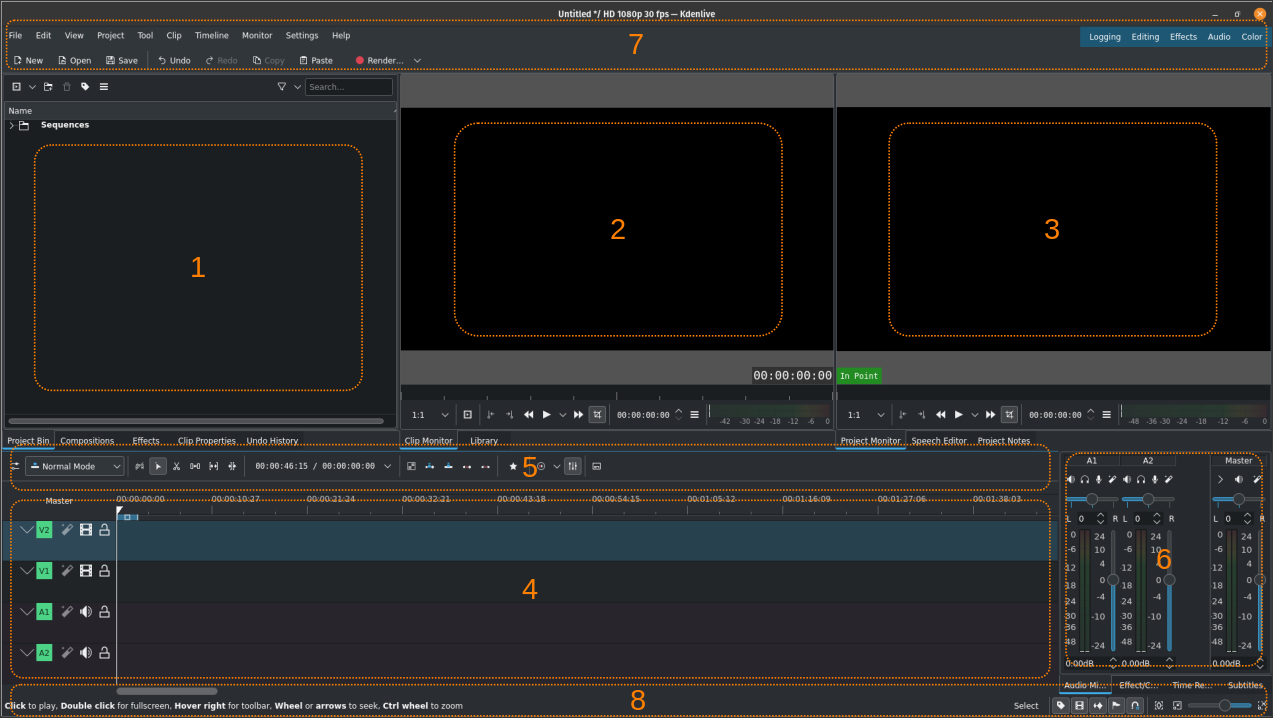
Standaard werkruimten van Kdenlive, (voorbeeld gebruikt de bewerkingsweergave)¶
- [1] Project-bin, bibliotheek:
Dit is waar u uw bronbestanden (videoclips, afbeeldingen en afbeeldingssequenties, titel- en kleurclips, animaties, geluidsbestanden bewaart). In deze schermafdruk zijn de widgets voor Geschiedenis ongedaan maken, Composities en Effecten toegevoegd aan deze sectie.
- [2] Clipmonitor:
Dit is waar de clip, geselecteerd in de project-bin wordt getoond. In deze schermafdruk is het widget voor Bibliotheek toegevoegd aan deze sectie. Zie het hoofdstuk Clipmonitor voor meer details.
- [3] Projectmonitor:
Dit is waar de inhoud van de tijdlijn wordt getoond met alle effecten en composities toegepast. In deze schermafdruk zijn de widgets voor Spraakbewerker en Projectnotities toegevoegd aan deze sectie. Zie het hoofdstuk Projectmonitor voor meer details.
- [4] Tijdlijn:
De meeste actie vindt plaats in de tijdlijn. Hier voegt u uw bronnen in in de volgorde waarin ze in de uiteindelijke video verschijnen, maakt u uw bewerkingen (knippen en trimmen), past effecten toe, voegt composities en transities toe en voegt audio en geluidstracks toe. Zie het hoofdstuk Tijdlijn voor meer details.
- [5] Tijdlijnwerkbalk:
Dit is waar u alle hulpmiddelen vindt die u nodig hebt om uw videoproject te bewerken. Zie het hoofdstuk Tijdlijnwerkbalk voor meer details.
- [6] Audiomixer:
Deze sectie bevat het mengpaneel voor audio waar u het volume en verdeling over linker en rechter luidspreker (panning) van de verschillende audiotracks en de master bestuurt.
- [7] Menubalk, werkbalk:
Bovenaan het scherm hebt u toegang tot het menu (zie Menubalk en Menu voor meer details), de Indeling van werkruimte en de Hoofdwerkbalk. De menubalk kan aan en uitgeschakeld worden met Ctrl+M.
- [8] Statusbalk:
Kdenlive toont context-specifieke informatie of tips aan de linkerkant van de statusbalk afhankelijk van waar u de muisaanwijzer laat zweven. In het midden ziet u de namen van de clips waarover u in de tijdlijn zweeft. Dit is ook waar foutmeldingen opkomen bij werken met clips in de tijdlijn. Aan de rechterkant toont Kdenlive de nu geselecteerde bewerkingshulpmiddelen en de pictogrammen om verschillende mogelijkheden op de tijdlijn om te schakelen. Zie de secties over statusbalkpictogrammen en de statusbalk voor meer details.