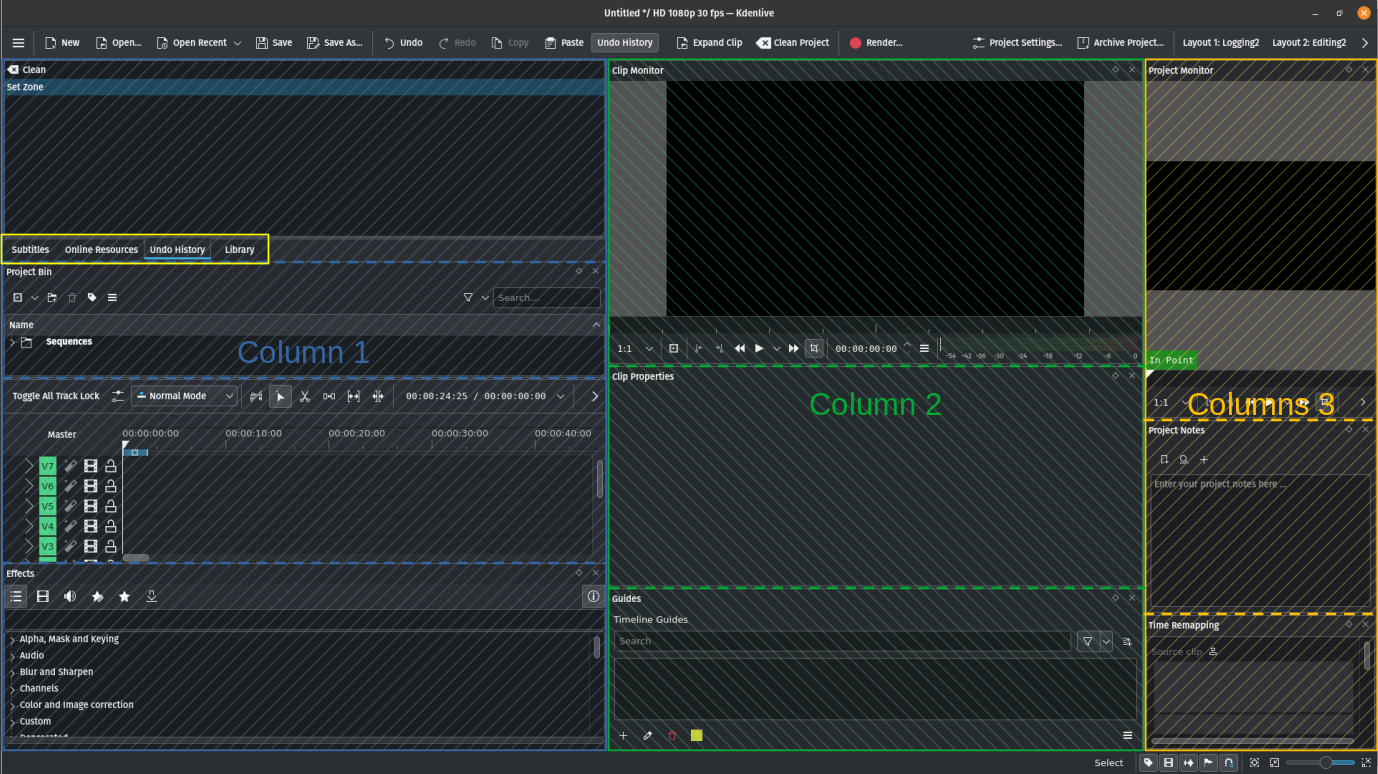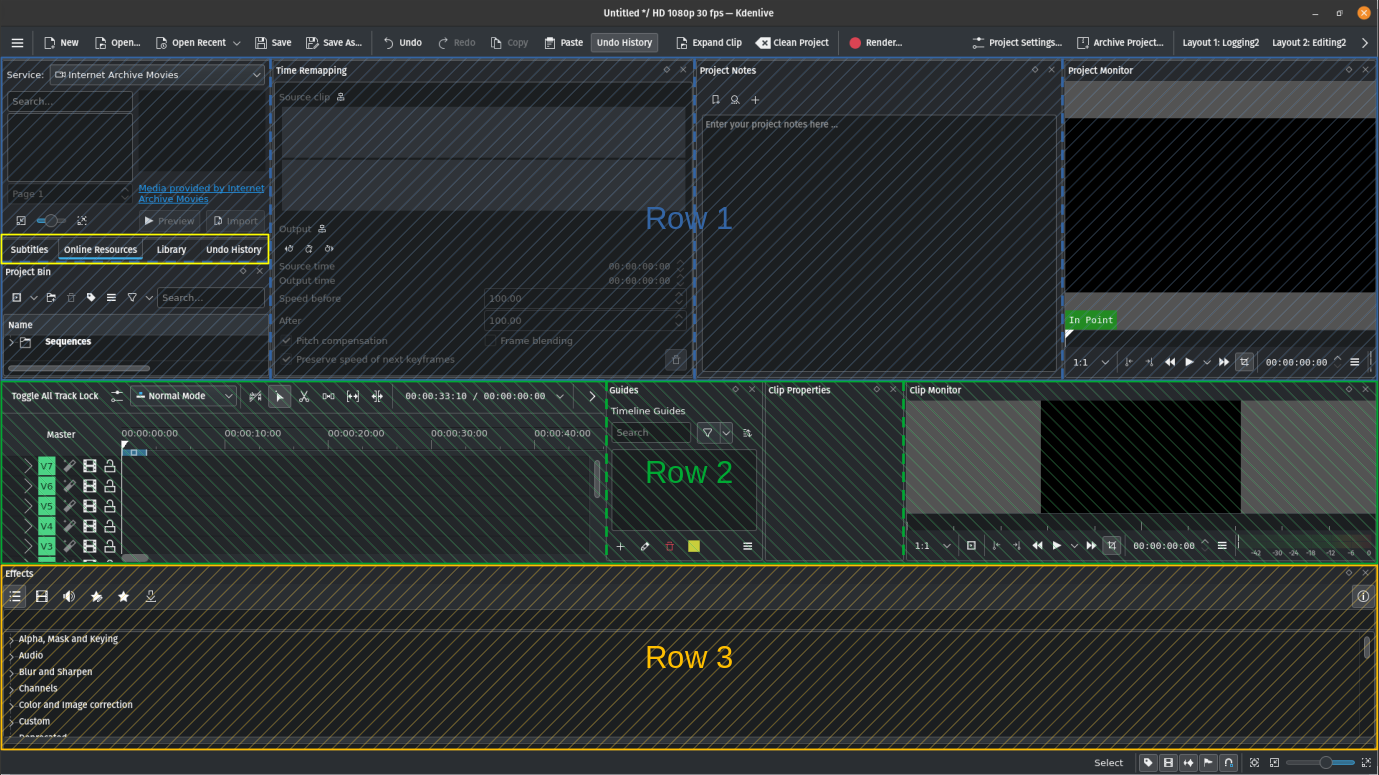Het interface aanpassen¶
Het gebruikersinterfacemodel biedt u het vrij aanpassen van de verschillende panelen om uw werkmethode te ondersteunen. U kunt widgets toevoegen aan en verwijderen uit de verschillende panelen, ze herschikken, de grootte van de panelen aanpassen en de indeling van de werkruimte opslaan zodat u verschillende indelingen met verschillende widgets kunt hebben afhankelijk van het stadium van uw nawerk. Y kun bijvoorbeeld verschillende indelingen van de werkruimte hebben voor videobewerking, kleurcorrectie en geluidsbewerking. Kdenlive komt met vier verschillende, al gedefinieerde, indelingen van de werkruimte. Zie het hoofdstuk Indeling van werkruimte.
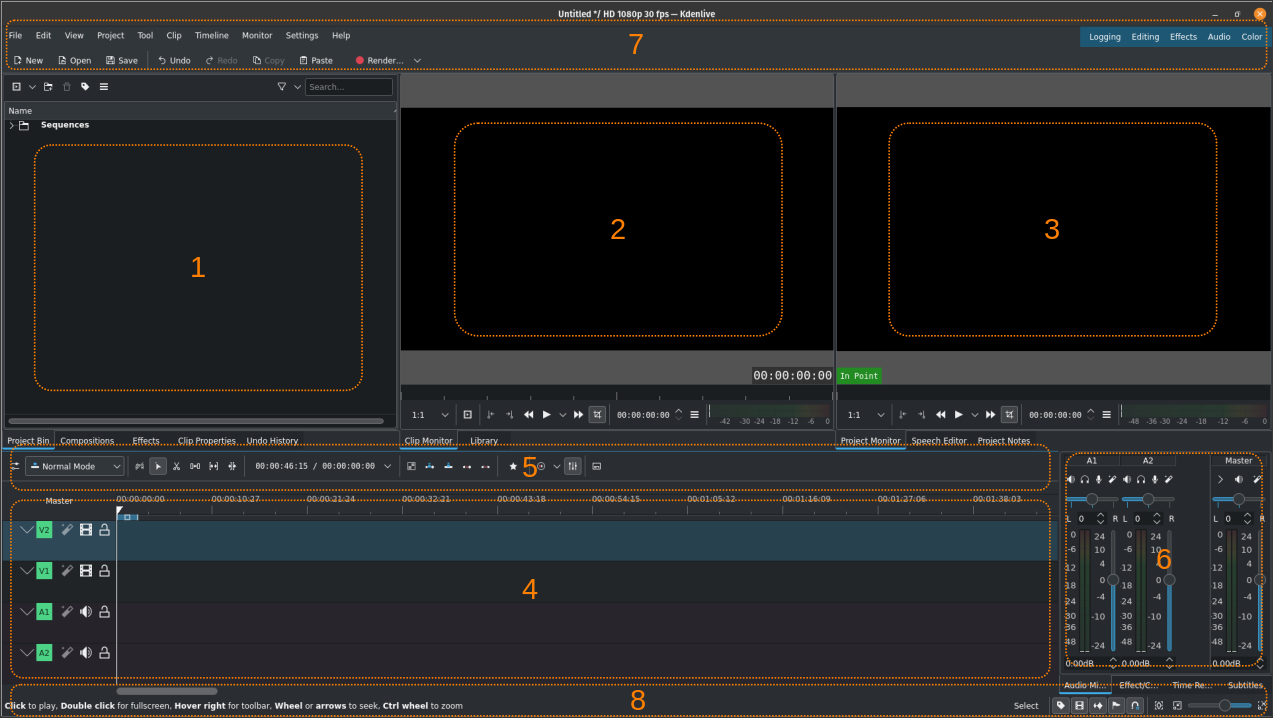
Standaard werkruimte van Kdenlive ( voorbeeld gebruikt de bewerkingsweergave; klikken op te vergroten)¶
Hier is een snelle herinnering van de verschillende werkruimtepanelen (zie Gebruikersinterface). In deze sectie willen we focussen op de panelen 1 tot-en-met 4 en paneel #6. Paneel #5 (tijdlijnwerkbalk) is niet echt een paneel op zichzelf naar is onderdeel van de tijdlijn. Panelen 7 en 8 worden in meer detail beschreven in de hoofdstukken Statusbalk (#8) en Werkbalken (#7).
Kdenlive biedt u het arrangeren van deze vijf panelen in kolommen of in rijen. U definieert dit in . In beide gevallen bepaalt het tijdlijnpaneel (#4) wat een rij en wat een kolom. Het verschil is dat als u Vastzetgebieden in kolommen arrangeren u kolommen kunt toevoegen rechts van de tijdlijn die zich uitstrekt van boven naar beneden. U kunt nog steeds widgets toevoegen boven of onder andere widgets maar de rechter rand van de tijdlijn blijft. Als u Vastzetgebieden in rijen arrangeren selecteert dan hebt u twee rijen om mee te beginnen. U kunt widgets onder de tijdlijn slepen om een nieuwe rij te maken maar niet boven de eerste en tussen de eerste en de tweede rij. U kunt widgets met een rij verplaatsen om een nieuwe kolom te maken.
Kolommen (klikken om te vergroten) |
Rijen (klikken om te vergroten) |
Merk op dat u nog steeds widgets in rijen kunt hebben binnen één kolom en in kolommen in één rij. Zie de gestreepte lijnen in de bovenstaande afbeeldingen. Evenzo kunt u widgets als tabbladen hebben (zie het gele vak in de bovenstaande schermafdruk) ongeacht instelling van de oriëntatie van de vastzetter.
Widgets toevoegen¶
U kunt widgets toevoegen (bijv. Bibliotheek, Project notities) door ze in te schakelen in . Op dezelfde manier schakelt u ze weer uit door het controlevinkje naast het item weer weg te halen.
Widgets verplaatsen¶
U verplaatst een widget door het tabblad of de titelbalk te pakken en deze te verplaatsen naar een nieuwe positie. Het is mogelijk om het widget naar een andere positie binnen hetzelfde paneel te verplaatsen waarbij eenvoudig de volgorde van de tabbladen wijzigt.
Een widget kan ook verplaatst worden naar een nieuw paneel, naar zijn eigen (nieuwe) kolom of rij of losgemaakt als een zwevend venster. In het onderstaande voorbeeld worden de widgets Clip- en Projectmonitor losgemaakt en verandert in zwevende vensters:
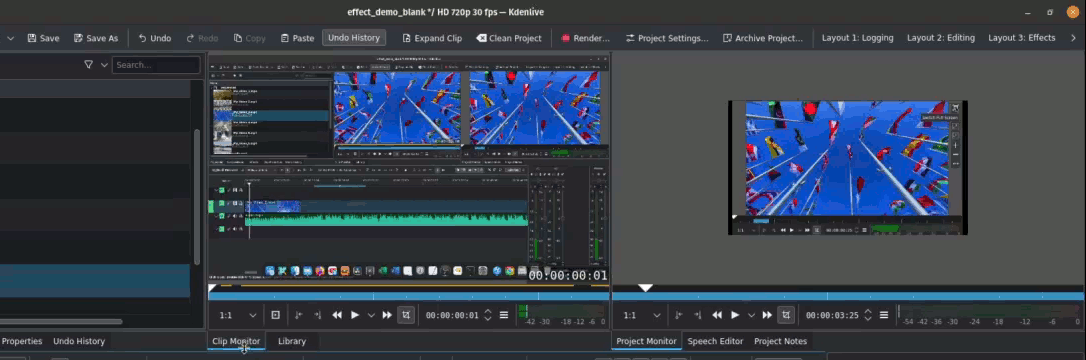
Clip- en Project-monitor naar hun eigen onafhankelijke vensters verplaatsen (vastzetter losmaken)¶
De indeling van Kdenlive reageert op uw slepen van het widget en u moet veel aandacht geven aan welke elementen van de indeling van kleur wijzigen wanneer u over ze heen gaat.
Reactie |
Resultaat bij loslaten |
|---|---|
Widget eronder wijzigt kleur |
Widget wordt toegevoegd als een tabblad aan het paneel |
Leeg geaccentueerd gebied verschijnt |
Widget is losgelaten in een nieuwe kolom of rij |
Geen kleur verandering |
[Alleen bij zweven boven het tijdlijnpaneel of de menubalk] Widget wordt een zwevend venster |
Tip
Bij de poging om een zwevend venster te verplaatsen naar een nieuwe positie kan Kdenlive denken dat u het wilt verplaatsen naar een paneel of een nieuwe rij of kolom maken. Het wordt aanbevolen om de standaard hendels voor grootte van de vensterbeheerder te gebruiken om de hoeken linksboven en rechtsonder naar behoefte aan te passen.
Notitie
Om widgets zonder een tab te verplaatsen moeten ze een titelbalk hebben. U kunt ze aan- en uitschakelen in .
Grootte van widgets wijzigen¶
U kunt alleen de grootte van de kolom of rij waarin het widget is vastgezet. Zweef over de rand van het widget aan een van de zijden en de muisaanwijzer zal wijzigen in de wijzigingsaanwijzer. Sleep dan de rand totdat de gewenste grootte is bereikt. U kunt alleen horizontaal of verticaal verslepen.
De indeling opslaan¶
Nadat u de widgets hebt gearrangeerd zoals u dat wilt kunt u de indeling opslaan via . Er opent zich een dialoogvenster waar u de naam van de nieuwe indeling kan invoeren. Als u de naam van een bestaande indeling invoert zal een waarschuwing verschijnen maar u kunt de indeling overschrijven.
Het is hel praktisch en erg behulpzaam om verschillende indelingen voor de verschillende taken van nabewerking te hebben. Zie het hoofdstuk Indeling van werkruimte voor meer details.
Een indeling laden¶
U kunt een indeling laden ofwel door het uit te selecteren of door te klikken op de gewenste in de lijst in de menubalk (hoek rechtsboven van het scherm).
Indelingen beheren¶
Kdenlive toont slechts acht opgeslagen indelingen bij selecteren van en in de menubalk worden er slechts vier getoond. Maar u kunt er vele meer hebben.
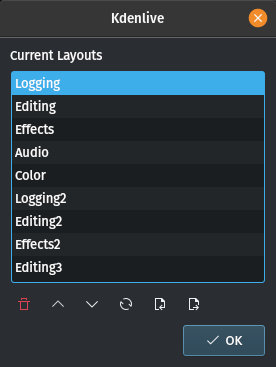
Lijst met beschikbare indelingen¶
Selecteren van opent dit venster waar u de indelingen van de beschikbare werkruimte kunt beheren.
Gebruik en
om de geaccentueerde indeling omhoog en omlaag in de lijst te verplaatsen. De eerste acht uit deze lijst zullen beschikbaar zijn via het menu.
Klik op om de lijst te vernieuwen. Gebruik
om het geaccentueerde item te verwijderen.
U kunt opgeslagen indelingen exporteren en importeren
.