Sneltoetsen¶
Kdenlive heeft al vele sneltoetsen standaard gedefinieerd. U kunt deze op elk moment wijzigen via of door Ctrl+Alt+, in te drukken. Zie ook het hoofdstuk Sneltoetsen configureren.
U kunt ook sneltoetsdefinitiebestanden downloaden (ook bekend als Kdenlive Sneltoetsschema’s) uit de KDE Store. Zie ook het hoofdstuk Nuttige hulpbronnen.
Bestand¶
Actienaam |
Sneltoetsen |
Beschrijving |
|---|---|---|
Nieuw |
Ctrl+N |
Maakt een nieuw Kdenlive-project aan |
Openen… |
Ctrl+O |
Opent een Kdenlive-project |
Afsluiten |
Ctrl+Q |
Verlaat Kdenlive |
Opslaan |
Ctrl+S |
Slaat de huidige status van het project op |
Opslaan als… |
Ctrl+Shift+S |
Slaat de huidige status van het project op met de naam van uw keuze |
Algemeen¶
Actienaam |
Sneltoetsen |
Beschrijving |
|---|---|---|
Item invouwen/uitvouwen |
< |
|
Knippen |
Ctrl+X |
Huidige selectie |
Kopiëren |
Ctrl+C of
Ctrl+Ins
|
Huidige selectie |
Verwijder geselecteerd item |
Del |
|
Actie zoeken… |
Ctrl+Alt+I |
Opent het actievenster. Alleen mogelijk met deze sneltoets. |
Modus Volledig scherm |
Ctrl+Shift+F |
|
Handboek van Kdenlive |
F1 |
|
Monitor naar volledig scherm omschakelen |
F11 |
Monitor |
Plakken |
Ctrl+V of
Shift+Ins
|
|
Opnieuw doen |
Ctrl+Shift+Z |
|
Hernoemen… |
F2 |
|
Menubalk tonen |
Ctrl+M |
Menubalk tonen
Toont de menubalk opnieuw nadat deze verborgen was
|
Alles selecteren |
Ctrl+A |
Werkt in:
|
Ongedaan maken |
Ctrl+Z |
|
Omhoog |
Alt+Omhoog |
|
Wat is dit? |
Shift+F1 |
|
Inzoomen |
Ctrl++ |
Werkt alleen op de tijdlijn |
Inzoomen |
Ctrl+= of
Ctrl+MW[1]
|
Werkt in:
|
Uitzoomen |
Ctrl+- |
Werkt alleen op de tijdlijn |
Uitzoomen |
Ctrl+MW[1] |
Werkt in:
|
Verhogen, Verlagen |
MW |
Werkt in:
|
Toevoegen aan selectie |
Shift+LMB[2]
Shift+slepen
|
Werkt in:
|
Invouwen/uitvouwen |
Shift+LMB |
Werkt in:
|
Navigatie |
Pijl omhoog/omlaag |
Werkt in:
|
Toevoegen aan selectie |
Ctrl+LMB[2] |
Werkt in:
|
Dubbelklik |
Werkt in:
|
Project-bin¶
Actienaam |
Sneltoetsen |
Beschrijving |
|---|---|---|
De extra bins sluiten |
CTRL+W |
Bewerken¶
Actienaam |
Sneltoetsen |
Beschrijving |
|---|---|---|
Tijdcode van focus |
= |
|
Zone invoegen in project-bin |
Ctrl+I |
Clipmonitor |
Zone-begin instellen |
I |
|
Zone-eind instellen |
O |
|
Tijdlijnzone aanpassen |
Shift+z |
Tijdlijnzone aanpassen aan geselecteerde clips |
Monitor omwisselen |
T |
Schakelt tussen clipmonitor en projectmonitor (tijdlijn) |
Doel 1 selecteren… |
Ctrl+1 |
3-puntsbewerking |
Doel 2 selecteren |
Ctrl+2 |
3-puntsbewerking |
Doel 3 selecteren |
Ctrl+3 |
3-puntsbewerking |
Doel 4 selecteren |
Ctrl+4 |
3-puntsbewerking |
Doel 5 selecteren |
Ctrl+5 |
3-puntsbewerking |
Doel 6 selecteren |
Ctrl+6 |
3-puntsbewerking |
Doel 7 selecteren |
Ctrl+7 |
3-puntsbewerking |
Doel 8 selecteren |
Ctrl+8 |
3-puntsbewerking |
Doel 9 selecteren |
Ctrl+9 |
3-puntsbewerking |
Alle tracks actief schakelen |
Alt+Shift+A |
3-puntsbewerking |
Vergrendeling van alle tracks omschakelen |
Ctrl+Shift+L |
Tracks |
Track verbergen/dempen |
Ctrl+Shift+H |
Geselecteerde track verbergen/dempen |
Alle actieve tracks omschakelen. |
Shift+A |
3-puntsbewerking |
Actieve track omschakelen |
A |
3-puntsbewerking: schakelt track in als doel met de sneltoets A (dit verbindt de track met de bron) |
Meerdere clips tegelijk slippen. |
Shift+verplaatsen |
selecteer alle clips die u wilt slippen met het selectiehulpmiddel door Shift te gebruiken om dan het slip=gereedschap in te schakelen… |
Een clip slippen |
links/rechts |
Slippen kunt u doen met de muis, met de links/rechts toetsen en met de knoppen op monitor werkbalk. |
Tijdlijn¶
Actienaam |
Sneltoetsen |
Beschrijving |
|---|---|---|
Clip toevoegen aan selectie |
Alt++ |
Voegt de clip op de actieve track toe aan de selectie op de afspeelpositie. |
Markeerpunt/hulplijn snel toevoegen |
Num+* |
Op Numlock pad: * voegt een markeerpunt/hulplijn toe |
Ondertitel toevoegen |
Shift+S |
Voegt een ondertitel toe op de afspeelpositie. |
Maakt nieuwe ondertitellaag aan |
Shift+slepen |
Een nieuw ondertitellaag kan ook gecreëerd worden door een bestaande ondertitel naar onder een bestaande ondertiteltrack te verslepen |
Overgang toevoegen aan selectie |
Alt+Shift++ |
|
Hulplijn toevoegen/verwijderen. |
G |
Voegt een hulplijn toe op de afspeelpositie. |
Clips groeperen |
Ctrl+G |
Huidige selectie |
Hef groeperen clips op |
Ctrl+Shift+G |
Huidige selectie |
Gegroepeerde clips bewerken |
Ctrl+click |
Huidige selectie |
Alle clips knippen |
Ctrl+Shift+R |
Knipt alle clips op de afspeelpositie. Behalve de vergrendelde tracks. |
Clip knippen |
Shift+R |
Knipt de clip op de actieve track op de afspeelpositie. |
Clip deselecteren |
- |
|
Overgang deselecteren |
Shift+- |
|
Tijdlijnzone extraheren |
Shift+X |
|
Huidig item oppakken |
Shift+G |
Selecteer een clip -> Shift+G -> verplaats de clip met Links/Rechts |
Clipzone invoegen in tijdlijn. |
V |
|
Tijdlijnzone liften |
Z |
|
Clips mengen |
U |
Of dubbelklik. Afspeelpositie moet op het eind/begin van 2 clips staan. Creëert een overgang tussen 2 clips op dezelfde track. |
Clip extraheren |
Shift+Del |
Verwijdert de clip uit de tijdlijn en verwijdert het gat |
Weergave met meerdere tracks |
F12 |
moet uitgeschakeld zijn |
Clipzone overschrijven in tijdlijn |
B |
|
Eind Item verschalen |
) |
Op actieve track: knip en verwijder op de afspeelpositie het eind van de clip.
Op actieve track: knip en verwijder de lege ruimte gebruik: Aaneenvoegen trimmen tot afspeelkop.
|
Start Item verschalen |
( |
Op actieve track: Knip en verwijder op de afspeelpositie het begin van de clip.
Op actieve track: knip en verwijder de lege ruimte gebruik: Aaneenvoegen trimmen tot afspeelkop.
|
Clip selecteren |
+ |
|
Kies overgang |
Shift++ |
|
Voorbeeldweergave starten |
Shift+Return |
|
Snijgereedschap |
X |
Hulpmiddelen |
Selectiehulpmiddel |
S |
Hulpmiddelen |
Hulpmiddel ruimte |
M |
Hulpmiddelen |
Selectie opheffen |
Ctrl+Shift+A |
Tracks |
Audiotrack 1 selecteren |
Alt+1 |
Tracks |
Audiotrack 2 selecteren |
Alt+2 |
Tracks |
Audiotrack 3 selecteren |
Alt+3 |
Tracks |
Audiotrack 4 selecteren |
Alt+4 |
Tracks |
Audiotrack 5 selecteren |
Alt+5 |
Tracks |
Audiotrack 6 selecteren |
Alt+6 |
Tracks |
Audiotrack 7 selecteren |
Alt+7 |
Tracks |
Audiotrack 8 selecteren |
Alt+8 |
Tracks |
Audiotrack 9 selecteren |
Alt+9 |
Tracks |
Videotrack 1 selecteren |
1 |
Track selectie in het algemeen en voor 3-puntsbewerking
Multi-camera: U trimt de clips in de gewenste track terwijl de tijdlijn wordt afgespeeld
|
Videotrack 2 selecteren |
2 |
Track selectie in het algemeen en voor 3-puntsbewerking
Multi-camera: U trimt de clips in de gewenste track terwijl de tijdlijn wordt afgespeeld
|
Videotrack 3 selecteren |
3 |
Track selectie in het algemeen en voor 3-puntsbewerking
Multi-camera: U trimt de clips in de gewenste track terwijl de tijdlijn wordt afgespeeld
|
Videotrack 4 selecteren |
4 |
Track selectie in het algemeen en voor 3-puntsbewerking
Multi-camera: U trimt de clips in de gewenste track terwijl de tijdlijn wordt afgespeeld
|
Videotrack 5 selecteren |
5 |
Track selectie in het algemeen en voor 3-puntsbewerking
Multi-camera: U trimt de clips in de gewenste track terwijl de tijdlijn wordt afgespeeld
|
Videotrack 6 selecteren |
6 |
Track selectie in het algemeen en voor 3-puntsbewerking
Multi-camera: U trimt de clips in de gewenste track terwijl de tijdlijn wordt afgespeeld
|
Videotrack 7 selecteren |
7 |
Track selectie in het algemeen en voor 3-puntsbewerking
Multi-camera: U trimt de clips in de gewenste track terwijl de tijdlijn wordt afgespeeld
|
Videotrack 8 selecteren |
8 |
Track selectie in het algemeen en voor 3-puntsbewerking
Multi-camera: U trimt de clips in de gewenste track terwijl de tijdlijn wordt afgespeeld
|
Videotrack 9 selecteren |
9 |
Track selectie in het algemeen en voor 3-puntsbewerking
Multi-camera: U trimt de clips in de gewenste track terwijl de tijdlijn wordt afgespeeld
|
Track van doel van audiostream omschakelen |
' |
Tracks |
Track uitgeschakeld omschakelen |
Shift+H |
Tracks |
Vergrendeling van track omschakelen |
Shift+L |
Tracks |
Trackdoel omschakelen |
Shift+T |
3-puntsbewerking
Selecteer een video- of audiotrack in de tijdlijn (pijltjestoets omhoog/omlaag) en stel het in als bron met Shift+T.
|
Alleen audio of video gedeelte van een clip in grootte wijzigen |
Shift+grootte wijzigen |
Alleen mogelijk met toetsenbord |
Verplaats audio of video gedeelte onafhankelijk naar andere track. |
Alt+verplaatsen |
Alleen mogelijk met toetsenbord |
De snelheid van een clip aanpassen |
Ctrl+slepen |
Alleen mogelijk met toetsenbord |
Terugkeren van elke functie naar selectiehulpmiddel. |
ESC |
Alleen mogelijk met toetsenbord |
Track gelijktijdig in grootte wijzigen |
Shift+slepen |
Zowel voor video als voor audiotracks. |
Track gelijktijdig in grootte naar normaal wijzigen |
Shift+dubbelklik |
Ofwel voor video of voor audiotracks de hoogte gelijk maken. |
Track selecteren |
omhoog/omlaag |
|
Omschakelen tussen sequentietabbladen |
Ctrl+Tab
Ctrl+Shift+Tab
|
Ga naar de volgende sequentie
Ga naar vorige sequentie
|
Titels maken¶
Actienaam |
Sneltoetsen |
Beschrijving |
|---|---|---|
Tekst toevoegen |
Alt+T |
Klik op het werkvlak om tekst toe te voegen |
Rechthoek toevoegen |
Alt+R |
Gebruik de muis om een rechthoek te tekenen |
Ellips toevoegen |
Alt+E |
Gebruik de muis om een ellips te tekenen. |
Afbeelding toevoegen |
Alt+I |
Afbeelding toevoegen |
Terugkeren naar selectiehulpmiddel |
Alt+S |
|
De geselecteerde items alleen verticaal verplaatsen |
Shift |
Door Shift ingedrukt te houden verplaatst u de items alleen verticaal |
De geselecteerde items alleen horizontaal verplaatsen |
Shift+Alt |
Door Shift+Alt ingedrukt te houden verplaatst u de items alleen horizontaal |
Renderen (omzetten)¶
Actienaam |
Sneltoetsen |
Beschrijving |
|---|---|---|
Renderen (omzetten) |
Ctrl+Return |
Opent het render-venster |
Instellingen¶
Actienaam |
Sneltoetsen |
Beschrijving |
|---|---|---|
Kdenlive configureren… |
Ctrl+Shift+, |
Opent het configuratievenster |
Sneltoetsen configureren… |
Ctrl+Alt+, |
Opent het sneltoetsenvenster |
Widgets omhoog brengen met sneltoetsen¶
U kunt sneltoetsen toekennen door vastgezette widgets omhoog te halen. In de (of in het venster Ctrl+Alt+, zoeken naar “omhoog” en het zal alle widgets laten zien die omhoog gebracht kunnen worden. Ken een sneltoets toe aan een widget en wanneer u op die toetsencombinatie drukt zal Kdenlive de focus naar het betreffende widget brengen en het selecteren.
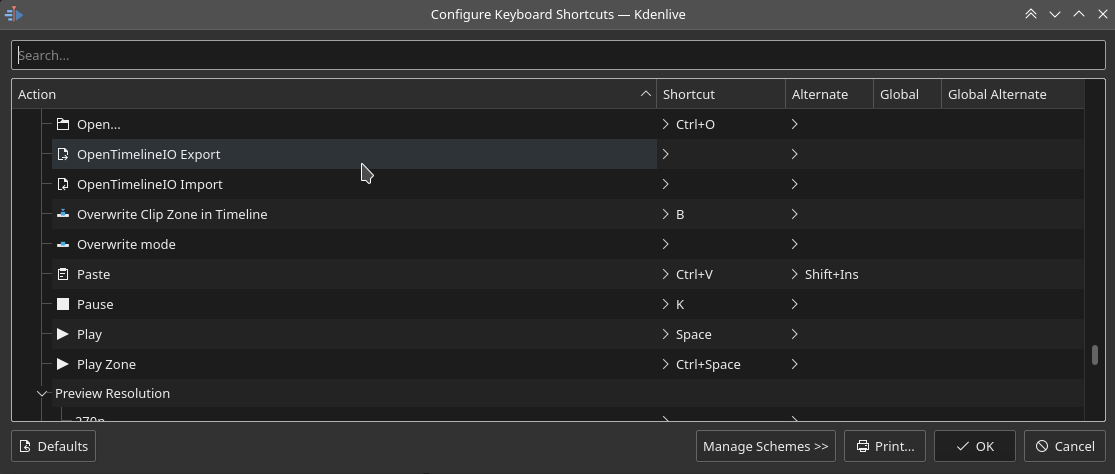
Een sneltoets toekennen om een widget omhoog te brengen¶
Sneltoetsen voor keyframefuncties¶
U kunt sneltoetsen aan de volgende drie functies van keyframe toekennen: Keyframe toevoegen/verwijderen, Ga naar volgende keyframe en Ga naar vorige keyframe.
Klik op een clip in de tijdlijn en u kunt de sneltoetsen gebruiken om keyframes toe te voegen of te verwijderen of tussen hen te springen.
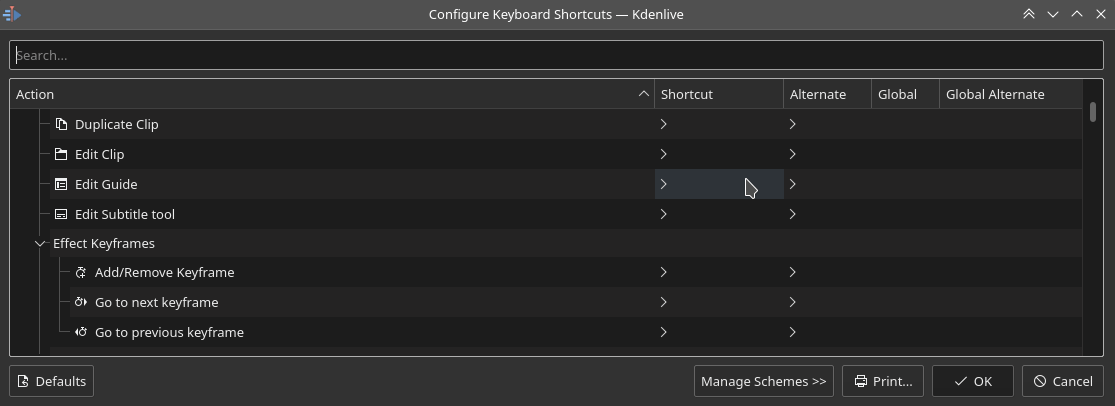
Sneltoetsen aanmaken voor keyframefuncties¶
Zoekbalk voor commando’s¶
De commandobalk biedt het gemakkelijk zoeken naar elke actie in Kdenlive zoals thema’s wijzigen, effecten toevoegen, bestanden openen en meer. Er is toegang toe met de sneltoets Ctrl+Alt+I. De sneltoets is gedefinieerd door KDE-Framework, wijzig deze dus niet.
Notitie
Deze functie vereist KDE Frameworks lib versie 5.83.
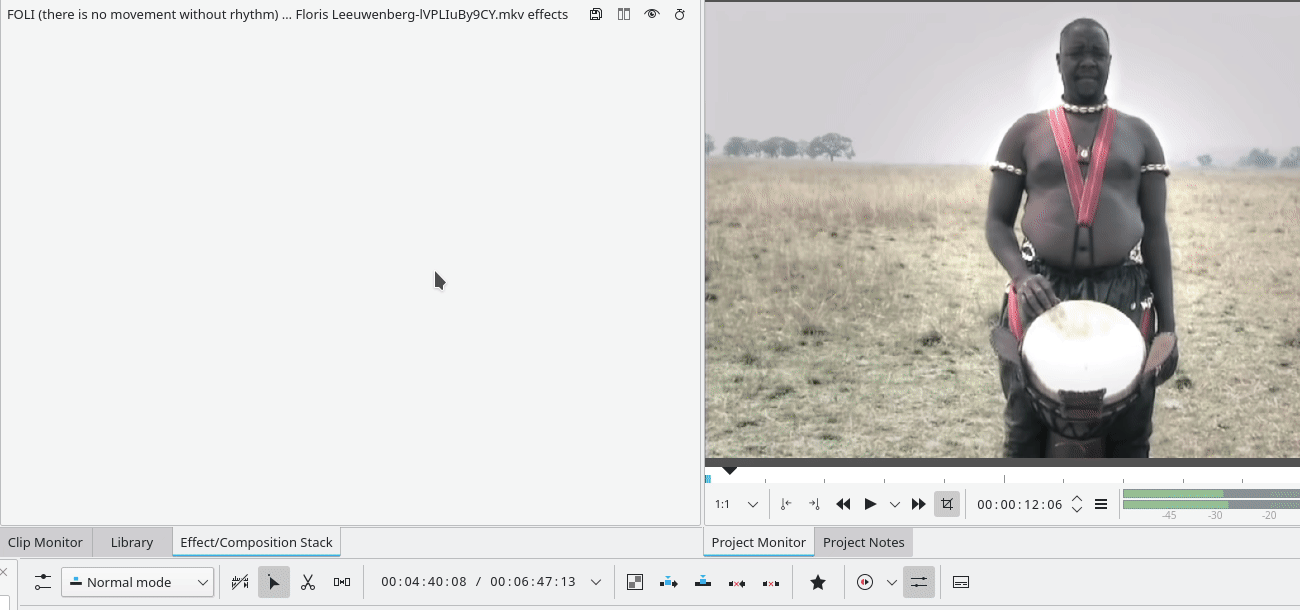
Zoeken naar actiecommando’s van Kdenlive¶