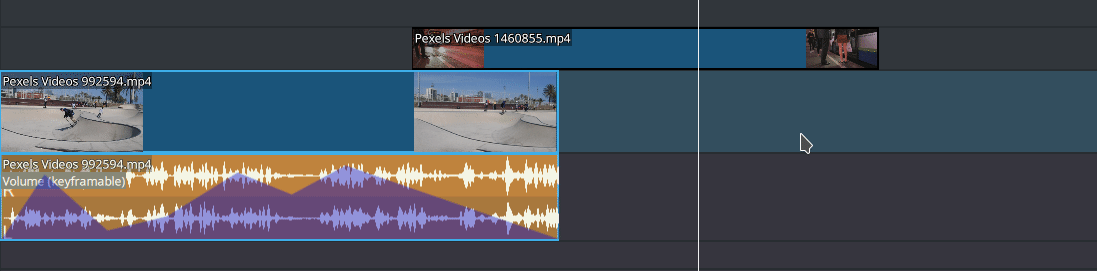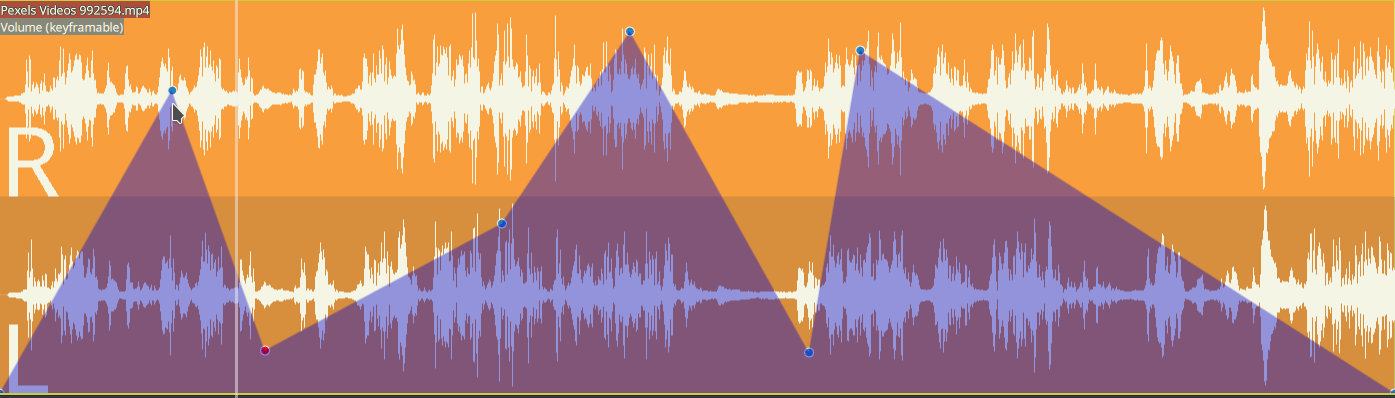Tijdlijn¶
De tijdlijn is het centrale deel van Kdenlive. Het bevat vier verschillende gebieden:
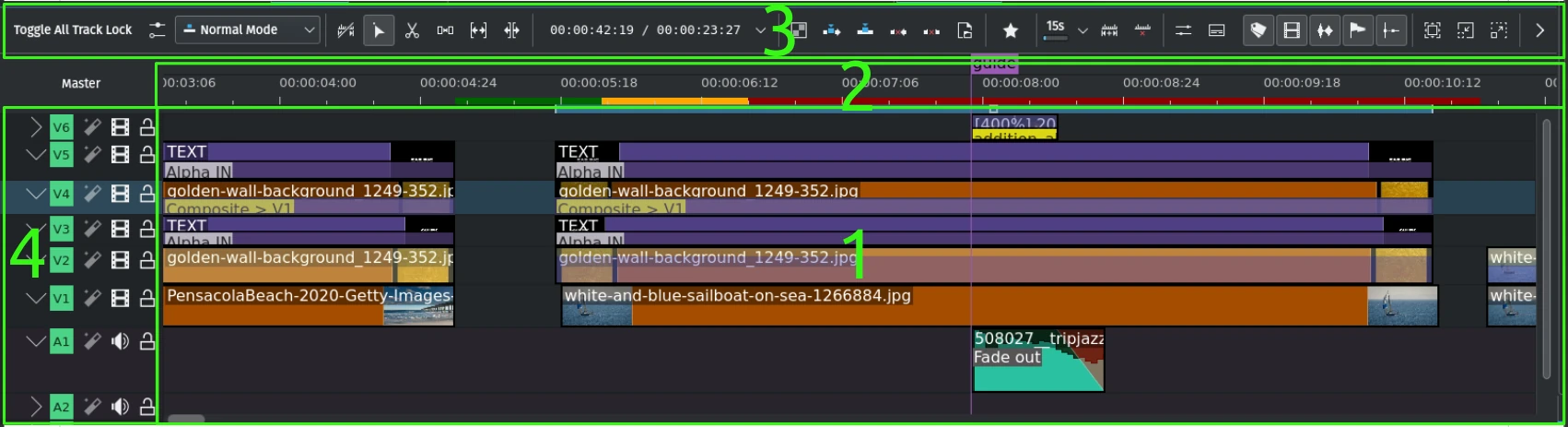
Tijdlijngebieden¶
- 1:
Tijdlijn. Dit is het gebied waar u uw clips loslaat in de verschillende tracks. Het toont de clips met of zonder miniaturen, met of zonder de audiofrequentiecurve, transities en composities, evenals de markeringen, hulplijnen en keyframes (indien aanwezig).
- 2:
Tijdlijnliniaal. Dit gebied toont de tijd de notatie uu:mm:ss:ff. Het toont ook de huidige zone (indien gedefinieerd) en de voorbeeldrenderzones en hun respectievelijke renderstatus. Een meer gedetailleerde beschrijving is te vinden verder naar beneden. Links klikken in de tijdlijnliniaal zal de Tijdlijn verplaatsen en naar die positie gaan. Voor het menu na rechts klikken zie de gedetailleerde beschrijving.
- 3:
Tijdlijnwerkbalk - Dit is een belangrijk gebied waar de hulpmiddelen voor werken met de clips in de tijdlijn gemakkelijk toegankelijk zijn. Voel u vrij om de tijdlijnwerkbalk aan te passen aan uw werkmethode. Voor details over hoe dat to doen wordt verwezen naar de sectie over configuratie van werkbalken.
- 4:
Trackkop. Dit gebied toont de trackkopgegevens zoals type track (V voor video, A voor audio), tracknummer, met of zonder trackeffecten, verborgen of gedempt, vergrendeld of ontgrendeld en een optionele tracknaam. Elke track kan individueel in hoogte worden aangepast evenals uitgevouwen of ingevouwen. Een meer gedetailleerde beschrijving is te vinden hier verderop. Voor het menu na rechts klikken zie de gedetailleerde sectie.
Tijdlijn¶
Zoombalken¶
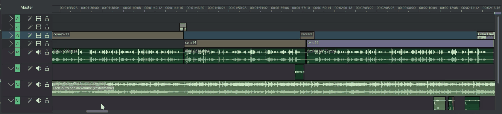
Naast de beschikbaarheid van zoombalken in de monitor en keyframe schuifbalken, zijn nu in de tijdlijn ook zoombalken beschikbaar. U kunt makkelijk in de tijdlijn in en uitzoomen U kunt makkelijk in en uitzoomen door de randen van tijdlijn zoombalk te verslepen. (Vertical zoombalken komen binnenkort.) Wij adviseren om deze video op volledig scherm af te spelen mode.
Sneltoets informatie¶

Informatie over toetsenbindingen is links toegevoegd terwijl informatie over de context van het item is verplaatst naar rechts van de Statusbalk. Afspelen van deze video in modus volledig-scherm is aanbevolen.
Uiterlijk van tijdlijn¶
Het uiterlijk van de tijdlijn is verbeterd met meer en beter uitziende linialen /markeer kleuren, de linialen zijn naar boven de tijdlijn verplaatst en de miniaturen en zonebalken naar eronder zijn verplaatst.
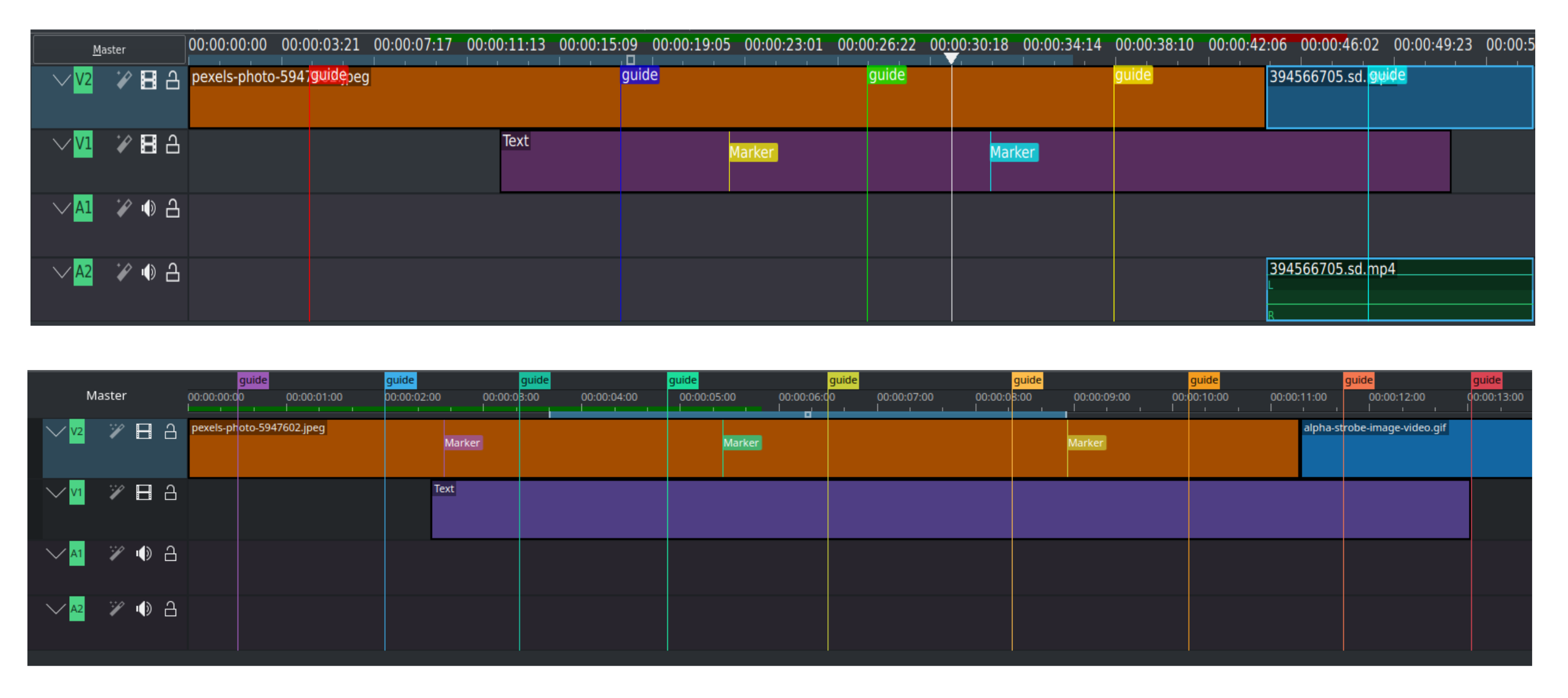
Vroeger (boven) en nu (onder)
Audio/Video gesplitst¶
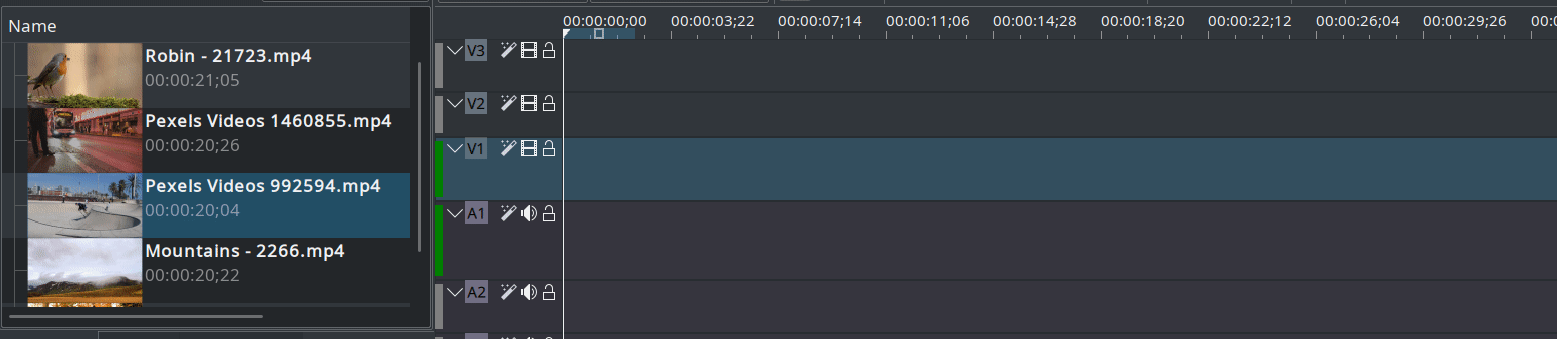
De manier waarop de tijdlijn werkt is gewijzigd. Elke track is nu of audio of video, en zal alleen respectievelijk audio of video clips accepteren. Bij het verslepen van een AV clip uit de project-bin naar de tijdlijn zal de clip automatisch worden gesplitst, het video gedeelte gaat naar een video track, en het audio gedeelte gaat naar een audio track.
De scheiding van audio/video is belangrijk bij het implementeren van zelfde-track-overgangen.
Tijdlijncursor/Vizier/Afspeellocatie¶
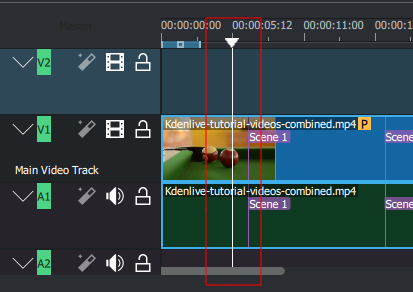
Dit geeft de positie aan in de Monitors van wat we tonen. U kunt de positie wijzigen door de Tijdlijncursor (ook bekend als Vizier of Afspeellocatie).
Vanaf versie 0.9.4, zal bij het verslepen van de tijdlijncursor de audio van de clip worden afgespeeld (ook bekend als. Audio Scrubbing). Deze functionaliteit werkt alleen als u in Kdenlive configureren.
Behandelen van keyframe¶
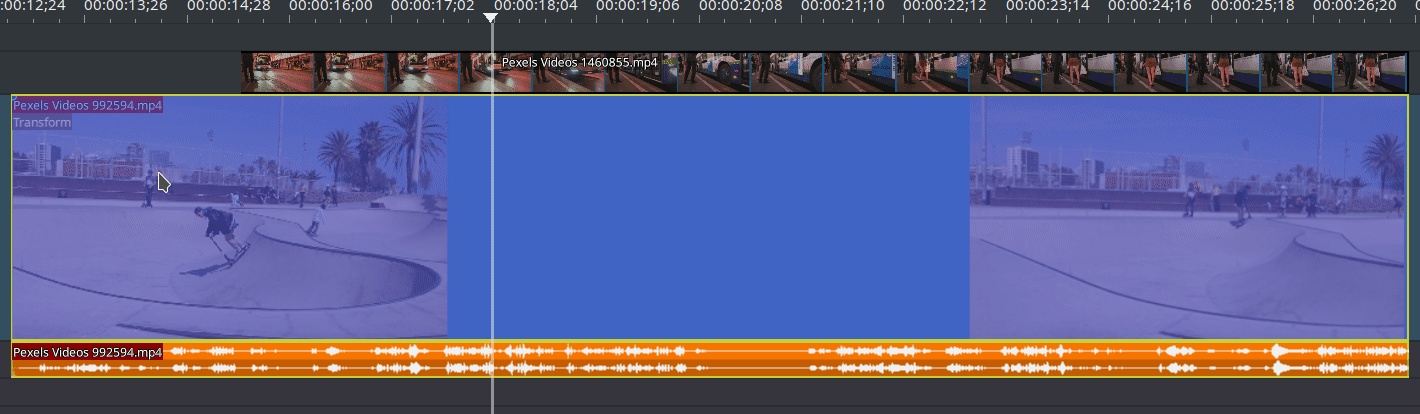
Voeg een nieuwe keyframe toe door dubbel te klikken op de tijdlijn.
U kunt een keyframe verplaatsen zonder dat de waarde daarvan verandert door de verticale lijn te gebruiken die verschijnt als u boven of onder een keyframe bent.
Verwijder een keyframe door het ver boven of onder de randen van de clip te verslepen.
Effectenstapel van een clip uit-/inschakelen¶
De stapel van een clip kan in-/uitgeschakeld worden door op het effect te klikken.
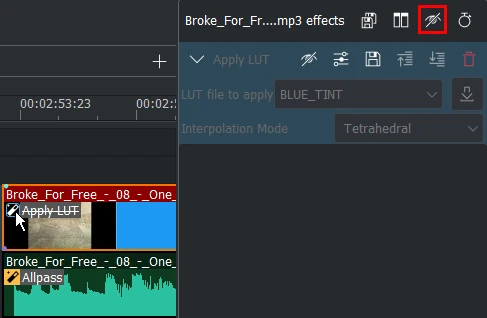
Effectenstapel van Kdenlive uitgeschakeld door te klikken op het effect van de clip¶
Clips individueel uitschakelen¶
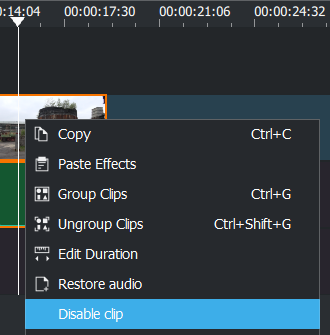
Individuele clips kunnen uitgeschakeld worden terwijl ze toch in de tijdlijn blijven maar zonder audio en zonder video – (werkt voor alle clip types). Rechtsklik op de clip en selecteer Clip uitschakelen of Clip inschakelen.
Omschakelen tussen sequentietabbladen¶
Met de volgende sneltoetsen kunt u omschakelen tussen sequentietabbladen:
Ga naar de volgende sequentie Ctrl+Tab
Ga naar vorige sequentie Ctrl+Shift+Tab
Tijdlijnliniaal¶
De tijdlijnliniaal toont de tijdcode-informatie in de notatie van uu:mm:ss:ff (standaard) of in frames. Het toont de nu gedefinieerde tijdlijnzone (1) en de voorbeeldrenderzone (2) en zijn respectievelijke renderstatus (rood: nog niet gerenderd; geel: wordt gerenderd; groen: gereed).

De tijdlijnzone kan verplaatst worden door het vierkant in het midden te verslepen en van grootte wijzigen door ofwel de linker of de rechter rand te verslepen of door de afspeelkop in de tijdlijn te plaatsen en op I of O te drukken om respectievelijke een in-punt en uit-punt in te stellen. Voor meer gedetailleerde informatie over renderen van voorbeeld wordt verwezen naar die sectie van de documentatie.
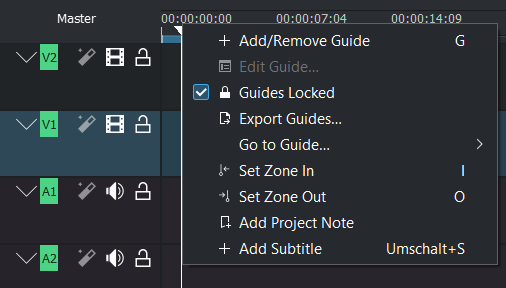
Rechts klikken in de tijdlijnliniaal opent het contextmenu en biedt u:
Ondertitel toevoegen
Tijdlijnwerkbalk¶
De tijdlijnwerkbalk bestuurt verschillende aspecten van de bewerker. Deze kan geconfigureerd worden om uw werkmethode te bevatten (zie De werkbalken configureren voor meer details).

Dit is een snel overzicht over de hoofdsecties van de werkbalk. Een meer gedetailleerde beschrijving is te vinden in de sectie Tijdlijnwerkbalk van deze documentatie.
- 1:
Samenstellen van track inschakelen en omschakelen naar gesplitste weergave van audio en video (zie Schakelen tussen gemengde of gesplitste audio)
- 2:
Selecteert de bewerkingsmodus: Normaal, Overschrijven, Invoegen (zie Samenstellen van track)
- 3:
Bewerkingshulpmiddelen: Selectiehulpmiddel, Snijgereedschap, Hulpmiddel ruimte, Hulpmiddel voor onderschuiven, Hulpmiddel rimpel (zie Bewerkingshulpmiddelen voor de tijdlijn)
- 4:
Hulpmiddelen voor clip en zone: Clips mengen, Clipzone in Tijdlijn invoegen, Clipzone in Tijdlijn overschrijven, Tijdlijnzone, Tijdlijnzone liften, Clip uitvouwen (zie ook 3-puntsbewerking)
- 5:
Voorbeeldrenderhulpmiddelen - Renderen starten/stoppen, Voorbeeldrenderoptiesdialoog openen, Voorbeeldrenderzone verwijderen, Alle voorbeeldrenderzones verwijderen
- 6:
Audiomixer-widget omschakelen
- 7:
Statusbalkpictogrammen (in plaats van de statusbalk die uitgeschakeld kan worden in het menu Beeld)*
* Merk op dat dit een aangepaste versie van de tijdlijnwerkbalk is en sectie #7 is geen onderdeel van de standaard werkbalk
Tracks¶
De tijdlijn bestaat uit tracks. Er zijn nu twee soorten tracks: audio en video. Het aantal tracks wordt gedefinieerd bij de creatie van een nieuw project in de projectinstellingen. Een clip aan de tijdlijn toevoegen kan door deze er naar verslepen vanuit de project-bin of de Monitors.
Trackkop¶
Dit gebied toont enige opties voor een track:
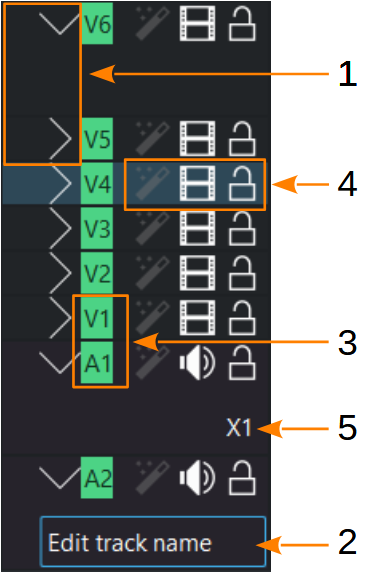
- 1:
Track invouwen en uitvouwen. Shift+LMB om alle tracks van hetzelfde type in of uit te vouwen.
- 2:
Tracknaam. Klik erop om de naam van de track in te voeren of te wijzigen.
- 3:
Type track en tracknummer
- 4:
Trackbesturingspictogrammen. Gebruik ze om:
De track te vergrendelen
die het toevoegen van clips, verwijderen van clips of verplaatsen van clips op de tijdlijn voorkomt;
Demp de track
(alleen audiotracks) Ctrl+Shift+H
Verberg video |kdenlive-hide-video|op deze track Ctrl+Shift+H; en,
Trackeffecten in/uit te schakelen
biedt u het toepassen van effecten op de track in of uit te schakelen.
- 5:
Schakelt zoomen van audiogolfvormen van 1 (standaard) naar 2, 4, 8. Het beïnvloedt alle getoonde golfvormen en alle audiotracks.
pijl omhoog/omlaag gaat naar de volgende track
Tracks toevoegen¶
Om een track toe te voegen klik rechts ergens in het trackkopgebied. In het dialoogvenster van Track toevoegen specificeer u welk type track, waar en hoeveel u er wilt invoegen.
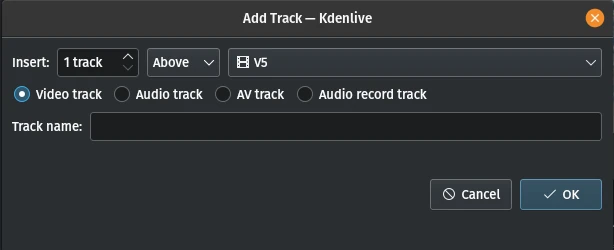
Het aantal tracks in een nieuw project kan ingesteld worden in in de tab Standaard project instellingen.
Tracks verwijderen¶
Om een track toe te verwijderen klik rechts ergens in het trackkopgebied. In het dialoogvenster van Track verwijderen selecteer de tracks die u wilt verwijderen.
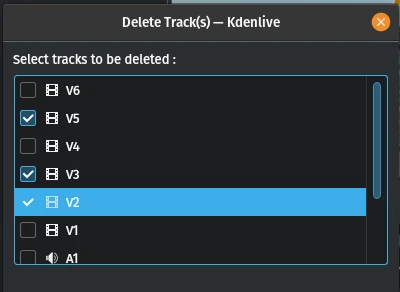
Grootte van tracks wijzigen¶
Van tracks kan individueel de grootte worden gewijzigd. Door de Shift ingedrukt te houden, maakt dat alle video- of audiotracks tegelijk in hoogte veranderen.
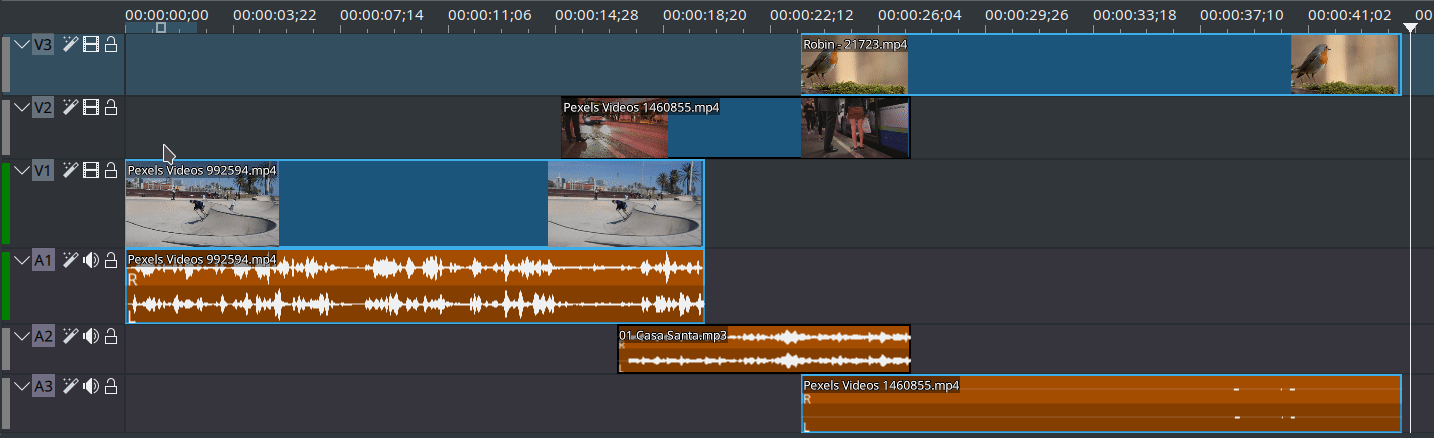
Tracks aanpassen aan weergavehoogte¶
Alle trackhoogten kunnen aangepast worden volgens de hoogte van de tijdlijnweergave.
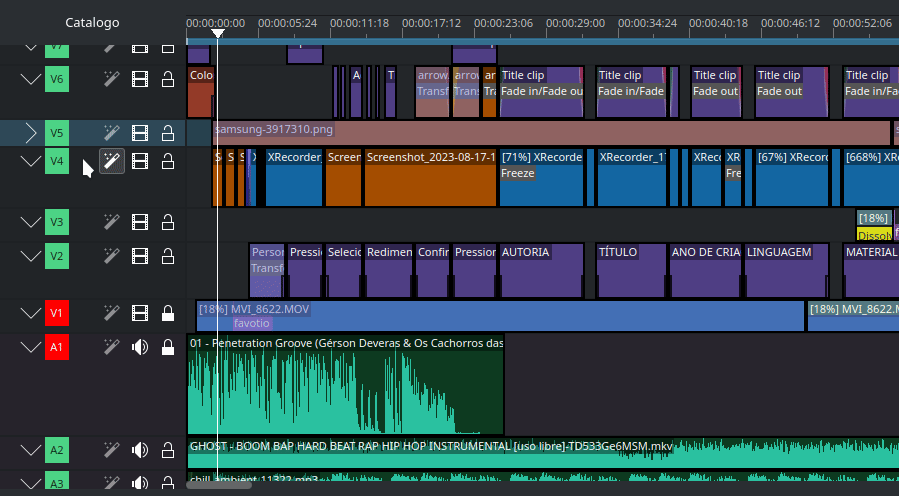
Track terugzetten naar standaard hoogte¶
Shift+dubbelklikken op de trackscheider reset de track terug naar zijn standaard hoogte.
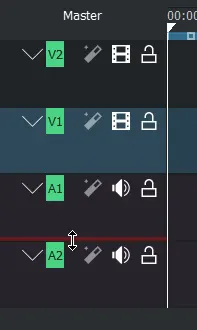
Schakelen tussen gemengde of gesplitste audio¶
Schakelt tijdens het gebruik om tussen twee verschillende indelings-modes (Gemengd of Gesplitst).

Configureerbare tracks¶
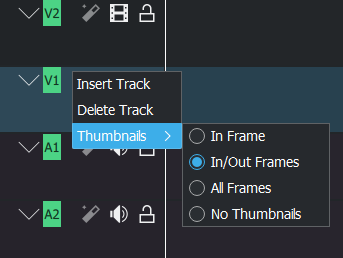
Videotrack: U kunt kiezen om ofwel ze te tonen
In frame
In/uit frames
Alle frames of
Geen miniaturen
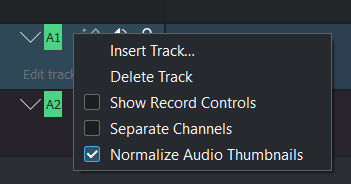
Audiotrack: U kunt inschakelen:
Opnamebesturing tonen om audio direct in de track op te nemen. Meer details zie Opnemen van geluid.
Gescheiden kanalen om elk kanaal van een audiotrack te zien (d.w.z. stereo, 5.1)
Audio-miniaturen normaliseren maximaliseer het audio-piekniveau op -3dB.
Continue afspeel-loop¶
Schakel Afspelen pauzeren bij positioneren in de Tijdlijn configureren instellingen ().
Maak een tijdlijnzone met de lengte die u wilt herhalen.
Lus in zone (Ctrl+Shift+Spatie)