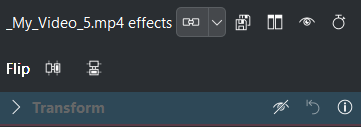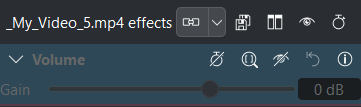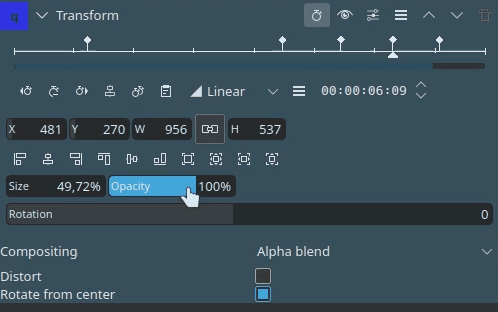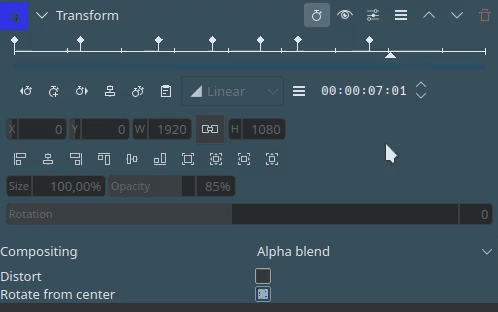Effecten en filters¶
Effecten en filters zijn erg belangrijke componenten in videobewerking. In Kdenlive worden effecten en filters in essentie filters geleverd door frei0r of avfilter (Kdenlive heeft zelf geen ingebouwde effecten of filters).
Effecten worden gebruikt om het uiterlijk te wijzigen of een clip te manipuleren. Bijvoorbeeld, het effect Transformeren biedt het verschalen en verplaatsen van de clip; het effect Helderheid wijzigt de helderheid van de clip; effecten in de categorie Alfa, Masker en Keying bieden erg specifieke filters voor maskeren of rotoscoping.
Kdenlive heeft twee groepen effecten: Video-effecten en Audio-effecten.
Er zijn verschillende manieren om effecten toe te passen:
Op de clip in de Project-bin, die het effect beschikbaar maakt in alle exemplaren van die clip in de tijdlijn
Op de clip in de tijdlijn, die het effect alleen beschikbaar maakt voor die clip in de tijdlijn op dat punt
Op de track, die het effect toepast op alle clips in die specifieke track
Op Master, die dat effect toepast op alle clips in alle tracks
Notitie
Niet alle effecten kunnen gebruikt worden op het niveau van de track of masterniveau en ook niet wanneer het niet zinvol is.
Ingebouwde effecten¶
De ingebouwde effecten zijn standaard uitgeschakeld. Dus moet u ze inschakelen voordat u ze kunt gebruiken.
Alle ingebouwde effecten kunnen globaal ingeschakeld/uitgeschakeld worden in
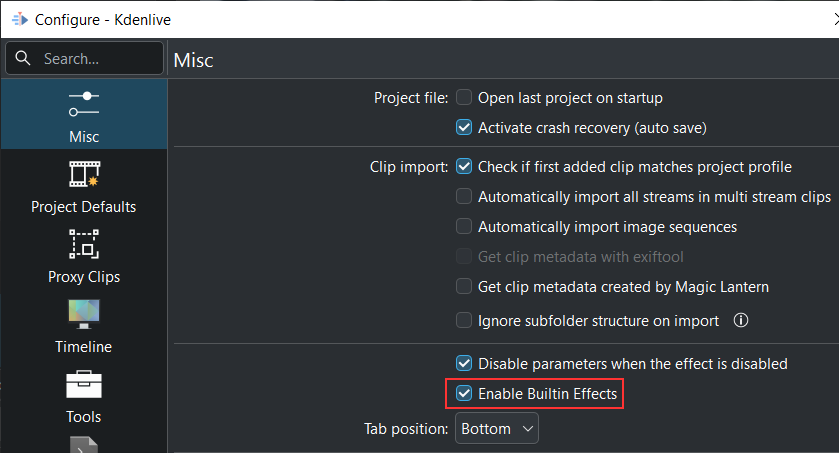
In Diversen kunnen alle ingebouwde effecten in/uitgeschakeld worden. Standaard is uitgeschakeld.¶
Bij het verslepen van een clip naar de tijdlijn, zal de Flippo en de Transformatie effecten altijd aan het video gedeelte van de clip worden toegevoegd; aan het audio gedeelte zal standaard het Volume worden toegevoegd.
Dit zijn de meest gebruikte effecten die u nu onder handbereik heeft zonder dat ze handmatig toegevoegd moeten worden.
Built-in effects can be used in four places:
Tabblad Effecten¶
Maak het widget Effecten zichtbaar in .
Het widget Effecten heeft acht besturings-pictogrammen die de verschillende categorieën effecten tonen of verbergen:
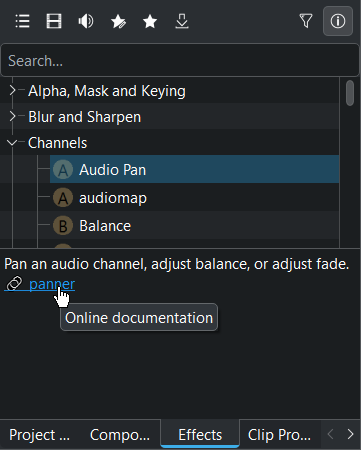
Widget Effecten van Kdenlive als een tabblad in het gebied van de project-bin¶
Hoofdeffecten toont alle video- en audio-effecten (standaard weergave)
Alle video-effecten tonen toont alleen alle video effect categorieën
kdenlive-audio| Audio-effecten toont alleen alle categorieën audio-effecten
Aangepaste effecten toont alle effecten die u hebt gemaakt door een effectenstapel op te slaan.
Alle favoriete effecten tonen toont alle effecten die een vlag kregen als een favoriet effect. Dit is dezelfde lijst die verschijnt bij selecteren van Een effect invoegen uit het rechtsklikmenu van een clip in de tijdlijn of door te klikken in Favoriete effecten in de werkbalk van de tijdlijn.
Nieuwe effecten downloaden opent een dialoogvenster waar effectensjablonen in een lijst staan uit de KDE Store
Alleen geïnspecteerde composities tonen schakelt om tussen de composities die geïnspecteerd en getest zijn door het Kdenlive team en composities die niet getest zijn (nog in de testfase)
ut| Beschrijving van effecten tonen/verbergen schakelt in/uit de informatie, getoond onder de effectenlijst waar een korte beschrijving van wat het effect doet staat. Klikken op de blauwe effecttekst opent de online documentatie over dit effect.
Effect/compositiestack:¶
Dit widget is ook bekend als het tabblad Eigenschappen omdat het een lijst biedt met alle op de nu geselecteerde clip toegepaste effecten evenals elke instelling of eigenschap van het effect. Als een compositie geselecteerd is zal het widget de instellingen of eigenschappen van de compositie tonen.
Notitie
Alleen effecten kunnen gestapeld worden, composities kunnen dat niet.
Functies voor effect/compositiestapel¶
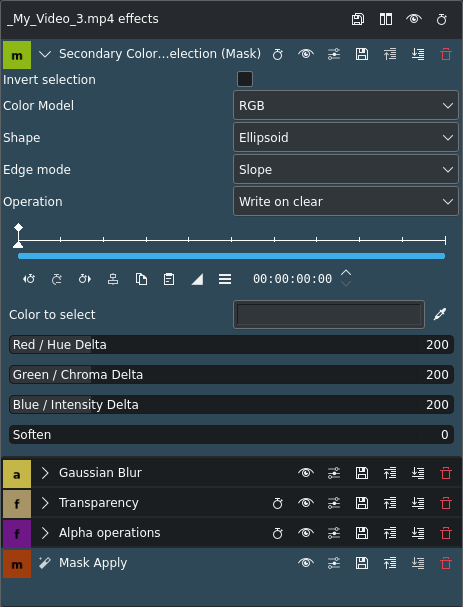
Effectenstapel van Kdenlive¶
Effect opslaan - opent een dialoogvenster voor het invoeren van en naam voor de effectenstapel waaronder het in de lijst wordt geplaatst in de effectcategorie Aangepast en een opmerking die zal worden getoond in het informatievenster
Effect vergelijken - splits de Voorbeeldmonitor verticaal om een naast-elkaar vergelijking van de clip te doen met en zonder effecten
Effecten ingeschakeld - schakelt de effectenstapel in of uit. Dit is gelijk aan alle effecten in de effectenstapel uitschakelen.
verberg/toon keyframes in tijdlijn - schakel het tonen van keyframes in de clip in de tijdlijn in of uit
Wanneer een effect wordt toegepast op een clip in de tijdlijn dan kunt u op de effectknop klikken om de de clipstapel van deze clip in/uit te schakelen. Indien uitgeschakeld is de effectnaam op de clip doorgestreept.
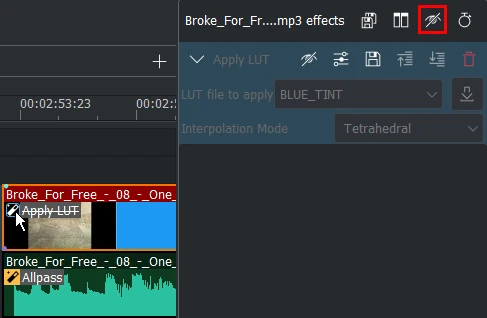
Effectenstapel van Kdenlive uitgeschakeld door te klikken op het effect van de clip¶
Effectenfuncties¶
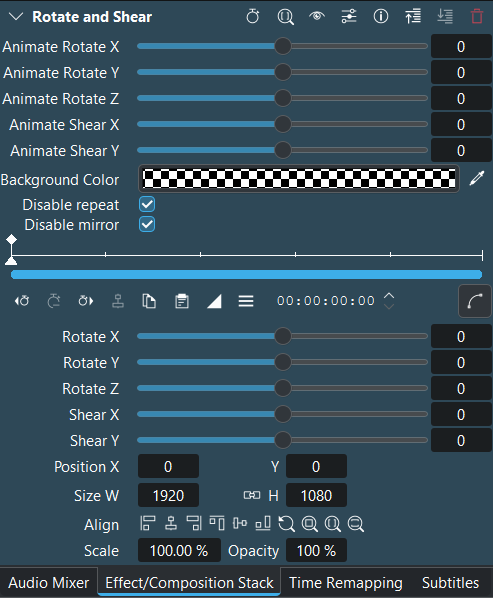
Effectenpaneel van Kdenlive¶
Vouwt het effecten-paneel in/uit. Shift + click om alle effecten in/uit te vouwen
Verberg/toon keyframes - schakelt het tonen van de keyframe-liniaal uit of aan
Effect van zone gebruiken - Schakelt het tonen van de effectzone in
Effect uitschakelen - schakelt het effect uit of aan. Het effect blijft in de stapel maar wordt niet toegepast tijdens afspelen of renderen.
 Voorinstellingen - opent een lijst met geavanceerde opties om voorinstellingen voor het effect te beheren (bijv. reset het effect naar zijn standaard parameters).
Voorinstellingen - opent een lijst met geavanceerde opties om voorinstellingen voor het effect te beheren (bijv. reset het effect naar zijn standaard parameters).
Effect opslaan - opent een dialoogvenster voor het invoeren van en naam voor de effect waaronder het in de lijst wordt geplaatst in de effectcategorie Aangepast en een opmerking die zal worden getoond in het informatievenster
Documentatie over effecten in browser openen - Dit opent de online documentatie over dit effect
 Effect omhoog verplaatsen - verplaatst het effect één streepje omhoog in de lijst (effectenvolgorde van boven naar onder is belangrijk)
Effect omhoog verplaatsen - verplaatst het effect één streepje omhoog in de lijst (effectenvolgorde van boven naar onder is belangrijk)
 Effect omlaag verplaatsen - verplaatst het effect één streepje omlaag in de lijst (effectenvolgorde van boven naar onder is belangrijk)
Effect omlaag verplaatsen - verplaatst het effect één streepje omlaag in de lijst (effectenvolgorde van boven naar onder is belangrijk)
Effect verwijderen - verwijdert het effect uit de effectenstapel
pijl omhoog/omlaag gaat naar het volgende effect in de lijst
Een effect toepassen¶
Waar een effect toe te passen¶
Een effect kan op vier verschillende niveaus van uw project worden toegepast:
Op een clip in de tijdlijn: het zal alleen deze clip beïnvloeden
Op een clip in de project-bin, die het effect beïnvloedt op alle voorkomens van die clip in de tijdlijn
Op een track: het zal alle clips in deze track beïnvloeden
Op de master: het zal uw globale uitvoer beïnvloeden
Hoe een effect toe te passen¶
Om een effect toe te passen op een clip in de project-bin of in de tijdlijn, kunt u er een kiezen uit het Effecten-tabblad en het tot op de clip verslepen.
U kunt ook dubbelklikken op een effect in het Effecten-tabblad die het effect toevoegt aan de clip in de project-bin die verschijnt in de clipmonitor. In de tijdlijn voegt het het effect toe aan de clips die zijn geselecteerd. U kunt dus een effect aan verschillende clips in de tijdlijn in een keer toepassen.
Een andere methode is het gebruiken van het pictogram Favoriete Effecten in de tijdlijnwerkbalk en het effect vandaar selecteren (u voegt een effect toe aan de favoriete effecten door rechtsklikken op het effect in het Effecten-tabblad en Aan favorieten toevoegen te selecteren).
Als alternatief kunt u gebruiken om een effect te selecteren uit de verschillende categorieën en deze toe te voegen aan de geselecteerd(e) clip(s) in de tijdlijn.
En als laatste maar niet als minste kunt u effecten kopiëren met al hun instellingen uit elke clip (tijdlijn of project-bin) en ze op andere clips plakken.
Om een effect toe te passen op een track, zie Trackeffect.
Om een effect toe te passen op de master, zie Mastereffect.
Notitie
Effecten worden altijd toegevoegd onderaan de effectenstapel en omdat de volgorde van effecten belangrijk is, kunnen ze opnieuw geordend worden.
Keyframes in effecten¶
Vele effecten gebruiken het concept “Keyframes”. Keyframes zijn gebruikergedefinieerde punten in uw clip waar u een effect wilt laten beginnen, stoppen of wijzigen. U kunt de parameters instellen voor uw effecten op verschillende waarden op verschillende keyframes en Kdenlive zal dan de parameters geleidelijk wijzigen tussen de twee keyframes zodat tegen de tijd dat de video is gearriveerd bij het volgende keyframe het de parameter zal hebben aangepast om overeen te komen bij dat keyframe. Het interpoleert tussen keyframes.
Typen keyframes, interpolatie¶
Het pictogram keyframe-interpolatie selecteren voor het selecteren van het type keyframe. Zie Snel aan de gang voor een voorbeeld over maken van keyframes met het RGB-aanpassingseffect effect.
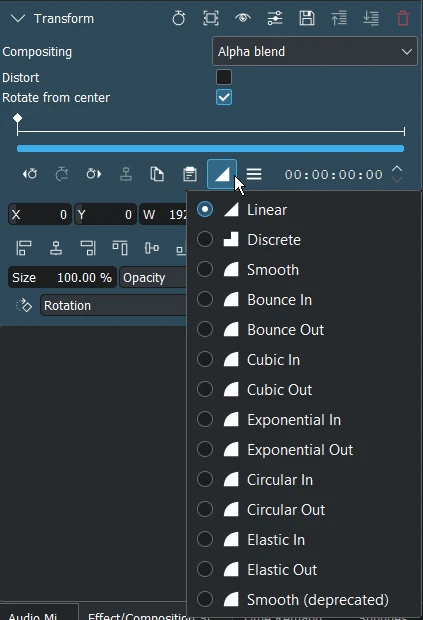
Typen keyframe van Kdenlive¶
De eerste drie keyframes zijn: Lineair, Discreet* en **Vloeiend (Centripetale Catmull-Rom spline-interpolatie). Dit zijn standaard keyframes. Meer details over keyframes zult u hier vinden.
De volgende tien keyframes zijn keyframes voor uitstrijken waarvan de berekeningen gebaseerd zijn op vergelijkingen van Robert Penners[2].
In het echte leven starten en stoppen objecten niet direct en bewegen bijna nooit met een constante snelheid. Wanneer we een la openen, verplaatsen we het eerst snel en gaan langzamer bij het verder uittrekken. Laat iets op de vloer vallen en het zal eerst versnellen en daarna omhoog stuiteren na de vloer te hebben geraakt.
Keyframes uitstrijken: het linker einde is het begin van de beweging en de segmenten in blauw en groen representeren snellere beweging.
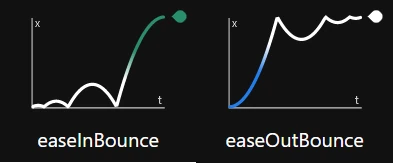
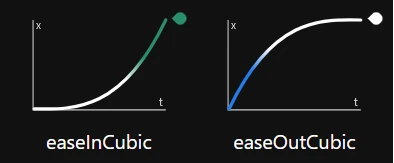
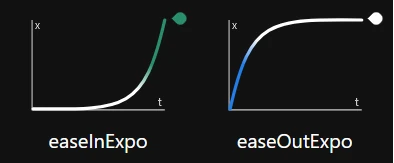
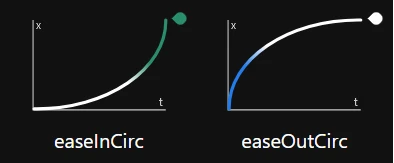
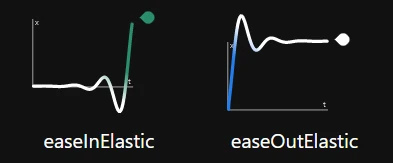
Vloeiend (verouderd): is de gladde Catmull-Rom spline-interpolatie keyframe van vóór Kdenlive 24.02.
Keyframeliniaal¶
De keyframeliniaal heeft zoombalken die het aanpassen van keyframes heel wat gemakkelijker maakt als de duur van de clip relatief lang is en de effectstapelwidget te smal is om alle keyframes netjes uit elkaar te tonen.
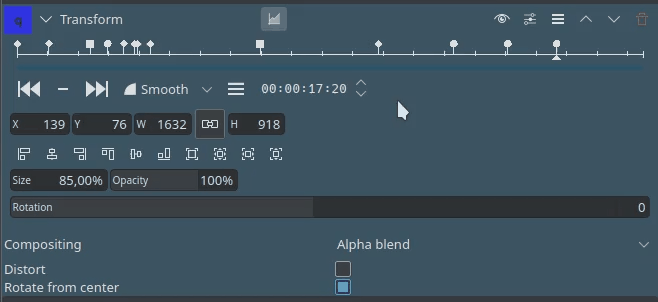
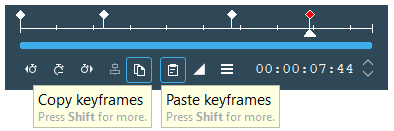
Keyframes kunnen gekopieerd en geplakt worden tussen effecten en zelfs over clips. Standaard sneltoetsen Ctrl+C, Ctrl+V
Bewerker van kromme van keyframe¶
Geïmplementeerd met versie 24.08 de bewerker van kromme van keyframe is nog steeds in status alfa. Verbeteringen zullen met de opkomende versies komen.
De bewerker van kromme toont het type keyframe en hun krommen.
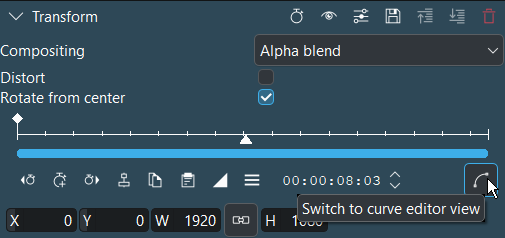
Om om te schakelen naar de bewerker van de kromme klik op Omschakelen naar weergave voor bewerker van kromme.
De bewerker van kromme kan alleen ingeschakeld worden op effecten die de volgende parameters hebben: X, Y, breedte, hoogte, dekking (alfa, optioneel) en rotatie. Voor alle andere effecten is de bewerker van kromme grijs.
Door dubbel te klikken in het venster worden nieuwe keyframes toegevoegd. Zweven boven een keyframe wijzigt de cursor in een kruis en kunt u:
het keyframe verplaatsen om de waarde te wijzigen, afhankelijk van op welk tabblad u bent (X-positie, Y-positie, breedte, hoogte, dekking, rotatie). Ctrl ingedrukt houden verplaatst het keyframe alleen verticaal.
op het keyframe klikken en het type keyframe wijzigen
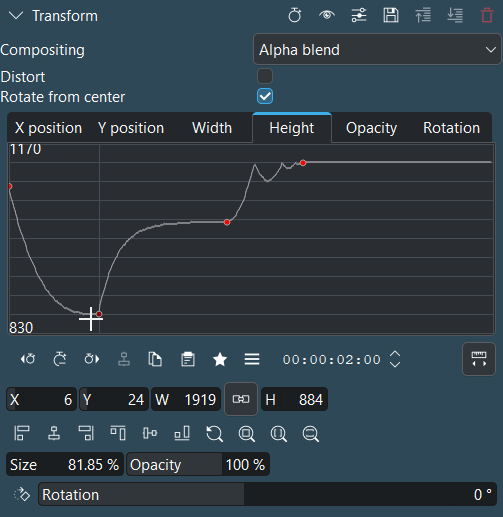
In dit voorbeeld schakelt de cursor het tweede keyframe in en u kunt ofwel de waarden wijzigen door het keyframe te verplaatsen of de waarden direct in de vakken onder de weergave van de bewerker van kromme.
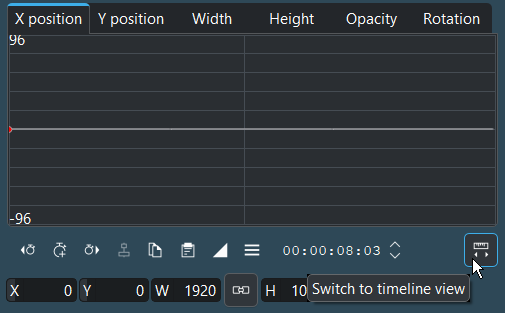
Om terug te schakelen naar de weergave van de tijdlijn klik op Schakel om naar weergave van de tijdlijn.
Met keyframes werken in de effectenstapel¶
In het paneel over effect-keyframes kunnen de keyframes op veel manieren bewerkt worden:
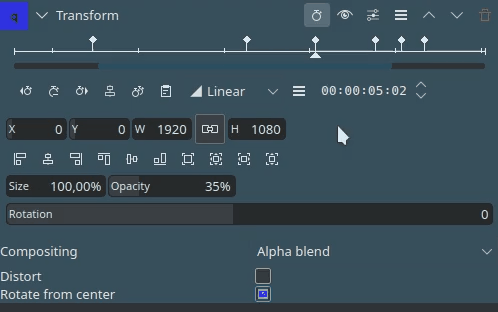
Het keyframe selecteren dat u wilt verplaatsen
Verplaats de cursor naar de positie waarnaar u het keyframe wilt verplaatsen
Klik op
Verplaats geselecteerd keyframe naar cursor
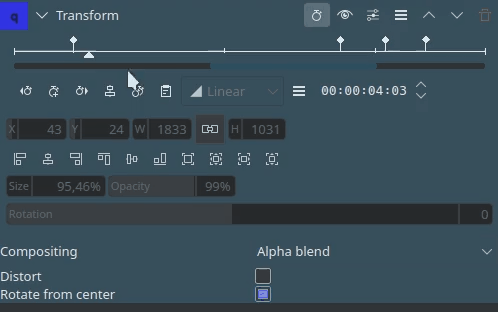
Het keyframe selecteren dat u wilt dupliceren
Klik op
Keyframe kopiëren
Verplaats de cursor naar de positie waarnaar u het nieuwe keyframe wilt invoegen
Klik op
Keyframe plakken
Typen keyframe¶
Gladstrijkfuncties zijn gebaseerd op Robert Penner's Easing Functions.
Keyframes over effecten uitwisselen¶
U kunt keyframes importeren en exporteren uit/naar het klembord. Deze functie is niet alleen nuttig om keyframes van de ene clip naar de ander te kopiëren, het kan ook gebruikt worden, bijvoorbeeld, om de resultaten van de bewegingsvolger te kopiëren naar de effect Transformeren.
Om de keyframes te exporteren naar het klembord klik op Opties in het keyframepaneel[1] en kies Keyframes naar klembord kopiëren.
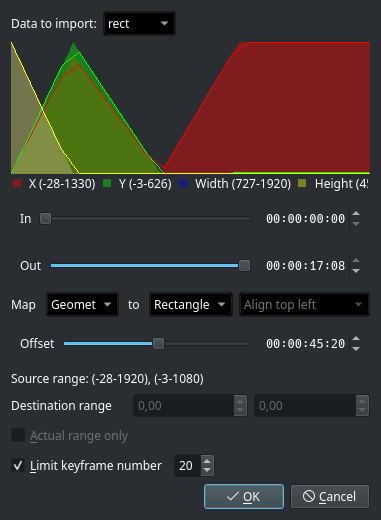
Keyframes importeren¶
Om keyframes te importeren uit het klembord klik op Opties in het keyframepaneel[1] en kies Keyframes uit klembord importeren. Als u geldige gegevens in uw klembord hebt zult u dit dialoogvenster zien waar u de mapping van de gegevens kunt aanpassen.
In de meeste gevallen voldoen de standaard instellingen. Maar u zou slechts een subset van de gegevens willen kopiëren en misschien, bijvoorbeeld, een waarde van een offset willen invoeren.
Track-effect¶
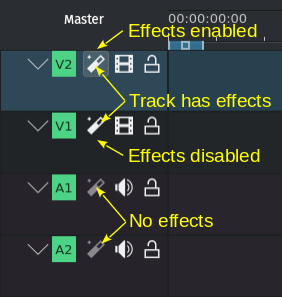
Indicatoren van track-effect¶
Effecten kunnen toegevoegd worden aan een gehele track die alle clips in die track beïnvloeden. Sleep eenvoudig een effect uit het Effecten-tabblad naar de kop van de gewenste track of klik op het pictogram Track-effect en sleep het effect naar de effectenstapel van de track.
Master-effect¶
Als u audio- of video-effecten wilt toepassen op de gehele video, klik op de knop Master boven de trackkoppen om de mastereffectenstapel te zien waar u effecten kunt toevoegen net als met clips of tracks.
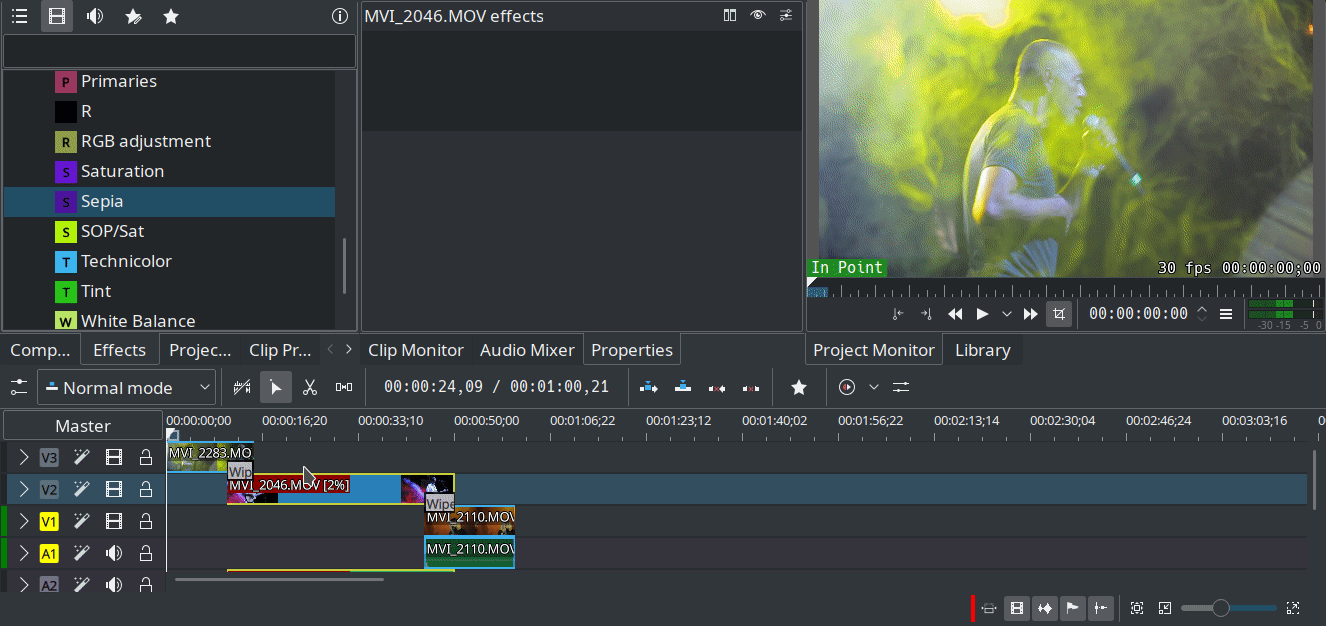
Voeg een Sepia-effect toe aan de gehele video¶
Er zijn specifieke effecten en filters die alleen werken Op master.
Zones met effecten¶
Effectenzones bieden u het toepassen van effecten op specifieke gebieden van tracks of de tijdlijn. Zones kunnen ingesteld worden met de effectenzonebalk in de tijdlijn of uit het interface in het effectenpaneel.
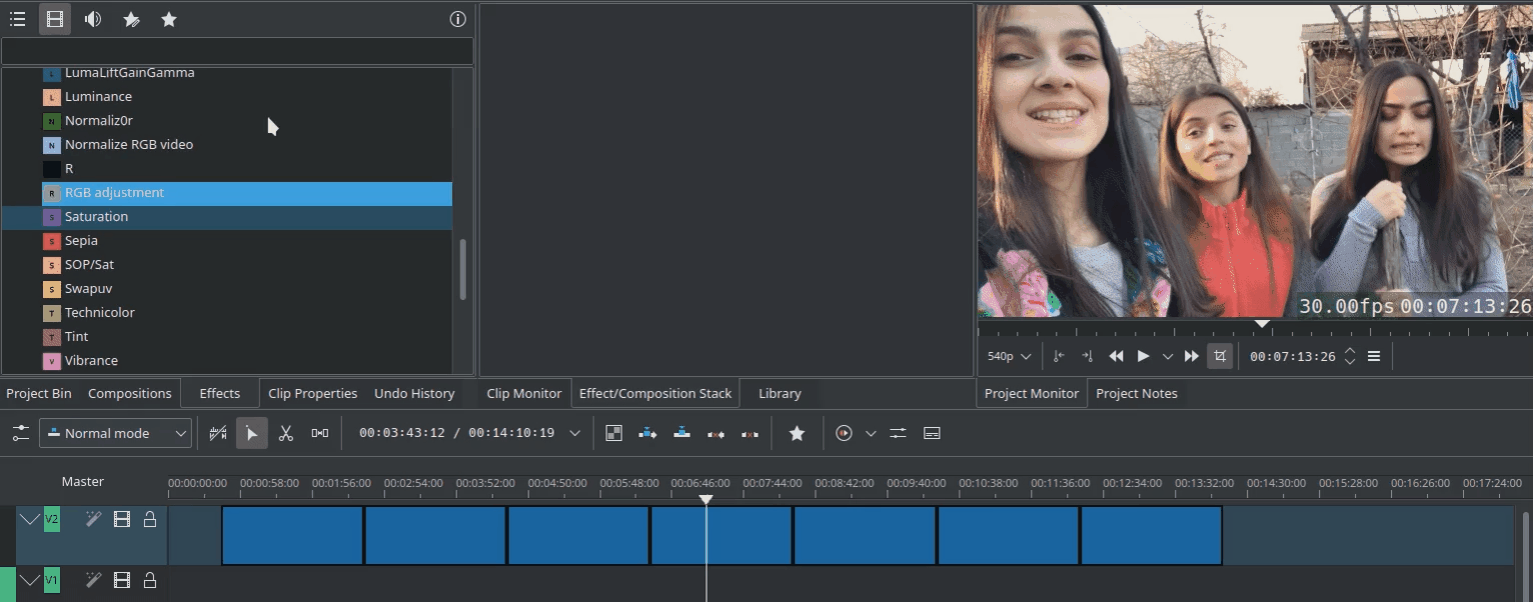
Track-effectzone¶
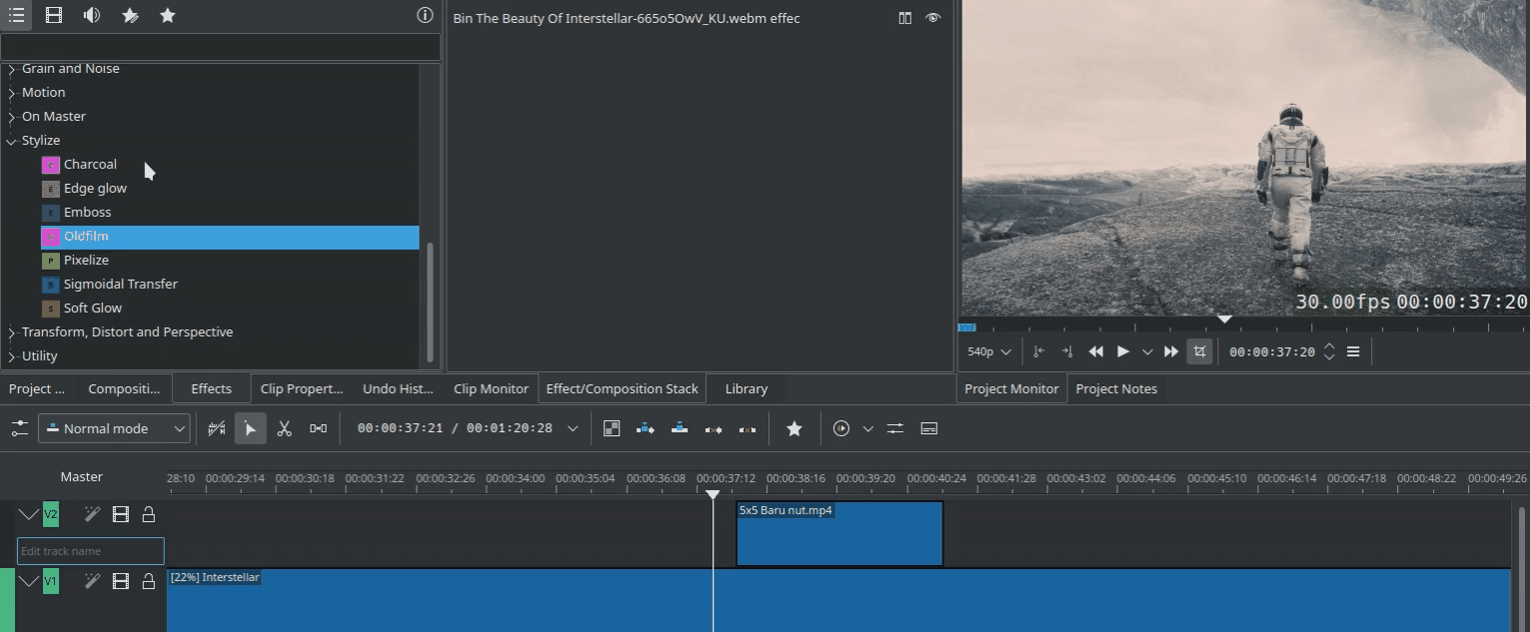
Master-effectzone¶
Maskereffecten¶
Deze functie biedt het toepassen van effecten alleen op specifieke gebieden van een clip door maskers te gebruiken. In zijn huidige implementatie vereist het proces drie stappen:
Voeg een van de drie beschikbare maskers toe: Vorm alfa (masker), Rotoscoping (masker) of Alfavormen (masker).
Voeg een effect (of effecten) toe om toegepast te worden op het gemaskeerde gebied.
Voeg het effect Masker toepassen toe om het masker toe te passen op het effects in stap 2
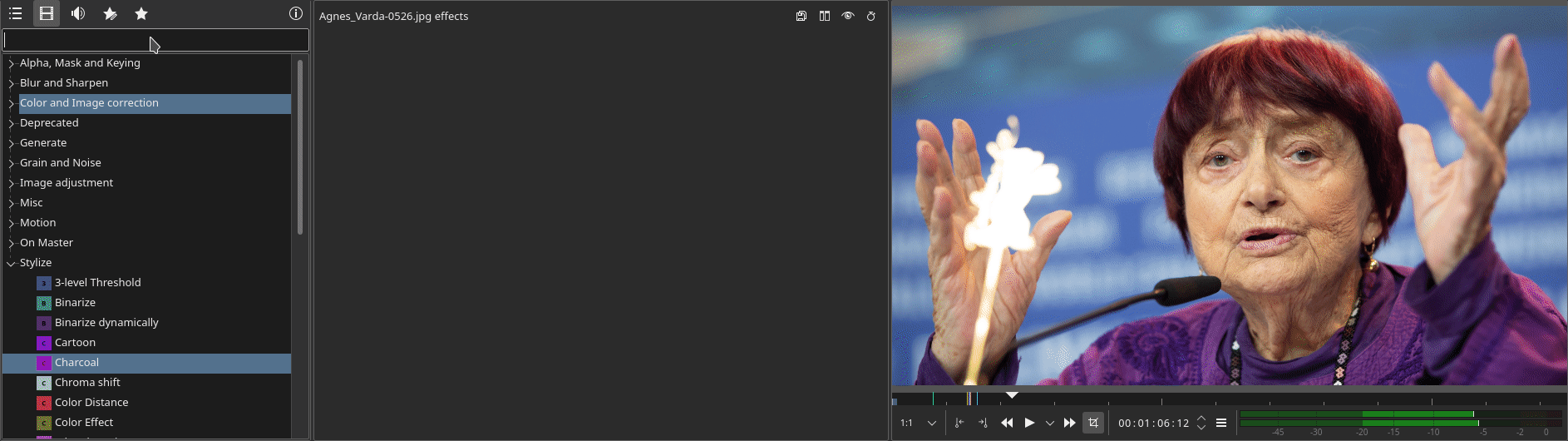
Met Rotoscoping (masker) om het effect Verzadiging toe te passen in slechts één specifiek gebied
U kunt meer dan een masker per clip toepassen door hetzelfde driestaps proces te volgen.
Video-effecten¶
De video-effecten zijn opgedeeld in de volgende categorieën:
De beschikbare effecten zijn gedefinieerd door .xml bestanden gevonden in .local/share/kdenlive/effects (bijv. /usr/share/kdenlive/effects).
Deze bestanden .xml bevatten de standaard waarden voor de effectparameters. Dus als u de standaard waarden voor de effecten in Kdenlive niet goed vindt, dan kunt u de standaarden wijzigen door deze bestanden .xml te bewerken.
Zie ook hier voor een alfabetische lijst van effecten en transities.
Geluidseffecten¶
De audio-effecten zijn opgedeeld in de volgende categorieën:
De beschikbare effecten zijn gedefinieerd door .xml bestanden gevonden in .local/share/kdenlive/effects (bijv. /usr/share/kdenlive/effects).
Deze bestanden .xml bevatten de standaard waarden voor de effectparameters. Dus als u de standaard waarden voor de effecten in Kdenlive niet goed vindt, dan kunt u de standaarden wijzigen door deze bestanden .xml te bewerken.
Zie ook hier voor een alfabetische lijst van effecten en transities.
Alfabetische lijst van alle effecten en filters¶
Audio-hulpmiddelen¶
Snelheid van video wijzigen (time remapping)¶
De functie Time Remap biedt aan keyframe om de snelheid van een clip te wijzigen om effecten zoals snelheid versnellen te verkrijgen.

Voorbeeld van het gebruik van Time remapping voor versnellen van snelheid¶
Zie ook deze handleiding.
Spraak-naar-tekst¶
Ondertiteling¶
Demo’s van effecten¶
De volgende drie YouTube video’s tonen de resultaten van een aantal video-effecten beschikbaar in Kdenlive (Spaanse opschriften).
Nog een YouTube video (Engelse opschriften).
Zie ook deze afspeellijst op YouTube van Franz M.P.