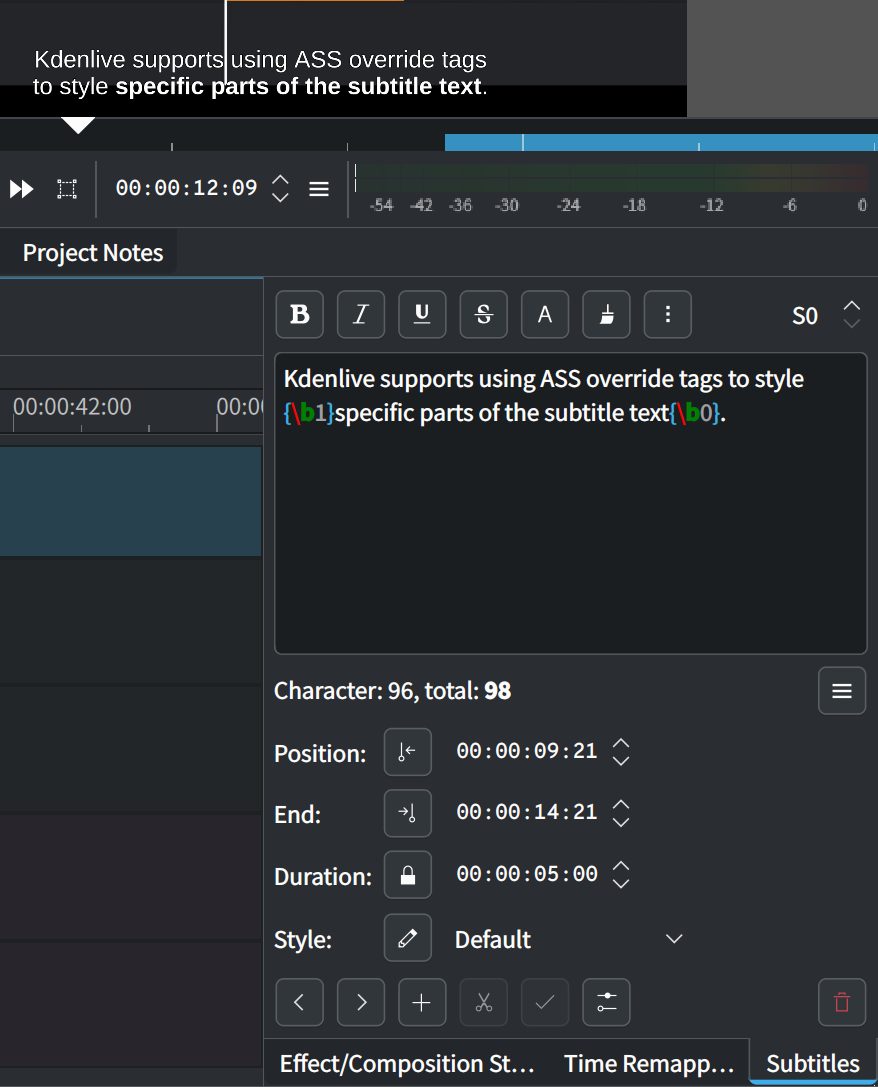Ondertiteling¶
Het hulpmiddel voor ondertiteling biedt u het toevoegen en bewerken van ondertitels direct in de tijdlijn op een speciale ondertiteltrack of door het Ondertitelvenster te gebruiken. U kunt ook ondertitels (ASS/SRT/VTT/SBV) importeren en ondertitels (ASS/SRT)-ondertitels exporteren.
Kdenlive biedt meerdere ondertitelbestanden in de ondertiteltrack (slechts een ondertitelbestand wordt tegelijk geladen). U kunt ondertitelbestanden aanmaken, dupliceren en verwijderen zijn componenten beheren met de Ondertitelbeheerder.
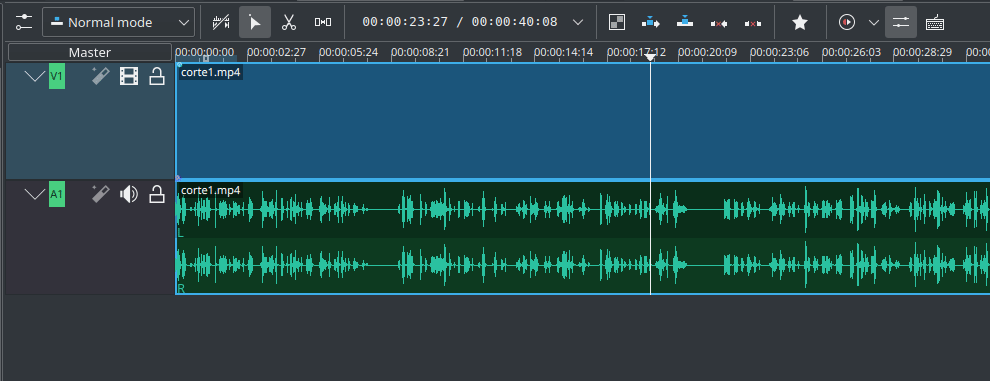
Tip
Kdenlive slaat ondertitels op als .ass bestanden, wat zou kunnen betekenen dat u ook geïnteresseerd bent in het verkennen van enige geavanceerde ASS-mogelijkheden. Voor meer details, bekijk de Gids ASS bestandsformaat en Documentatie van Aegisub.
Ondertitels toevoegen¶
Menu
Toetsenbord
Shift + S voegt een ondertitel toe.
Pictogram en muis
Klik op pictogram Ondertitel toevoegen in Tijdlijnwerkbalk om de ondertiteltrack in de tijdlijn te openen.
Dubbelklik op de ondertiteltrack om een ondertitel toe te voegen.
Klik op Ondertitel toevoegen in het contextmenu van tijdlijnmeetlat.
Importeren
Ondertitels importeren met de importfunctie.
Ondertitels bewerken¶
U kunt tekst toevoegen of bewerken ofwel direct in de ondertitelclip of in het ondertitelvenster.
Ondertitel splitsen na eerste regel¶
Tip
Gebruik het escaped teken \N om een nieuwe regel in de ondertitel in te voegen.
Met deze functie kunt u de geselecteerde ondertitel knippen met het Snijgereedschap, na de eerste regel van de huidige trackpositie. De eerste regel wordt de linker ondertitel voor de trackpositie en de rest wordt de rechter ondertitel na de trackpositie. Het selecteert daarna de rechter ondertitel.
Om deze functie in te schakelen ga naar omschakelen naar Na eerste regel splitsen
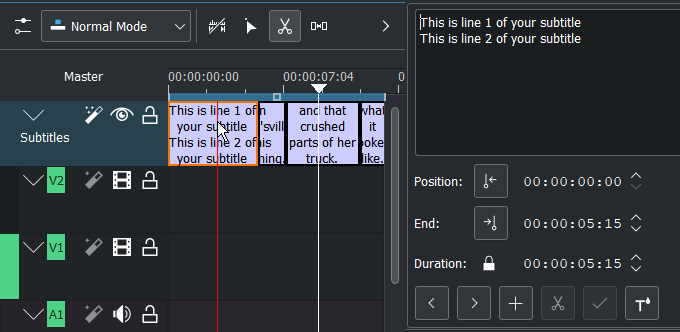
Ondertitel splitsen met het Snijgereedschap¶
Selecteer de ondertitel in de tijdlijn die twee regels bevat. Klik op de ondertitel met het Snijgereedschap X.
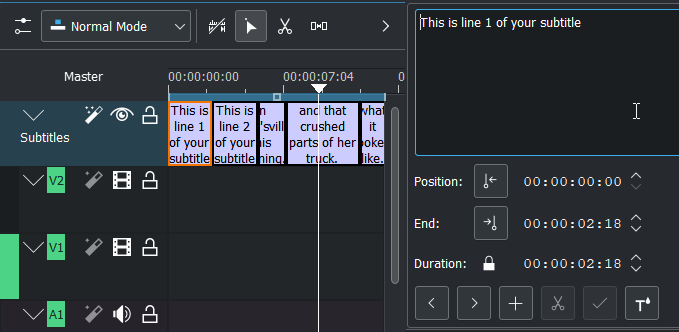
Ondertitel nadat u het hebt gesplitst met het Snijgereedschap¶
Dit maakt het gemakkelijker om ondertitels op te splitsen, waar u een transcriptie hebt met één ondertitel per regel. Dit komt voor in een aantal situaties:
U moet de audio door een externe transcriptie-service sturen
U voegt ondertitels toe aan een song waarvan u de liedteksten hebt
Grootte wijzigen¶
Grijp met de muis het eind van de ondertitel en maak het korter of langer zoveel als nodig.
Ondertitel in/uit instellen kan gedaan worden met dezelfde sneltoets als instellen van clip in/uit (sneltoets linker/rechter rondhaakje).
Stijl van ondertiteling¶
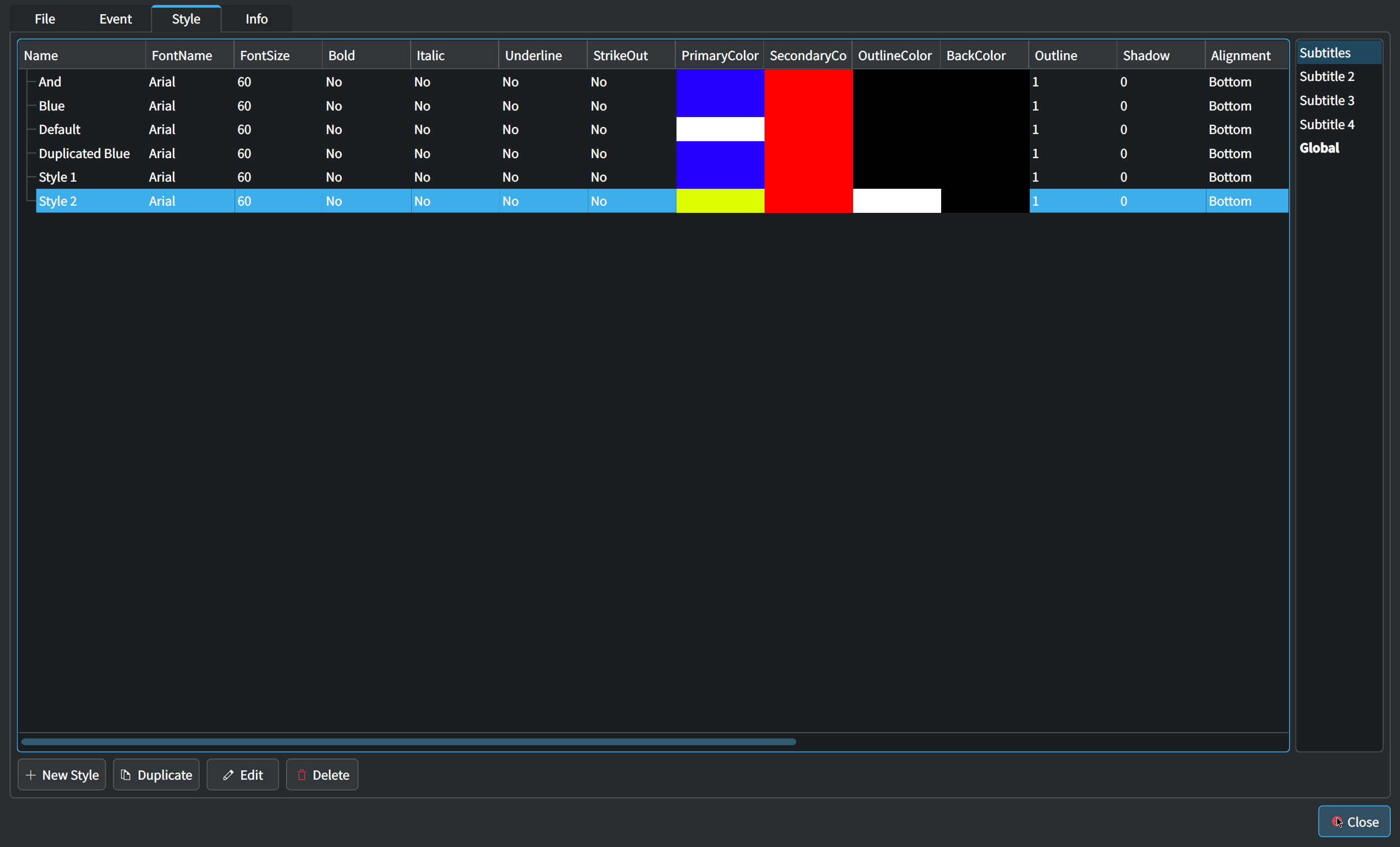
De creatie, het kopiëren, het verwijderen en het bewerken van ondertitel-stijlen kan gedaan worden in de Ondertitelbeheerder.
Bovendien kunt u de toegekende stijl direct toekennen met gebruik van de knop bewerken in het Ondertitelvenster.
Een stijl creëren¶
Ondertitel-stijlen kunnen in elk ondertitelbestand maar ook algemeen gecreëerd worden.
Selecteer een ondertitelbestand of de algemene ruimte in de zijbalk als locatie voor de nieuwe stijl.
Klik op + Stijl toevoegen in de Ondertitelbeheerder.
Voer de eigenschappen in de Stijlen bewerken.
Een stijl verplaatsen/kopiëren¶
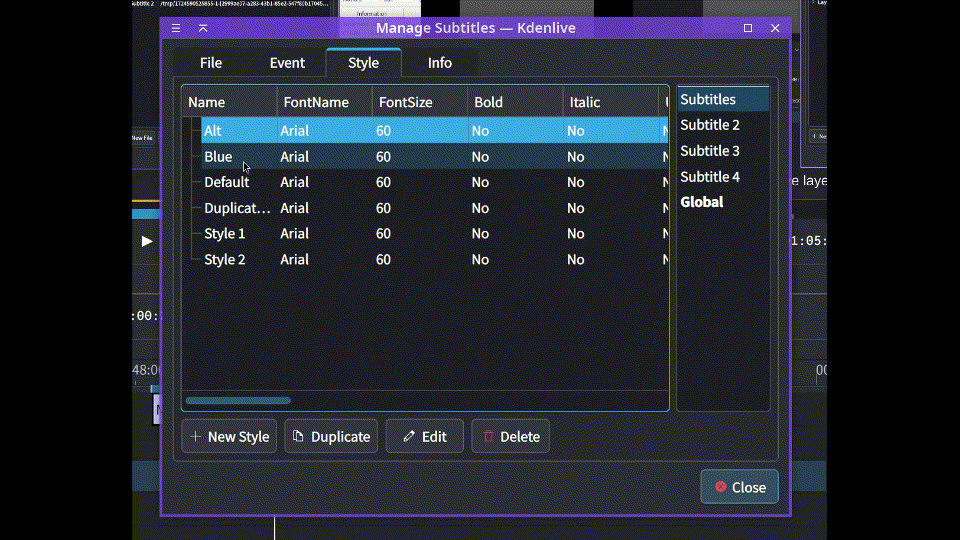
In de stijl-sectie van de Ondertitelbeheerder, versleep een stijl naar het gewenste item in de zijbalk om het te verplaatsen of te kopiëren.
Notitie
De stijl Default kan niet verwijdert worden.
Een stijl aan een ondertitel toekennen¶
Een stijl kan aan de ondertitel die u op dit moment bewerkt toegewezen worden met de Stijl-keuzelijst in het Ondertitelvenster. Deze stijl zal toegepast worden op de hele ondertitel.
Meerlaags ondertitelen¶
Kdenlive ondersteunt meerdere ondertitellagen. U kunt ondertitellagen aanmaken, dupliceren en verwijderen met het tabblad laag in Ondertitelbeheerder.
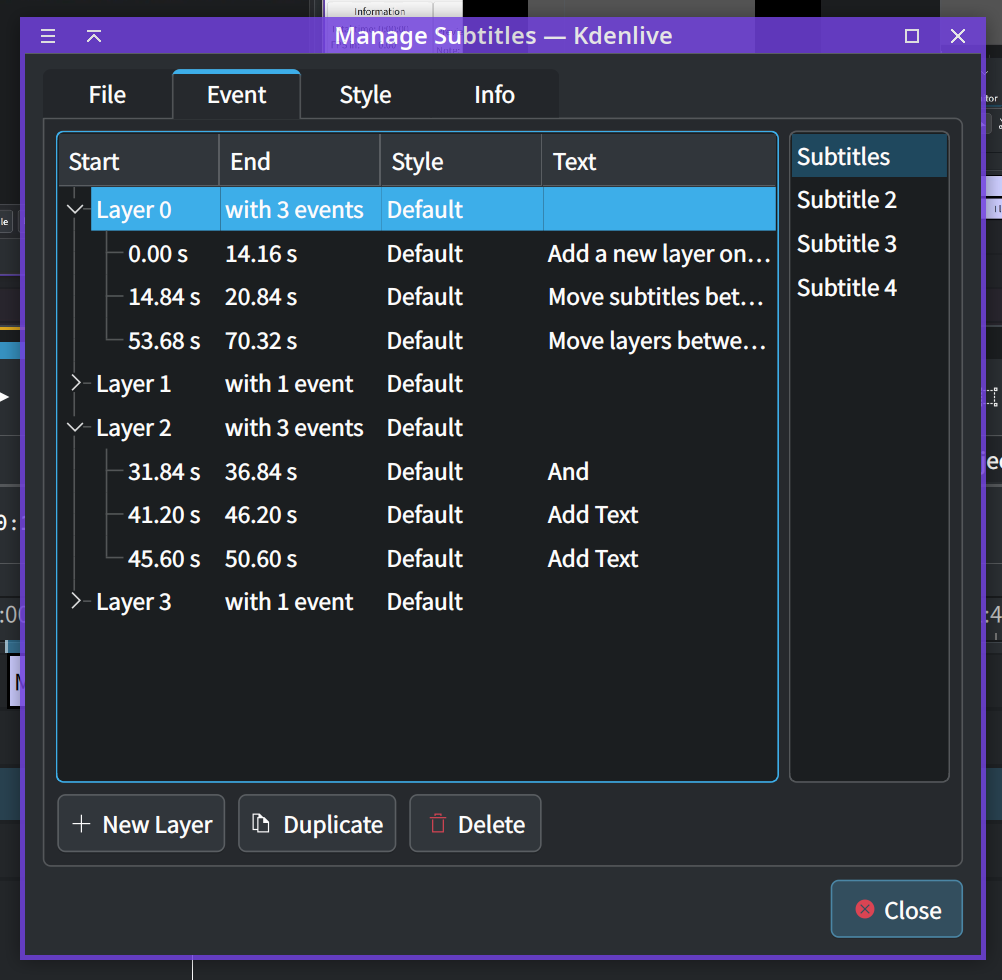
Een nieuw ondertitellaag kan ook gecreëerd worden door met Shift+slepen een bestaande ondertitel naar onder een bestaande ondertiteltrack te verslepen of door de track-indicatie in het Ondertitelvenster te wijzigen.
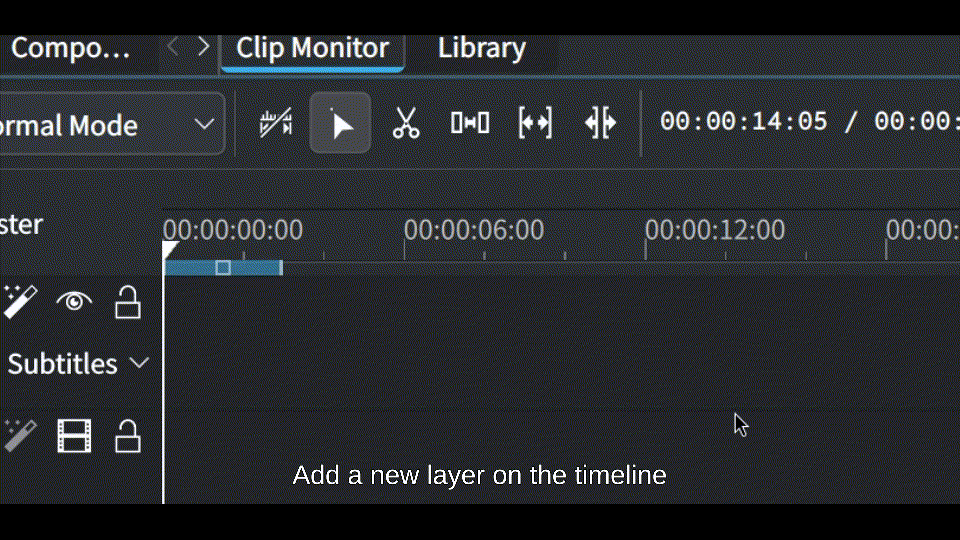
Ondertitels met een kleiner getal in de laag worden onder die met een grotere waarde geplaatst.
Stel de laag van een ondertitel in¶
Als een nieuwe ondertitel wordt gecreëerd door dubbel te klikken op de tijdlijn, dan zal de ondertitel op de laag onder de cursor worden geplaatst.
De laag van de ondertitel kan gewijzigd worden met de hulp van de Laag indicator in het Ondertitelvenster, maar de ondertitel kan ook gewoon in de tijdlijn van de ene laag naar de andere laag versleept worden.
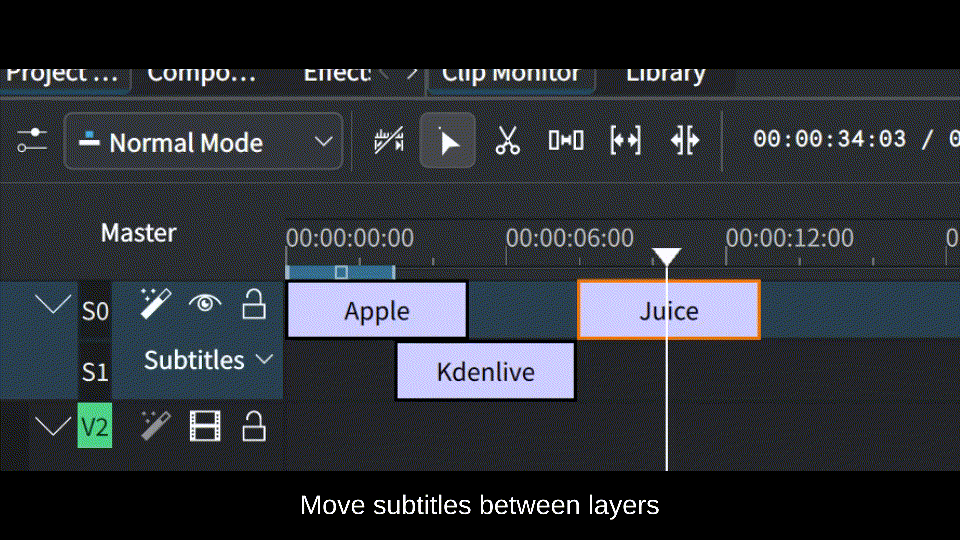
Als de laag een grotere waarde krijgt dan het huidige maximum aantal, dan zal Kdenlive automatisch een nieuwe laag aanmaken.
Een laag kopiëren/verplaatsen tussen bestanden¶
U kunt lagen kopiëren en verplaatsen van de ene ondertitelbestand naar de andere ondertitelbestand met de hulp van de Ondertitelbeheerder.
In de Layer-tab, Versleep gewoon een laag naar het gewenste bestand in de zijbalk. Alle gebeurtenissen in deze laag zullen naar de nieuwe locatie worden gekopieerd of verplaatst.
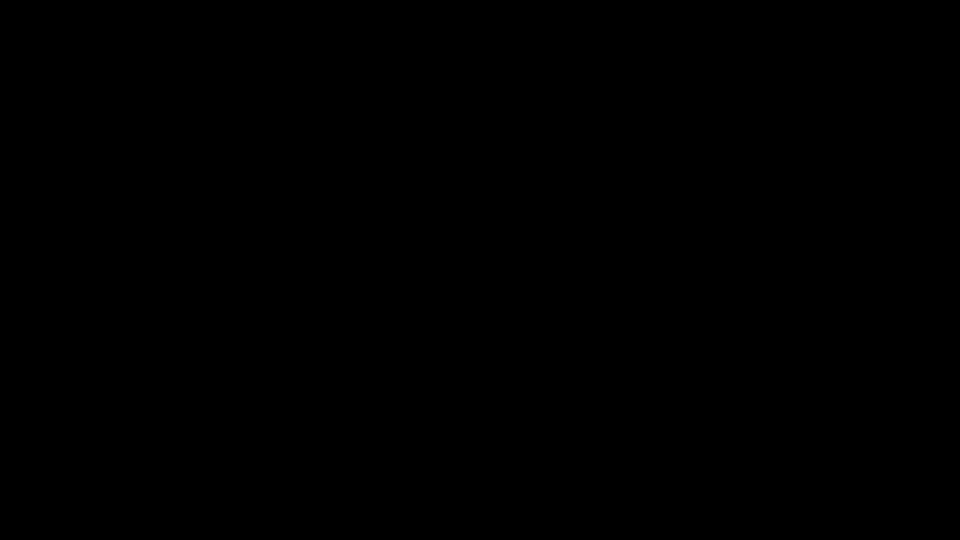
Standaard stijl van een laag¶
Aan iedere ondertitellaag kan een standaard stijl worden toegewezen. Alle nieuwe ondertitels op die laag krijgen automatisch deze stijl toegewezen.
Om dit in te stellen, gaat men naar de Laag-tab in de Ondertitelbeheerder. Klik op de Stijl-kolom van een laag en selecteert vervolgens de gewenste stijl in het pop-up menu.
Deze functie is met name handig bij het werken met meerdere sprekers in een ondertitelbestand, omdat het mogelijk maakt om moeiteloos elke spreker zijn eigen stijl te geven.
Ondertitels importeren en exporteren¶
Ondertitelbestand SRT, ASS, VTT en SBV
Ondertitels ASS or SRT worden geëxpandeerd:
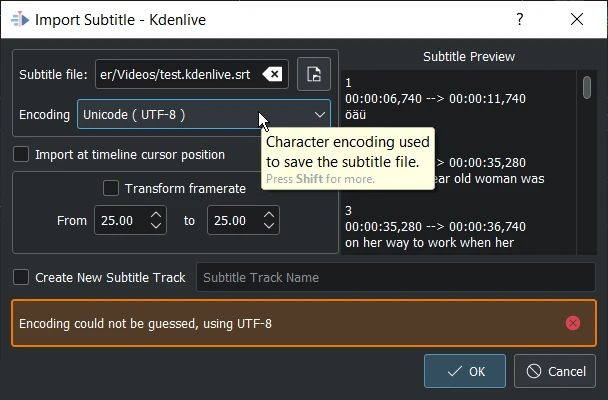
Coderen: Sta overheen gaan van gedetecteerde codecs toe via een lijst met beschikbare codecs en toon een voorbeeld om de keuze gemakkelijk te maken.
Nieuwe ondertiteltrack aanmaken: met importeren van een .:file:.srt-bestand in het project kunt u een nieuwe ondertiteltrack aanmaken (een item in de keuzelijst voor ondertitels) in plaats van de huidige ondertiteltrack te overschrijven.
Ondertitelvenster¶
Het ondertitelvenster biedt gemakkelijker bewerken en maakt het ook mogelijk om gemakkelijk te navigeren tussen ondertitels met de knoppen < en >.
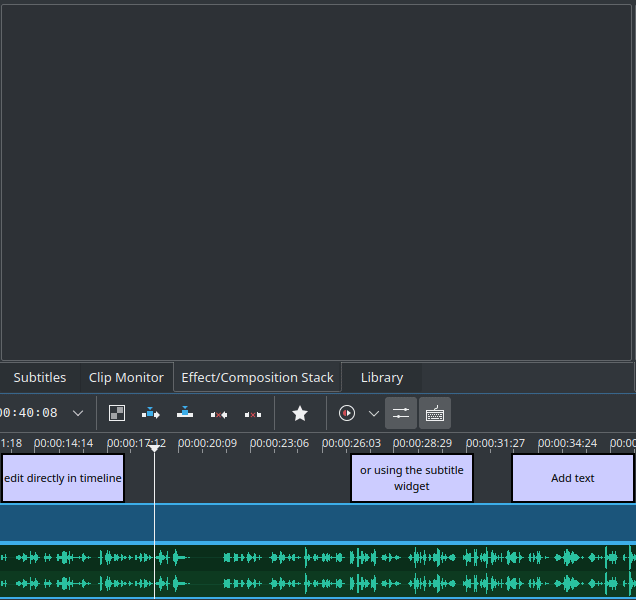
Ondertitelvenster¶
Voeg ondertitels toe met de + knop
Knip in ondertitels met de schaar-knop
Stel dat de tekst van de ondertitel is te lang en u wilt er twee verschillende ondertitels van maken. Zet de cursor in het tekstwidget waar u wilt knippen en klik op de schaar, de tekst wordt naar twee verschillende ondertitelitems gesplitst.
Tip
De schaar werkt alleen als de afspeelkop boven de ondertitel zelf is geplaatst.
Pas de wijzigingen toe door te klikken op de knop met het controlevinkje, of door Enter in te drukken
Karakters tellen en inzoomen¶
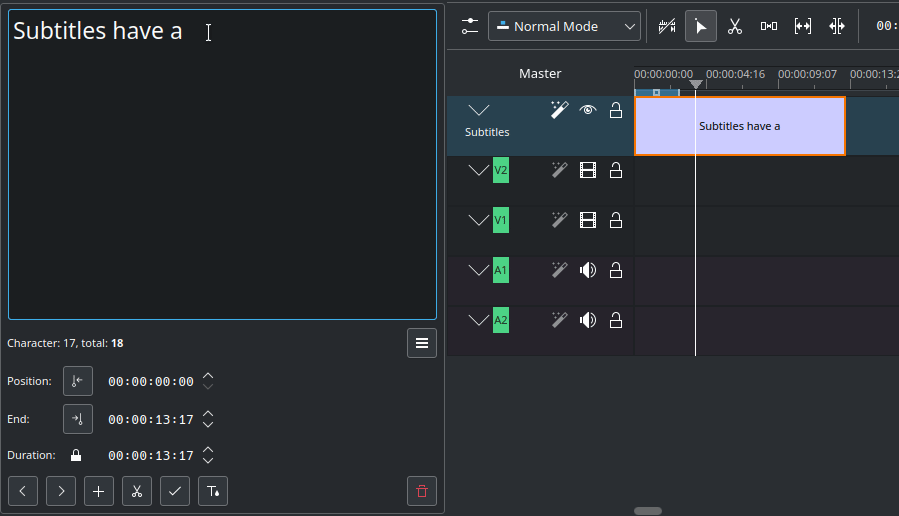
Teken:: Aantal tekens tot aan de cursorpositie
Totaal:: totaal aantal tekens
Zoom in: Zoom in op het bewerkingsvenster
Zoom uit: zoom uit van het bewerkingsvenster
Alt+Pijl springt van ondertitel naar ondertitel.
Spellingcontrole¶
Spellingcontrole voor ondertitel is geïntegreerd en toont onjuiste woorden door een rood slingerlijntje. Klik rechts op het woord en u krijgt een lijst met mogelijke woorden waaruit u kunt daarna kiezen door er op te klikken.
Om spellingcontrole in te schakelen, rechtsklik u op de ondertitel-widget in het Ondertitelvenster en schakelt vervolgens Auto Spellingcontrole in.
Waarschuwing
Merk op dat dit onderdeel conflicteert met de ASS tag markeerder. om de markeerder weer in te schakelen moet de Auto Spellingcontrole weer uitgeschakeld worden.
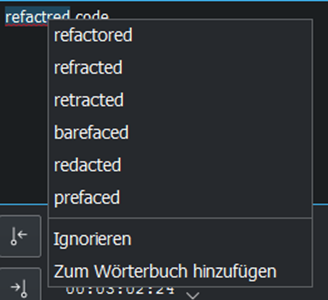
Eenvoudige tekst-editor¶
Een eenvoudige tekst-editor dat synchroon met de normale editor mee loopt, ASS override tag blocks verbergt, en ‘N’ vertaalt naar een nieuw regel.
Waarschuwing
Vanwege de complexiteit van ASS tag regels, kan het bewerken van stijlen in de Eenvoudige Editor soms onverwachte resultaten geven. Het is daarom meer geschikt voor eenvoudige gevallen voor of na het bewerken van stijlen.
Schuivende tekst¶
De schuivende ondertitels kunnen met de volgende opties geconfigureerd worden:
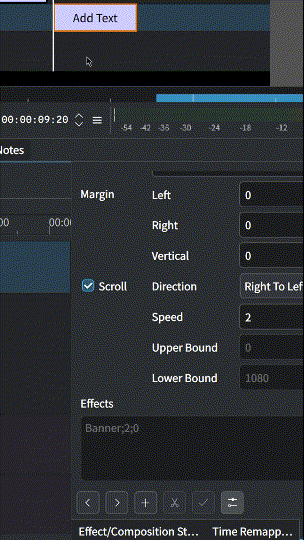
Selecteer het keuzevakje Schuiven om het schuiven mogelijk te maken.
Gebruik het keuzevak Richting om de richting van het schuiven in te stellen.
Pas de snelheid aan door de waarde van Snelheid te wijzigen.
Alleen voor verticaal schuiven, stelt de Bovengrens en Ondergrens waarden in om de tekst aan de bovenkant en de onderkant van het scherm te begrenzen.
Ondertitelbeheerder¶
U kunt ondertitelbestanden aanmaken, dupliceren en verwijderen en zijn componenten beheren met de ondertitelbeheerder: of op de tijdlijn als afrolmenu in de ondertiteltrack.
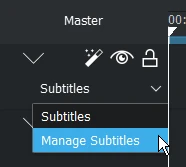
De ondertitelbeheerder openen in de keuzelijst¶
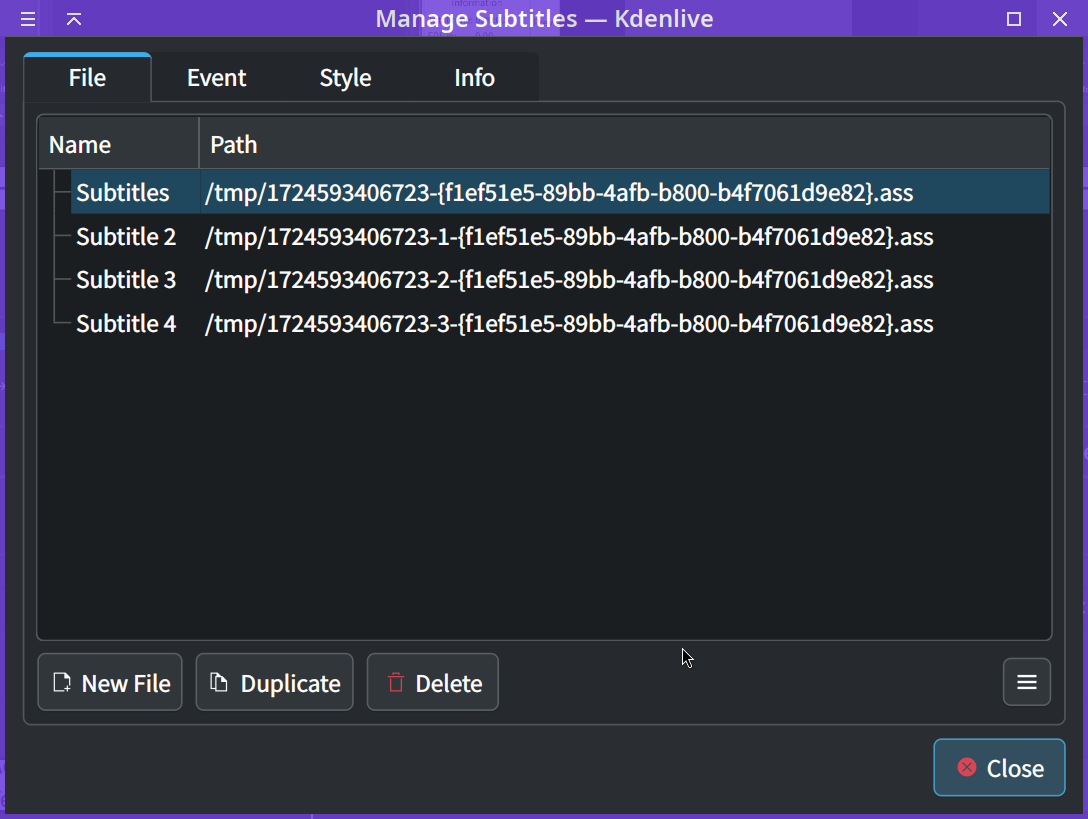
Ondertitelbeheerder met 4 ondertitelbestanden¶
Klik op Opties en selecteer Ondertitel importeren of Ondertitel exporteren om Ondertitels importeren en exporteren te bereiken.
Slecht één ondertitelbestand kan actief zijn. Dus, renderen zal altijd renderen met alleen de actieve ondertitel.
Stijlen bewerken¶
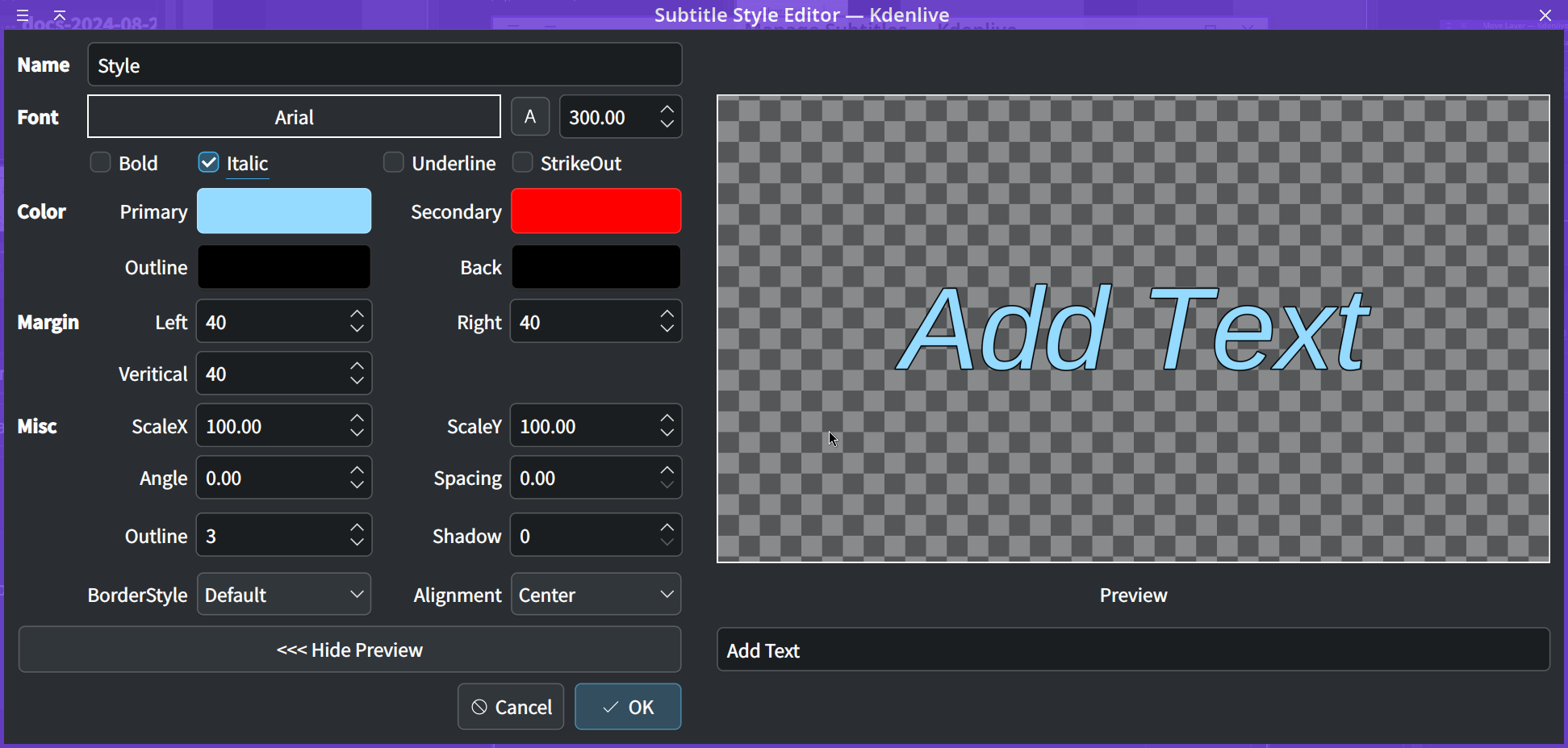
Een editor waarmee de eigenschappen van een stijl aangepast kan worden met live-voorbeeld.