Sequentie¶
Een sequentie is in de basis een tijdlijn. Sequenties kunnen onafhankelijk gerenderd worden, maar ze kunnen niet apart van een project opgeslagen worden, omdat ze er onderdeel van zijn. Alle sequenties hebben dezelfde instellingen als die zijn gedefinieerd in de projectinstellingen.
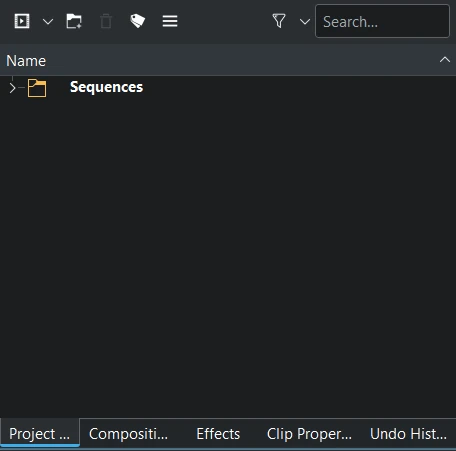
Wanneer u een nieuw project opent zal Kdenlive er automatisch een (1) sequentie genereren genaamd Sequence 1 en deze opslaan in de map Sequentie gelokaliseerd in de project-bin.
Een sequentie gedraagt zich als een clip: u kunt een sequentie openen en afspelen in de Clipmonitor, In- en Uitpunten markeren, deze slepen in een andere sequentie, net als of het een clip is (invoegen in dezelfde sequentie is niet mogelijk).
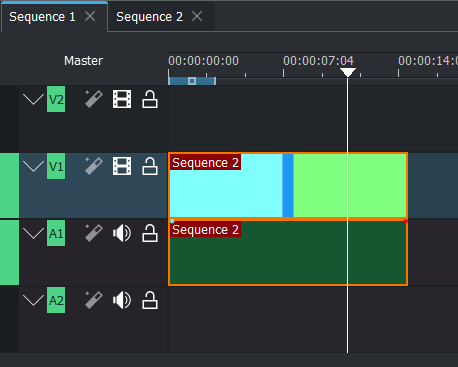
Invoegen van een sequentie in een andere sequentie maakt wat bekend is als een geneste sequentie. net als clips, zijn geneste sequenties in werkelijkheid wijzers of referenties naar de originele sequentie, geen kopieën. U kunt een sequentie in een andere nesten; daarna, als u de originele sequentie wijzigt, zullen alle locaties waarin die sequentie is genest bijgewerkt worden.
De tijdlijnweergave bestaat minimaal uit één (1) of meer sequenties. Door een tweede sequentie aan de tijdlijn toe te voegen, elke sequentie verschijnt met een tabblad boven de tijdlijn in de tijdlijntabbladbalk.
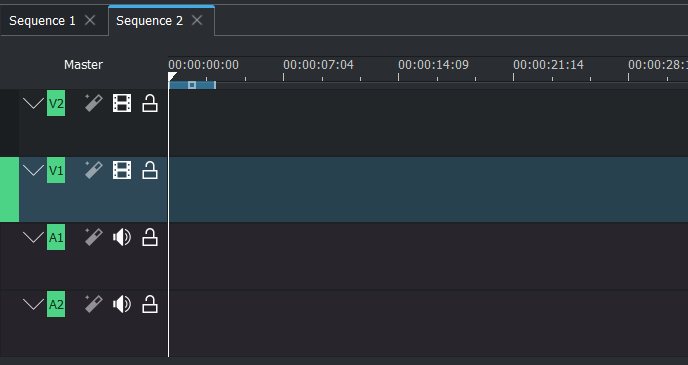
Sequentie toevoegen¶
De volgende procedures voegen een sequentie toe:
Menu
Project bin: ofwel van het afrolmenu of klik rechts in de bin en kies
Tijdlijn: klik in de tijdlijntabbladbalk op het pluspictogram Tijdlijnsequentie toevoegen, Nieuwe sequentie aanmaken in tabbladbalk van de tijdlijn
Tijdlijn: selecteer clips en kies , Een geneste sequentie maken
Toetsenbord
Mogelijk met aangepaste sneltoets
Muis
niet mogelijk
Nieuwe sequentie aanmaken in tabbladbalk van de tijdlijn¶
Na toevoegen van een tweede sequentie opent de tijdlijntabbladbalk en verschijnen sequentietabbladen. U kunt sequenties uit de Tijdlijnsequentie toevoegen rechts (plusteken) toevoegen.
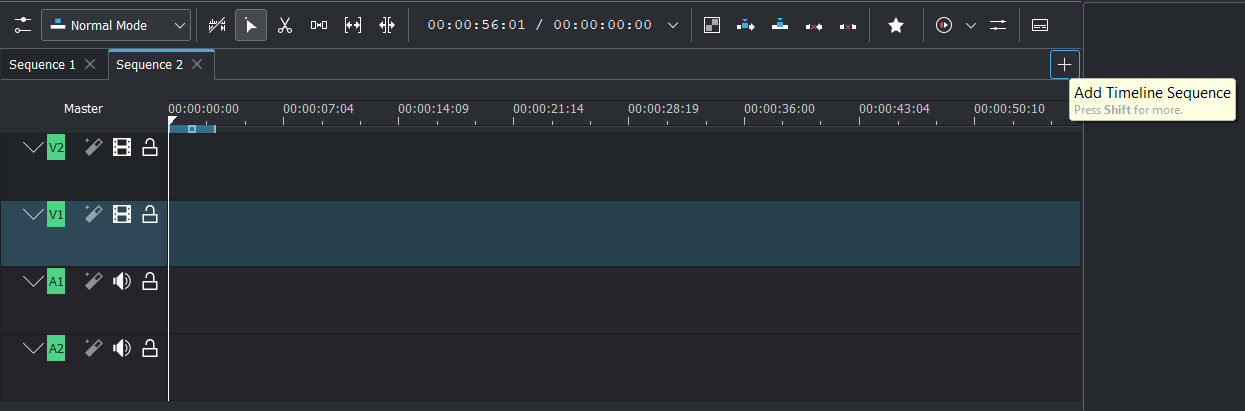
Een geneste sequentie maken¶
Voegt de clips toe die nu in de tijdlijn zijn geselecteerd toe aan een nieuwe sequentieclip. De geselecteerde clips worden ter plaatse uitgewisseld met de nieuw aangemaakte sequentie en de nieuw aangemaakte sequentie wordt opgeslagen in de standaard sequentiemap.
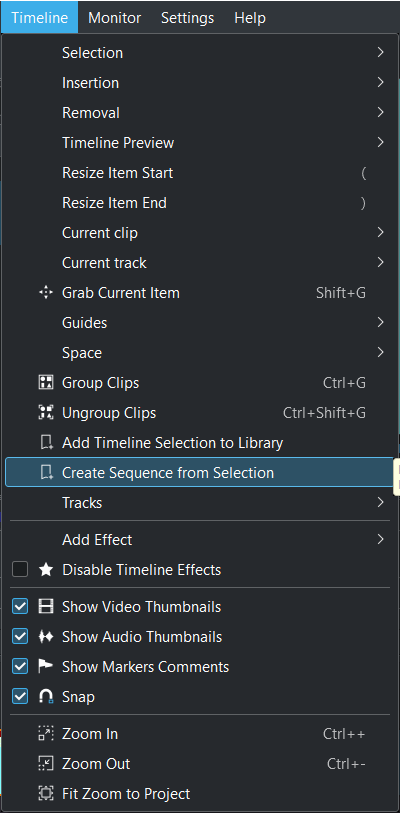
Selecteer clips in de tijdlijn. Kies
Sequentie tijdcodeverschuiving¶
Voor elke sequentie kan een tijdcodeverschuiving ingesteld worden in de clip eigenschappen.
Met de tijdcodeverschuiving kan de tijdlijn aangepast worden aan de specifieke projecteisen wat betreft niet-standaard startpunten, zoals trailers of sequenties. Dit is in lijn met de eisen voor professionele videobewerking waar specifieke start-tijdcodes (b.v., 10:00:00;00) een industriestandaard zijn. Het vereenvoudigt ook de samenwerking in een team doordat alle editors en content creators met identieke tijdcodereferenties werken.
Het verbetert de uitwisseling met andere video-bewerkingsprogramma’s die afhankelijk zijn van specifieke tijdcode-standaarden, verbeteren naadloze project-overdrachten en coöperatieve werkmethodieken.
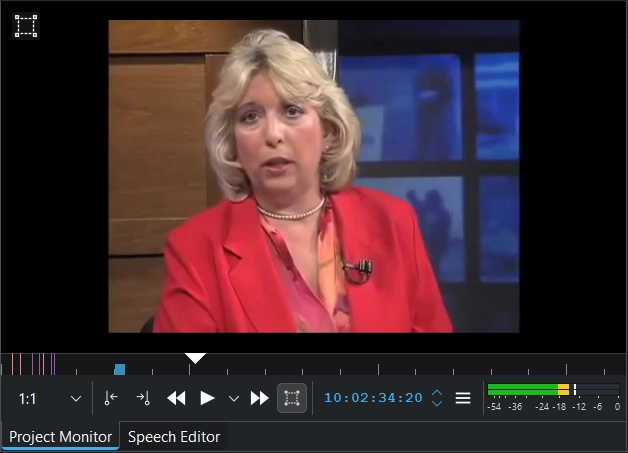
De tijdcodeverschuiving van een sequentie getoond in de projectmonitor¶
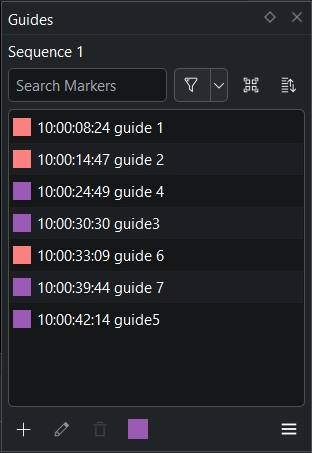
De tijdcodeverschuiving van een sequentie getoond bij hulplijnen in de tijdlijn¶
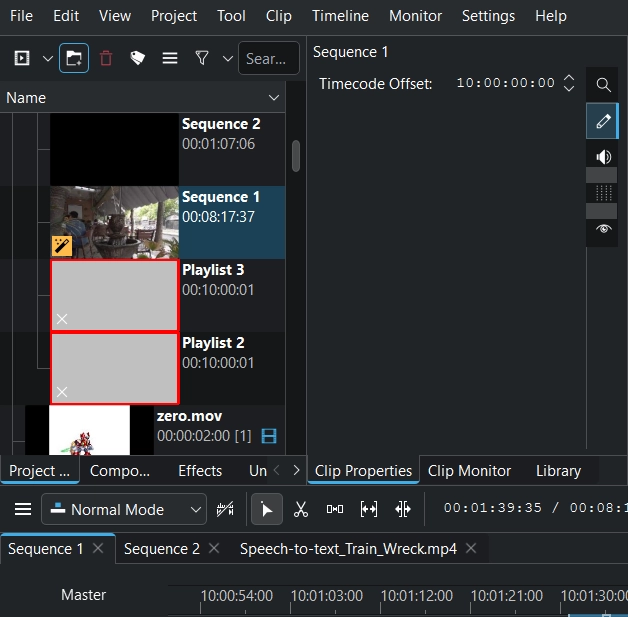
De tijdcodeverschuiving van een sequentie getoond bij de tijdlijn-liniaal¶

De tijdcodeverschuiving van een sequentie getoond in het render-dialoogvenster¶
Alle sequentietabbladen verwijderen¶
Bij verwijderen van alle sequentietabbladen wordt de huidige sequentienaam getoond in de hoofdeffectruimte.
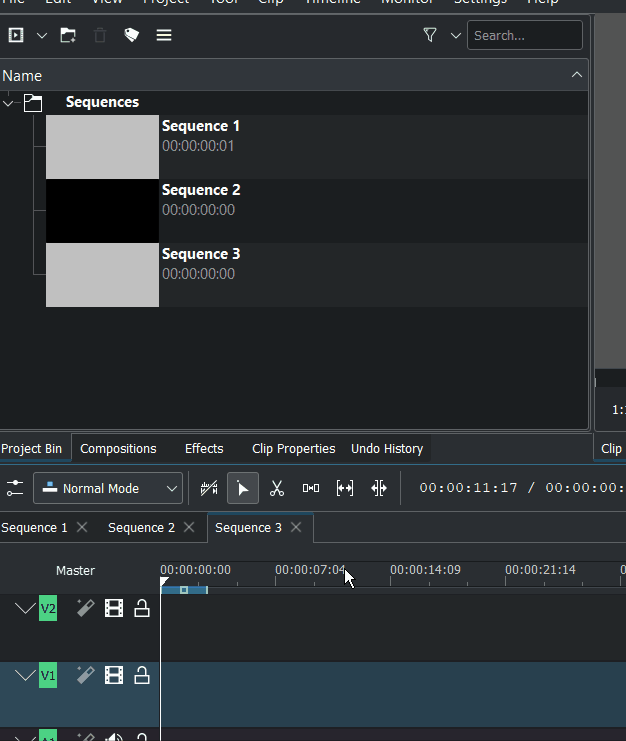
Standaard sequentiemap definiëren¶
In de Project-bin kunt u elke map als doelmap definiëren waar nieuw aangemaakte sequenties worden opgeslagen. Wanneer geen map is ingeschakeld als Standaard doelmap voor sequenties dan wordt de nieuw aangemaakte sequentie direct opgeslagen in het topniveau van de Project-bin.
Project-bin: rechts klikken op een map en Standaard doelmap voor sequenties in-/uitschakelen.
De standaard map met sequenties krijgt een gekleurd pictogram en wordt altijd bovenaan in de project-bin getoond.
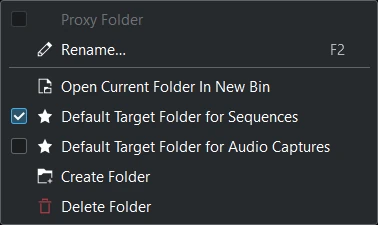
Op een nieuw aangemaakt project is de standaard map Sequenties.
Werken met sequenties¶
Volgorde van sequentietabblad wijzigen¶
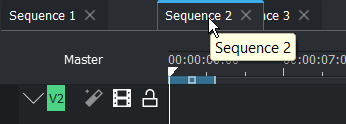
Klik en houd de muisknop ingedrukt totdat het sequentietabblad een blauwe lijn aan de bovenkant krijgt. Sleep deze naar de nieuwe positie die u wilt en laat de muis dan los.
Een sequentie voor bewerken openen¶
Er zijn 3 manieren om een sequentie voor bewerken te openen:
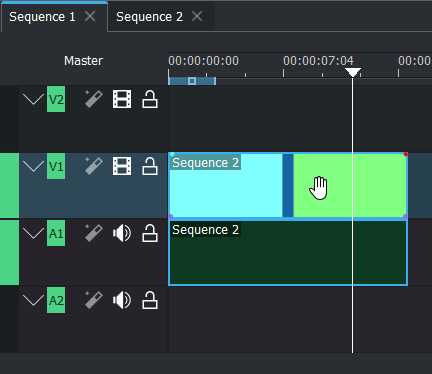
Dubbelklik op een geneste sequentie voor bewerken¶
Dubbelklik op een geneste sequentie in de tijdlijn en zijn tabblad openen en verplaatsen naar de huidige afspeelpositie.
Dubbelklik op de sequentie in de project-bin.
Klik op het sequentietabblad in de tijdlijn
Dupliceer een sequentie¶

Klik rechts op een sequentie in de Project-bin en kies Clip dupliceren
Kopieer een sequentie uit een project naar een ander¶
Dit is niet mogelijk. Als u een Kdenlive project met meerdere sequenties toevoegt aan een ander Kdenlive project: welke sequentie zal gebruikt worden?
De instellingen voor een individuele sequentie wijzigen¶
Dit is niet mogelijk. Alle sequenties in een project gebruiken altijd hetzelfde projectprofiel.
Voordeel van sequentie¶
Pannenkoektijdlijn¶
De Pannenkoektijdlijn is een manier van het op elkaar stapelen van uw tijdlijnen. De bovenste tijdlijn is uw selectie van uw ruwe materiaal en de onderste tijdlijn is gewoonlijk uw hoofdbewerking of uw uiteindelijke video (losmaken van een sequentie in de tijdlijn is nog niet mogelijk).
Dit maakt het mogelijk om door uw geselecteerden te lopen, In- en Uit-punten in te stellen, naar de hoofdsequentie te gaan en “V” in te drukken om het in de hoofdsequentie in te voegen.
Tip
Loop door uw geselecteerden en zet verschillende clips op verschillende videotracks.
Op de eerste track zijn de clips die bruikbaar zijn.
Track 2 bevat goede clips en op track 3 is “de beste opnametake” die in de knip zou moeten zijn.
En als iets naar track 4 of track 5 gaat, dan is het zoiets als “dit is Gods gift” van opnamen en definitief in de film zou moeten gaan.
Individuele video’s in één project¶
Een Kdenlive project kan meerdere video’s bevatten. Als, bijvoorbeeld, een serie YouTube inleidingen over een gelijkend onderwerp bewerkt wordt, dan lijkt het zinvol om al die video’s in één project te bewerken. U kunt dezelfde illustraties, muziek, etc. gebruiken zonder nieuwe projecten voor elke video aan te maken.
Dus, als u een serie korte films wilt maken, gebaseerd op één format dan kunt u de originele sequentie kopiëren, deze bewerken en u kunt slechts één project hebben met alle episoden uit de serie.
Een grote video opsplitsen¶
Sequenties kunnen ook gebruikt worden om een lange video op te breken zoals een lange documentaire of verhalende film in kleinere scenes die gemakkelijker bewerkt kunnen worden. U zou van elke scene zijn eigen sequentie kunnen maken. Daarna, nadat u elke scene hebt bewerkt, stopt u ze allemaal samen in één grote sequentie. Dit helpt om meer georganiseerd te blijven en navigeren in uw sequenties gemakkelijker.
Versies van dezelfde video¶
U kunt verschillende versies van een bewerking in hetzelfde project hebben die u kunt modificeren zonder van het ene naar het andere project te gaan.
Een nieuwe sequentie voor elk “concept” van uw video is een ander gebruikelijk gebruik van sequenties. Begin met één sequentie als versie 1 van het project. Als u wijzigingen aanbrengt, maakt u een kopie van die sequentie en hernoemt deze naar versie 2. Op deze manier hebt u altijd uw vorige versies / sequenties om op terug te kijken als u iets ongedaan wilt maken.
Dit is speciaal belangrijk bij werken met klanten, zodat u naar hoe het was in de vorige versie terug kan gaan, indien gewenst.
Hergebruik van sequentie¶
Meerdere sequenties samenstellen in een hoofdsequentie. Een eerder bewerkte en gerenderd segment zoals een logo of sequentie met dankbetuiging kan nuttig zijn voor een aantal doelen, vanaf samenstellen van een uiteindelijke hoofdsequentie uit kortere segmenten geproduceerd door meerdere bewerkers.
Een effect toepassen op meer dan een clip (geneste sequentie)¶
U kunt een effect op meer dan één clip tegelijk toepassen.
Een groep clips nesten biedt u het toepassen en aanpassen van een enkele kopie van een filter op een serie clips, in plaats van toepassen en aanpassen van filters voor elke individuele clip.
Animatiepad toepassen (geneste sequentie)¶
U kunt, bijvoorbeeld, een animatie in één sequentie aanmaken en u kunt het verschillende keren in verschillende sequenties gebruiken (door het alfakanaal te behouden, zonder het te exporteren en met de optie de originele sequentie altijd naar wens te bewerken).
Een serie bewerkte clips in een enkele geneste sequentie te converteren biedt u het maken van een enkel bewegingspad voor de geneste sequentie in plaats van een apart bewegingspad voor elke clip te maken.
Soms kunt u geen effect of animatie maken in slechts één stap. U kunt dus elke sequentie zoals een clip gebruiken en u kunt de laatste stap bereiken zonder het project te exporteren of te sluiten en in een ander te importeren.