Clip eigenschappen¶
De clipeigenschappen zijn te bekijken en kunnen bewerkt worden door een clip in de Project-bin te selecteren om vervolgens de te selecteren of door Clipeigenschappen in het clip contextmenu, na rechts klikken, te selecteren.
Clipeigenschappen worden in hun eigen widget getoond. Deze kunnen worden ingeschakeld in de :menuselectie:`Menu --> Beeld --> Clipeigenschappen`. Als het niet is ingeschakeld bij het selecteren van Clipeigenschappen zoals boven beschreven, dan zal Kdenlive dit automatisch inschakelen. Standaard is het widget onderdeel van dezelfde werkruimte als de project-bin. Net zoals bij elk andere widget, kan het in hetzelfde paneel verplaatst worden maar ook in een andere of zelfs in zijn eigen paneel. Zie het hoofdstuk over Werkruimte indeling.
Het widget Clipeigenschappen heeft verschillende tabbladen[1]:
Bestandsinformatie - toont algemene bestandsinformatie
Eigenschappen - hier kunnen enkele eigenschappen bewerkt worden
Audio-eigenschappen - toont de eigenschappen van de audio stream
Bestandsinformatie¶
De eerste tab is de Bestandsinformatie tab. Het toont algemene informatie over het bestand, de streams, en overige technische data.
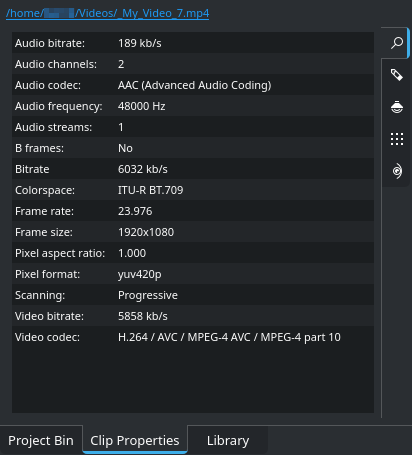
De tab over de bestandsinformatie¶
Bovenaan wordt de bestandsnaam met het complete pad als link getoond. Door erop te klikken, opent de bestandsbeheerder op deze locatie.
Eigenschappen¶
De tab Eigenschappen laat van de clip die eigenschappen zien die in Kdenlive gewijzigd kunnen worden.
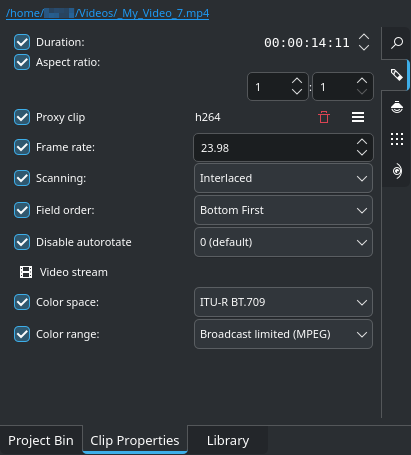
Bewerkbare eigenschappen van het geselecteerde bestand¶
Selecteer de eigenschap die u wilt wijzigen, en voer in of selecteer de nieuwe waarde.
- Tijdsduur:
De lengte van de originele clip. Niet echt bruikbaar voor video clips, maar wel bij kleurclips, titelclips, afbeeldingen en afbeeldingsreeksen. Echter, indien dit voor een video clip gewijzigd wordt dan worden de volgende regels toegepast: Als de nieuwe tijdsduur korter is dan de oude clip-lengte, dan wordt deze ingekort (trimmed). Als de nieuwe tijdsduur langer is dan de oude clip-lengte, dan wordt de laatste afbeelding herhaald (freeze frame) totdat de nieuwe tijdsduur is bereikt.
- Beeldverhouding:
De huidige beeldverhouding van de clip
- Proxy clip:
Als voor het project het gebruik van proxy clips is ingeschakeld (zie het hoofdstuk Project instellingen), dan kan u voor de geselecteerde clip een proxy-clip creëren. Als een proxy clip al bestaat, dan is dit hier aangevinkt en wordt de gebruikte codering getoond. Klik op
Proxybestand verwijderen om het proxybestand te verwijderen. Het
pictogram opent een venster met extra instelmogelijkheden:
- Framesnelheid:
De huidige framesnelheid in fps
- Scannen:
De huidige scan-methode (interlaced of progressief)
- Veldvolgorde:
De huidige veldvolgorde (alleen van toepassing bij interlaced scanning)
- Automatisch draaien uitschakelen:
Indien ingeschakeld dan wordt voorkomen dat de afbeelding word geroteerd overeenkomstig de ingebouwde roteer-instelling (niet in alle afbeelding aanwezig)
- Kleurruimte:
De huidige kleurruimte van de clip
- Kleurbereik:
De huidige kleurbereik van de clip. Dit is voornamelijk relevant bij video’s die voor uitzending bedoeld zijn.
Sequentie eigenschappen¶

Als in de Project Bin een sequentie is geselecteerd, dan kan de tijdcodeverschuiving gewijzigd worden. Voor meer details zie sequentie tijdcodeverschuiving.
Audio-eigenschappen¶
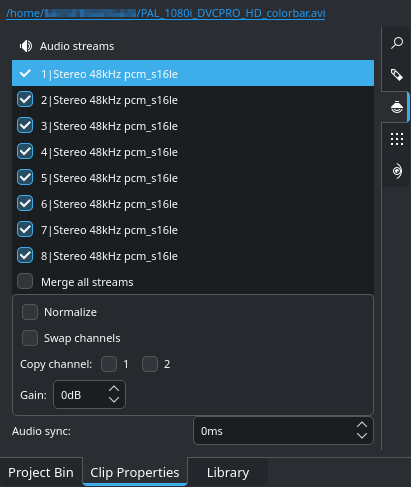
De tab over de audio-eigenschappen¶
Selecteer welk audiokanaal[2] ingeschakeld of uitgeschakeld moet worden.
Hernoemen door dubbel te klikken
In de lijst kan elk kanaal individueel geselecteerd worden om een van de volgende bewerkingen op uit te voeren:
- Normaliseren:
Normaliseert het kanaal
- Verwissel kanalen:
Verwisselt de kanalen
- Kanaal kopiëren:
Kopieert een kanaal naar het andere kanaal.
- Versterking:
Past het geluidsvolume aan
Pas Audio synchroniseren toe in stapjes van een milliseconde (1 ms) welke wordt toegepast op alle kanalen tegelijk.
Notities
De tab Markeringen is verwijderd. Clip markeringen worden in hun eigen widget hulplijnen getoond. Deze kunnen ingeschakeld worden in . Voor meer details zie Markeringen.