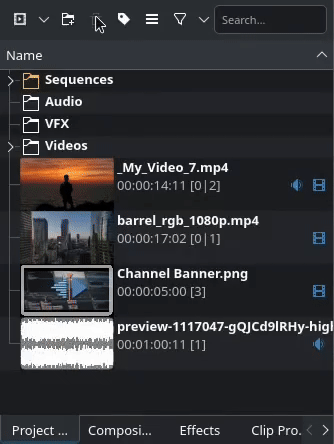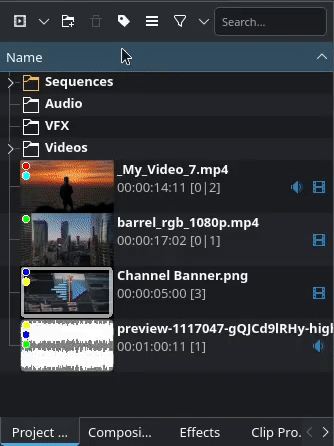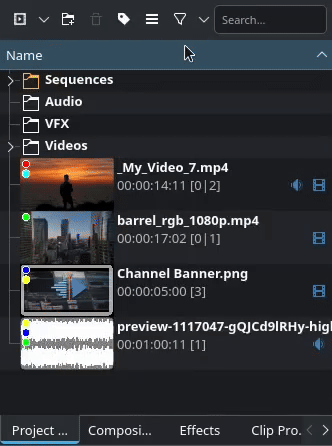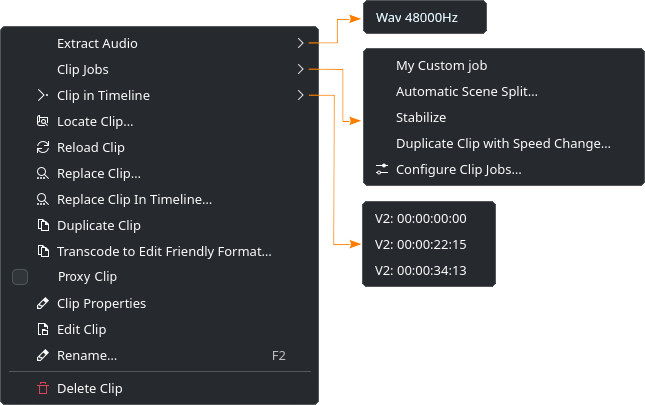De project-bin gebruiken¶
De project-bin[1] is waar al uw bezittingen zich bevinden. Afhankelijk van de grootte van uw project kan die lijst snel verwarrend en moeilijk mee te werken zijn. Kdenlive heeft verschillende mogelijkheden on de inhoud van bin te beheren.
Gebruikersinterface¶
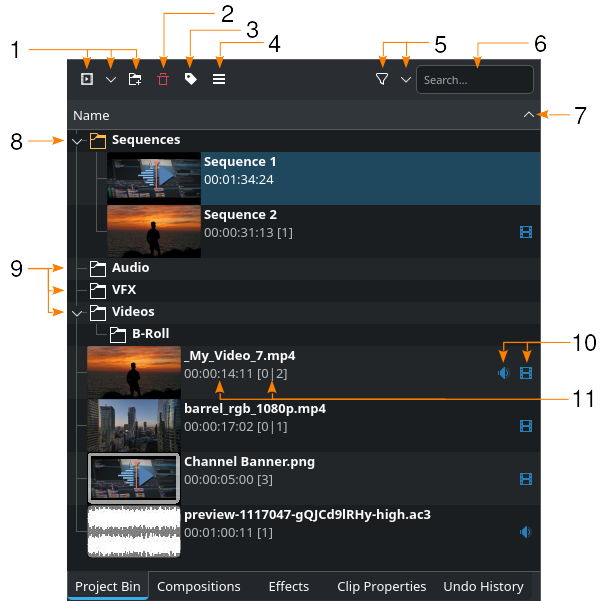
De project-bin in Kdenlive¶
1 |
|
|
|
|
|
2 |
|
3 |
|
4 |
|
5 |
|
|
|
6 |
Invoerveld voor zoeken naar objecten in de bin |
7 |
|
8 |
De map met alle sequenties. Het is daar zelfs als u nog geen sequentie heeft gecreëerd. |
9 |
Mappen gecreëerd door de gebruiker (hier alleen als illustratie). Mappen kunnen worden omgezet naar individuele bins die aan uw werkruimte kunnen worden toegevoegd en gedocked. |
10 |
|
|
|
11 |
De tijdsduur van de clip in het formaat hh:mm:ss:ff, en het aantal plekken waar de geselecteerde clip in de reeks voorkomt (eerste getal) en de tijdlijn (tweede getal). |
De weergave verschalen¶
Er kan op het project bin venster IN- en UIT-gezoomt worden
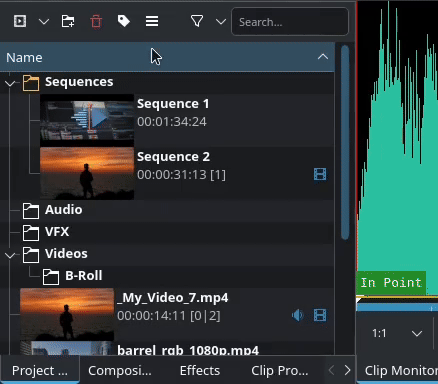
Verschaling van project bin weergave¶
Klik op het Opties-pictogram en gebruik de schuifknop of de knoppen links en rechts daarvan om het zoomniveau te vergroten of verkleinen.
De weergave wijzigen¶
Bij de project bin kan er van boomstructuurweergave naar pictogram-weergave omgeschakeld worden, de sorteercriteria kan gewijzigd worden, er kan extra kolommen met de datum, beschrijving, waardering getoond worden, en voor videobestanden kan een voorbeeld als pictogram gebruikt worden.
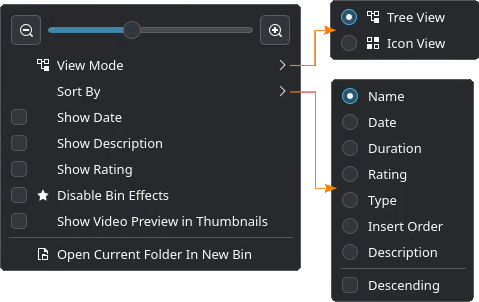
Verschaling van project bin weergave¶
Klik op het Opties-pictogram en selecteer de Weergavemodus, Sorteren op criteria, en selecteer de vakjes voor extra kolommen.
Selecteer Bin-effecten uitschakelen om (tijdelijk) alle effecten toegepast op een clip in de Project Bin uit te schakelen. Zie ook het hoofdstuk over Effecten en filters en Effecten op clips in de project-bin.
Videovoorbeelden als pictogrammen¶
Een handig functionaliteit is het hebben van een voorbeeld als pictogram voor videobestanden. Hiermee kan in het pictogram door de video gewandeld worden om snel te bepalen of dit bepaalde clip de scene heeft waar u naar op zoek bent.
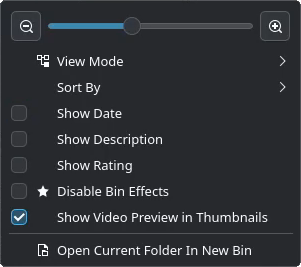
Verschaling van project bin weergave¶
Selecteer Videovoorbeelden in miniaturen tonen om deze functionaliteit in te schakelen.
Let op
Dit zal enkele clip jobs opstarten die de videovoorbeelden gaan genereren. Afhankelijk van de grootte van uw project bin en de video-objecten kan dit genereren een poosje duren. Er kan gewoon met Kdenlive doorgewerkt worden maar verwacht wel dat de computer wat trager word.
Het gebruik van filters¶
Het gebruik van filters is een makkelijke manier om eenvoudig het aantal toepasselijke objecten te beperken wat betreft tag, waardering, type, en of ze al gebruikt zijn in de tijdlijn.
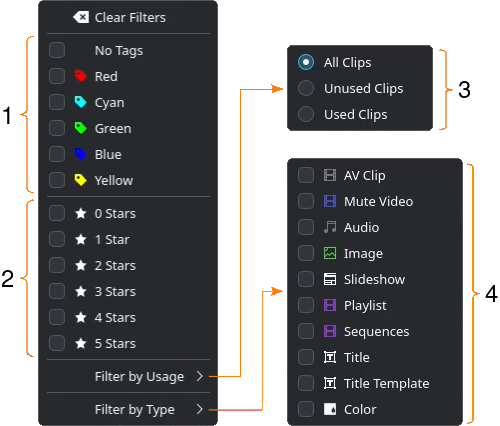
Filterinstellingen¶
- 1:
Tags categorie
- 2:
Waardering categorie
- 3:
Gebruik categorie
- 4:
Categorie Type
Filters worden op een OF-manier toegepast op objecten van dezelfde categorie, en op een EN-manier tussen verschillende categorieën.
Voorbeeld
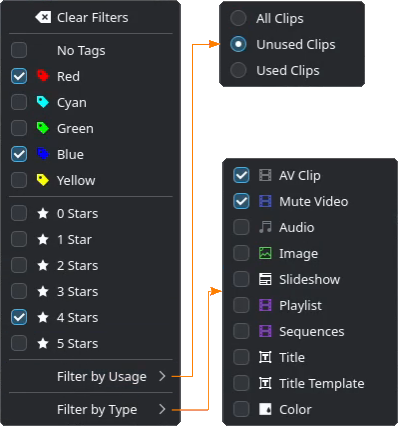
Filterinstellingen¶
Deze filterinstelling toont alle objecten die een rode OF blauwe tag hebben, EN een waardering hebben van 4 sterren, EN ongebruikt zijn , EN een AV Clip (bestand met video en audio streams) OF een Mute Video (bestand met alleen een video stream) zijn.
Als de criteria zijn ingesteld, dan wijzigt de achtergrondkleur van het filter-pictogram in de project bin werkbalk. Filter aan:  - filter uit:
- filter uit: 
In de Project Bin sorteren¶
In de Project Bin kan op verschillende zoekcriteria gezocht worden.
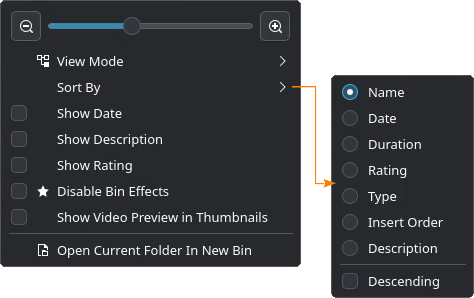
Sorteeropties¶
- Name:
Standaard sorteer-instelling
- Date:
Sorteren op bestandsdatum
- Duration:
Sorteren op de tijdsduur van de clip
- Rating:
Sorteren op de waardering van de clip
- Type:
Sorteren op de bestandstype
- Insert Order:
Sorteren op de volgorde waarin de bestanden zijn toegevoegd
- Description:
Sorteren op de omschrijving van de clip (dit is een extra tekstveld)
- Descending:
Sorteren op aflopende volgorde (standaard op uit wat sorteert op oplopende volgorde)
De Project-Bin doorzoeken¶
Er kan op naam gezocht worden naar elk object in de Project Bin.
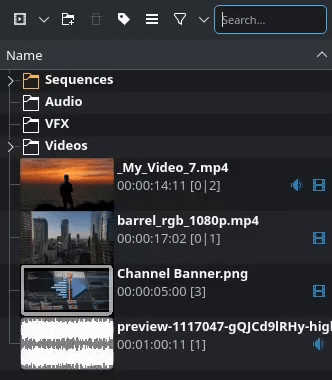
De Project-Bin doorzoeken¶
Voer de zoekterm in het Zoek veld. Kdenlive zal onmiddellijk starten met het filteren van het objectenveld en continu de zoekresultaten aanpassen terwijl u typt.
Het zoeken neemt het hele bestandsnaam in overweging inclusief extensies (b.v. .ac3).
Notitie
Zoeken gebeurt alleen in het huidige beeld. Als u in mappen wilt zoeken dan moet de map eerst geopend worden.
Meerdere bins¶
Het gebruik van tags is een goede methode om georganiseerd te blijven, maar ze zijn wel gekoppeld aan de Project Bin. Als meer flexibiliteit gewenst is dan kunnen er meerdere bins uit gecreëerde mappen worden. Het voordeel van meerdere bins is dat ze losgekoppeld (undock) kunnen worden, ze in uw werkruimte verplaatst kunnen worden, de volgorde ervan in uw werkruimte gewijzigd kan worden en zelfs naar een tweede (of derde) monitor verplaatst kunnen worden.
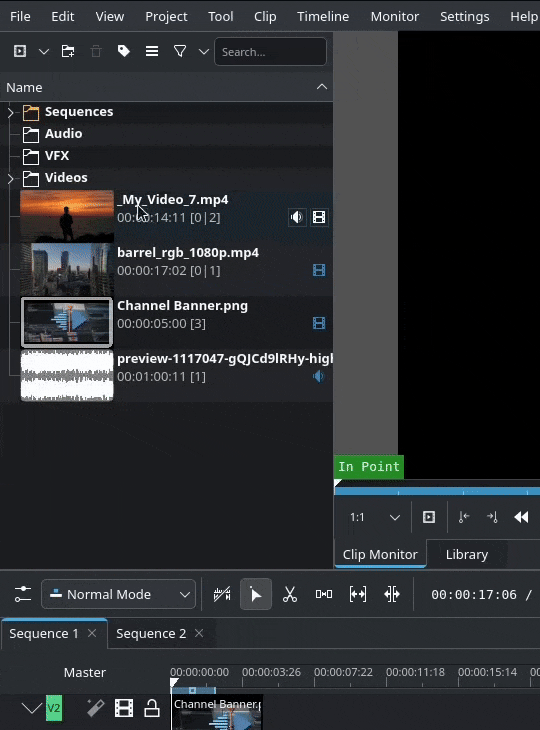
Mappen omzetten in bins¶
Klik rechts op de naam van de map en kies Huidige map in nieuwe bin openen.
Een bin kan worden gesloten door naar keuze te klikken op het De huidige bin sluiten-pictogram in de bin werkbalk, of door het
Opties menu te openen en vervolgens De huidige bin sluiten (u moet in de bin zijn) te selecteren, of door te selecteren en vervolgens in de lijst de respectievelijke bin te deselecteren.
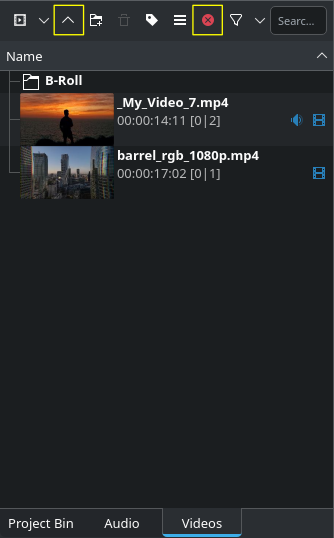
Extra pictogrammen in de werkbalk¶
Let op de andere pictogrammen in de werkbalk van de bin.
Ga omhoog (sneltoets Alt+UP) gaat in de huidige bin een niveau omhoog.
De huidige bin sluiten sluit de huidige bin.
Mappen¶
Mappen helpen om de Project Bin georganiseerd en gestructureerd te houden zodat het makkelijker is om er door heen te navigeren. Mappen kunnen ook submappen hebben en omgezet worden naar individuele Bins.
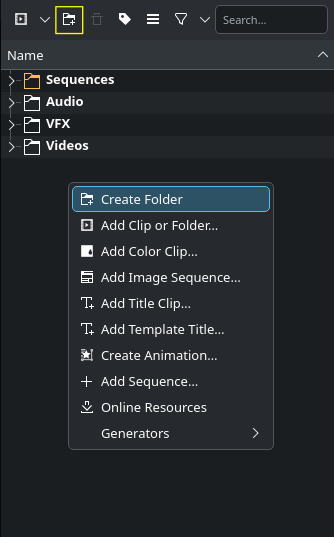
De creatie van mappen in de Project Bin¶
Een map wordt gecreëerd door te klikken op de Map aanmaken-pictogram in de project bin werkbalk.
Klik als alternatief op een lege plek in de project bin en selecteer|folder-new|Map aanmaken.
Als u een map onder een bestande map wilt creëren, selecteer dan eerst deze map.
Een map kan verwijdert worden door de map te selecteren en vervolgens op Verwijder map-pictogram te klikken, of door op een map rechts te klikken en vervolgens
Verwijder map te selecteren.
Rechts klik menu voor mappen
Dit contextmenu opent als op een map rechtsgeklikt word:
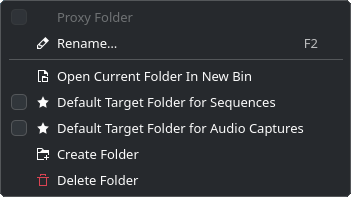
Rename:
Hernoemt de map. De sneltoets is F2. U kunt ook gewoon dubbelklikken op de naam van de map in de Bin
Open Current Folder in New Bin:
Creëert een nieuwe Bin in de map
Default Target Folder for Sequences:
Selecteer dit als het gewenst is dat deze map de doelmap is voor nieuwe afbeeldingsreeksen
Default Target Folder for Audio Captures:
Selecteer dit als het gewenst is dat in deze map alle audio-opnames terecht komen
Create Folder:
Maakt een nieuwe map aan. Als in de bin niets is geselecteerd, dan wordt een nieuwe map op bin-level aangemaakt. Als een map is geselecteerd, dan wordt in de geselecteerde map een nieuwe map aangemaakt.
Delete Folder:
Verwijdert de geselecteerde map.
Notitie
Een lege map verwijderen gebeurt onmiddellijk zonder dat een venster wordt geopend met de vraag of u het zeker weet. Als de map inhoud heeft dan opent een waarschuwingsvenster waarin bevestigt of geannuleerd moet worden.