Mediabrowser¶
Met de mediabrowser kan makkelijk door uw bestandssysteem genavigeerd worden. Het kan worden ingeschakeld in het View menu.
Het grootste voordeel van het gebruik van de Mediabrowser is de mogelijkheid om clips niet alleen naar de project bin te verslepen maar ook direct op de tijdlijn. Zorg ervoor dat als een clip naar de tijdlijn wordt versleept dat er genoeg ruimte is en dat een geldige video/audio track combinatie beschikbaar is.
Indeling en bediening
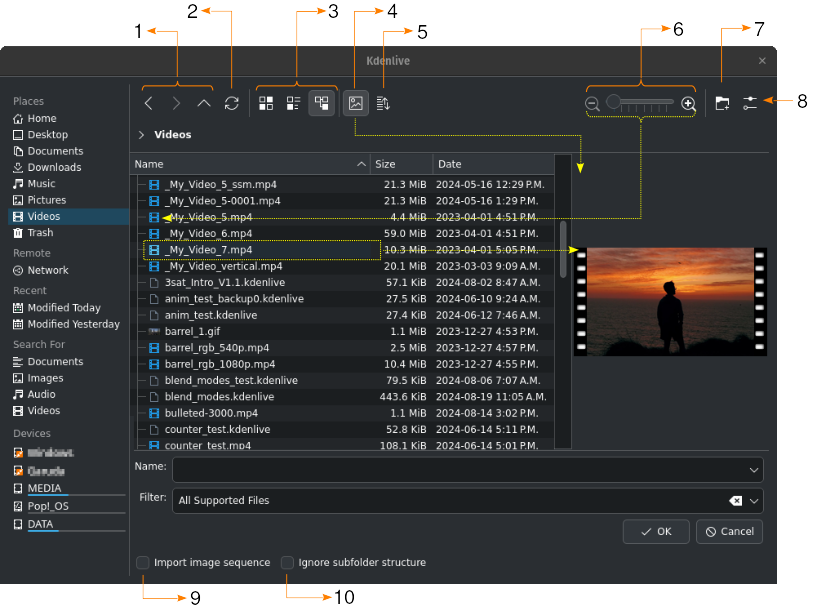
De indeling en bediening van de mediabrowser¶
1 |
|
|
|
|
|
|
|
2 |
|
3 |
|
|
|
|
|
4 |
|
5 |
|
6 |
Gebruik de schuif of de Inzoomen en Uitzoomen-knoppen om de grootte van de pictogrammen groter of kleiner te maken |
7 |
|
8 |
|
9 |
Afbeeldingsreeksen importeren schakelt het importeren van een serie afbeeldingen in die gebruikt kunnen worden om een stop motion animatie te maken(zie ook Afbeeldingsreeks) |
10 |
Submapstructuur negeren maakt het mogelijk om mappen met video filmmateriaal of audio opnames te importeren terwijl automatisch alle submapstructuur worden genegeerd die door sommige apparaten zoals de Sony XDCam, Panasonic P2, Canon camcorders, en Zoom audio recorders worden gecreëerd. |
De mediabrowser in werking
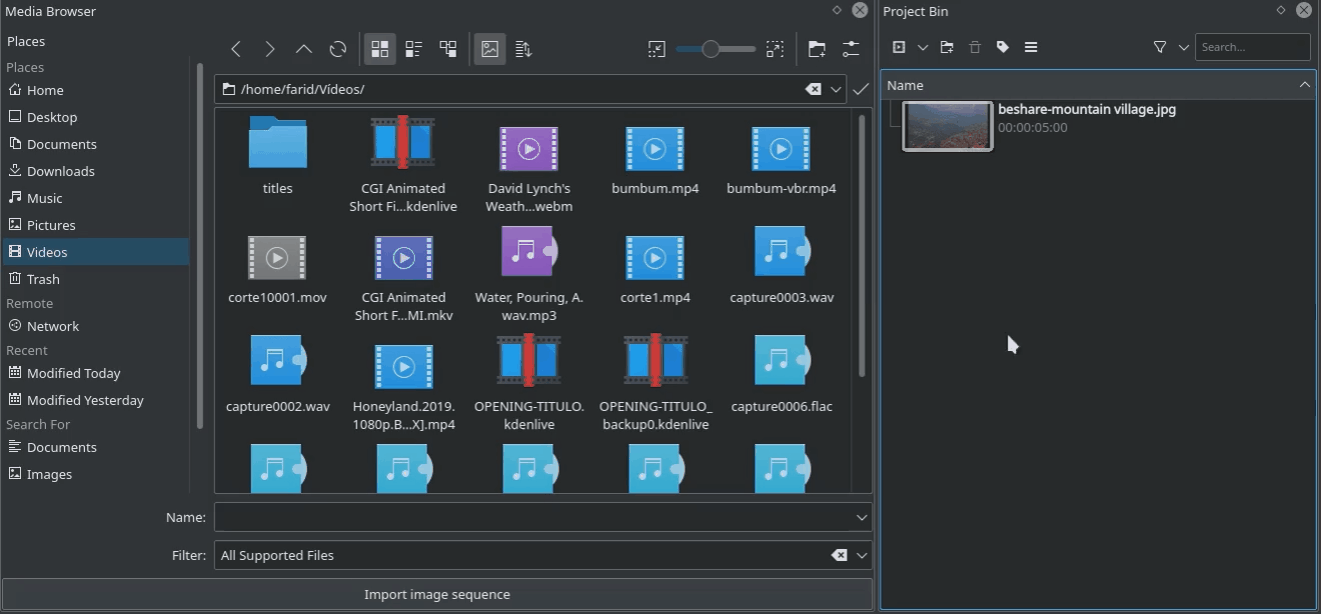
Notitie
Afhankelijk van de versie van Kdenlive kan de mediabrowser er een beetje anders uitzien.
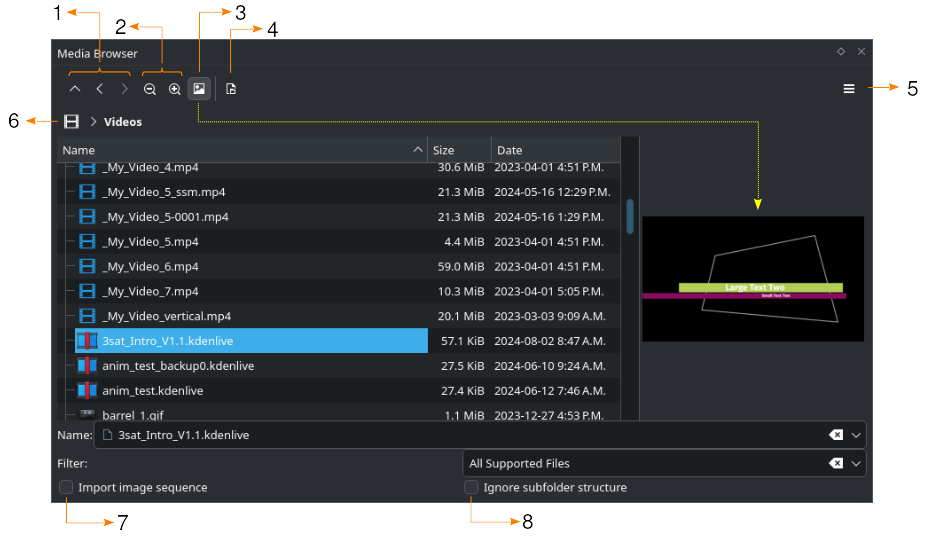
Alternatieve indeling en bediening van de mediabrowser¶
1 |
|
|
|
|
|
2 |
Inzoomen en uitzoomen ( om de grootte van de pictogrammen in de bestandslijsten groter of kleiner te maken ) |
3 |
|
4 |
|
5 |
|
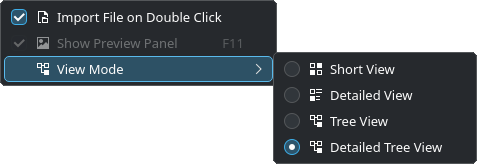
|
|
6 |
|
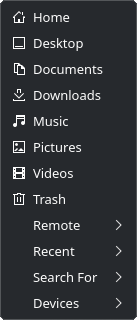
|
|
7 |
Afbeeldingsreeks importeren als dit wordt geselecteerd, dan zal Kdenlive naar bestanden met een bestandsnaam-patroon zoeken overeenkomstig met het geselecteerde bestand om vervolgens het Afbeeldingsreeks toevoegen dialoogvenster te openen. |
8 |
Submapstructuur negeren als dit wordt geselecteerd, dan zal Kdenlive de clips in de geselecteerde mappen en submappen importeren zonder de mappenstructuur te recreëren in de project bin |