Menu Beeld¶
In het menu Beeld bestuurt de widgets die op het scherm verschijnen en wordt gebruikt voor beheer van schermindelingen.
Gebruik de navigatie links om naar de verschillende items te gaan
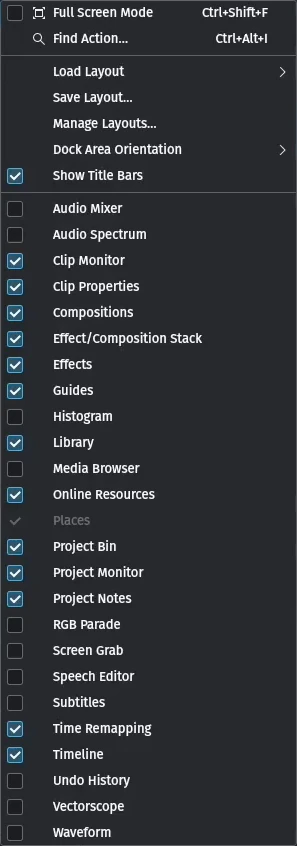
Menu Beeld van Kdenlive¶
Modus Volledig scherm schakelt het hoofdvenster van Kdenlive in en uit de Volledig scherm-modus.
Merk op: dit moet niet verward worden met F11 die de Project- of Clipmonitor omschakelt in en uit Volledig Scherm-modus.
Titelbalken tonen schakelt het tonen van de titelbalken van de verschillende widgets aan en uit. Schakel het uit als u meer ruimte nodig hebt op uw scherm. Voor sommige widgets hebt u de titelbalk nodig om ze te verplaatsen.

Titelbalk¶
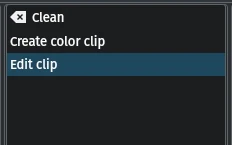
Geen titelbalk¶
Actie zoeken¶
Het biedt u het zoeken naar een beschikbaar commando of actie. Voer eenvoudig de zoekterm en selecteer daarna het commando of actie die u wilt uitvoeren. Kdenlive gebruikt vaag zoeken of vooruit zoeken, zodat elk teken dat u typt het zoekresultaat on-the-fly wijzigt.
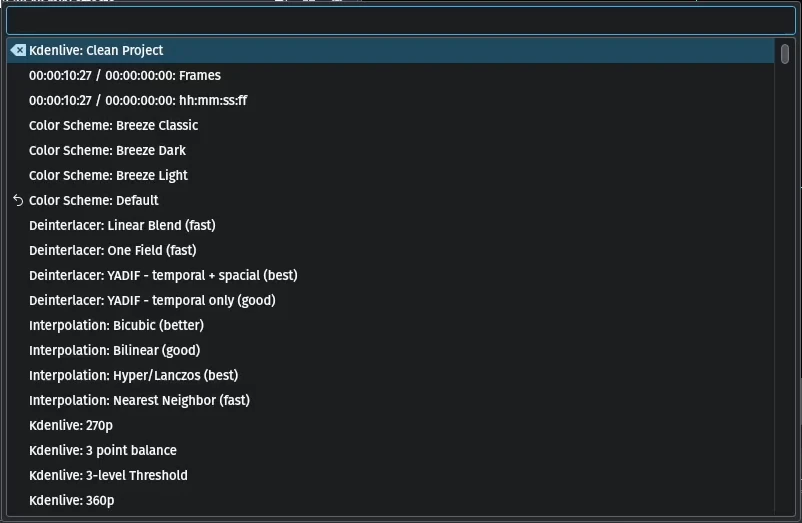
Zoek-actie van Kdenlive¶
Laad indeling¶
Deze functie laat u wisselen naar een eerder opgeslagen aangepaste indeling van de werkruimte. Meer details zijn beschikbaar in de sectie Indeling van werkruimte van deze documentatie.
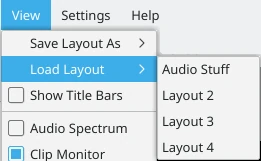
Een indeling van een werkruimte wordt geladen¶
Nadat u een opgeslagen indeling hebt geladen zal die indeling de huidige blijven bij starten van Kdenlive totdat u omschakelt naar een andere opgeslagen indeling of de huidige wijzigt. Als u wijzigingen aanbrengt aan een aangepaste indeling na deze te laden en daarna Kdenlive afsluit, dan zult u niet gevraagd worden om uw wijzigingen naar de genoemde indeling op te slaan. De wijzigingen zullen onthouden worden en de volgende keer dat u Kdenlive start worden toegepast, maar bedenk dat u nu werkt met een indeling zonder naam. Als u de indeling prettig vindt en deze wil behouden, sla deze terug op naar de originele naam of sla deze op als een nieuwe naam.
Indeling opslaan¶
Deze functie biedt u het opslaan van de indeling van de werkruimte.
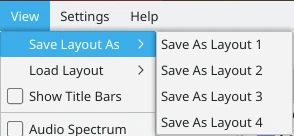
De huidige indeling van de werkruimte wordt opgeslagen¶
In het getoonde voorbeeld zijn nog geen aangepaste indelingen opgeslagen dus hebben ze gewoon label 1 tot 4. Klik op Indeling opslaan als en kies één van de vier gepresenteerde keuzes.

De opgeslagen indeling een naam geven¶
De dialoog Indeling opslaan verschijnt en u kunt uw aangepaste indeling een naam geven.
Indelingen beheren¶
Deze functie biedt u het beheren van de opgeslagen indelingen van de werkruimte.
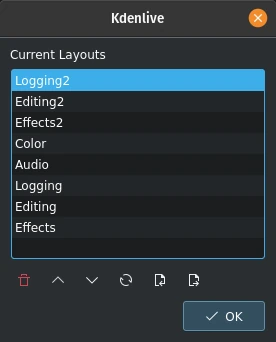
Functie Indelingen beheren van Kdenlive¶
U kunt de opgeslagen indelingen verwijderen, opnieuw arrangeren, resetten, importeren en exporteren.
Oriëntatie van vastzetgebied¶
Deze functie bestuurt hoe Kdenlive de indeling van de werkruimte arrangeert:
Arrangeer vastzetgebieden in kolommen - widgets kunnen gestapeld worden zoals wasmachine en droger aan beide einden van het scherm en verticaal geschaald onafhankelijk van het gesplitste scherm tussen de Tijdlijn en het gebied erboven
Arrangeer vastzetgebieden in rijen - widgets kunnen naast elkaar gezet worden en ze horizontaal schalen beïnvloedt de widgets in de rij erboven niet.
Zie Het interface aanpassen voor meer details en een illustratie.
Audiomixer¶
Schakelt het widget van de audiomixer aan of uit.
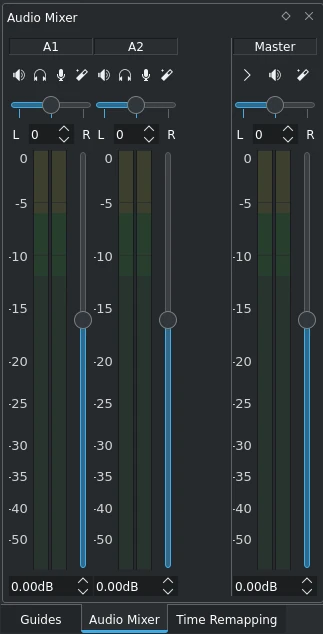
Widget audiomixer van kdenlive¶
Dit is het hoofdhulpmiddel voor behandeling van audio. Het toont alle audiotracks en een mastervolume.
Voor meer details wordt verwezen naar de sectie Audiomixer van deze documentatie.
Audiospectrum¶
Schakelt het widget Audiospectrum aan of uit.
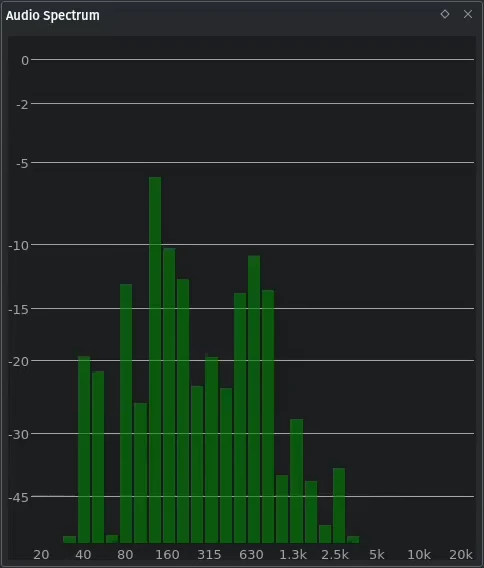
Widget Audiospectrum van Kdenlive¶
Dit biedt u het monitoren van de audio-eigenschappen van uw clip in detail. De grafiek toont alleen gegevens terwijl de clip speelt in de clip- of projectmonitor.
Het toont een grafiek van de luidheid van de audio (in decibels - verticale as) voor elke audiofrequentie (horizontale as) in het huidige frame.
Clipmonitor¶
Schakelt het widget van de Clipmonitor aan of uit.
Clip eigenschappen¶
Schakelt het widget van de Clipeigenschappen aan of uit.
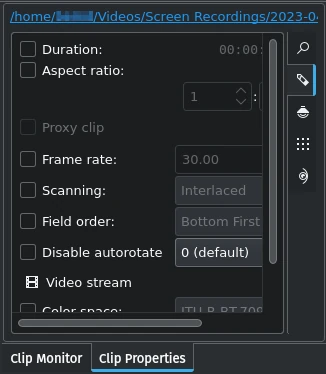
Widget Clipeigenschappen van Kdenlive¶
Het widget Clipeigenschappen toont de eigenschappen van de geselecteerde clip. U kunt sommige van de eigenschappen wijzigen.
Voor meer details zie het hoofdstuk Clipeigenschappen.
Composities¶
Schakelt het widget Composities aan of uit.
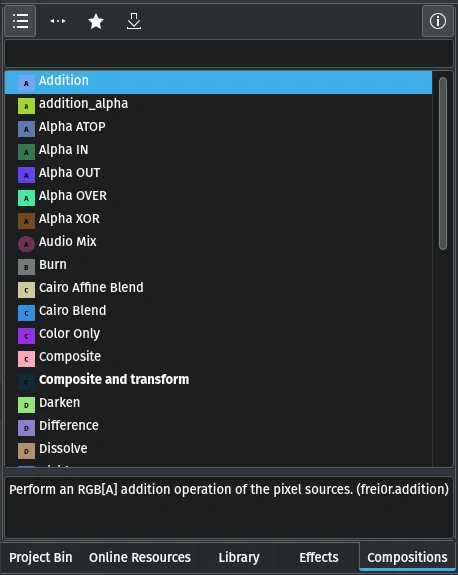
Widget Composities van Kdenlive¶
De Composities-widget geeft een lijst met alle in Kdenlive beschikbare composities. Zie het hoofdstuk over Composities voor meer informatie en een lijst met alle beschikbare composities.
U kunt een compositie uit de lijst slepen en het loslaten op een clip in de Tijdlijn.
Effecten/compositiestapel:¶
Schakelt de Effecten/compositiestapel aan of uit.
De Effecten/Compositiestapel toont alle effecten toegepast op een clip of een track. Dis is waar u wijzigingen aanbrengt aan de effectinstellingen. Zie de sectie Effecten/compositiestapel van deze documentatie voor meer informaties.
Effecten¶
Schakelt het widget Effecten aan of uit.
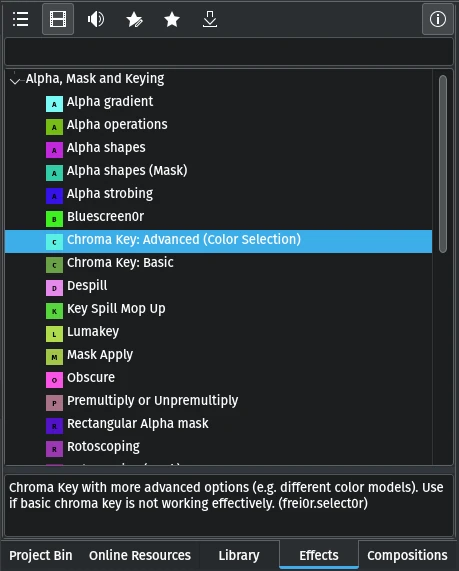
Widget Effecten van Kdenlive¶
Het widget Effecten geeft een lijst met alle effecten beschikbaar in Kdenlive. Het heeft groepen voor typen effecten (audio, video), aangepaste effecten, favoriete effecten en een optie om effecten te downloaden uit KDE Store.
U kunt een effect uit deze lijst slepen en het loslaten op een clip in de Tijdlijn, de Project-bin of op de Effectenstapel.
Meer details over effecten is beschikbaar in de sectie Effecten en Composities van deze documentatie.
Hulplijnen¶
Schakelt het widget voor Hulplijnen aan of uit.
Hulplijnen en Markeringen zijn krachtige hulpmiddelen om uw werkmethode te versnellen. Meer details hierover in de sectie Hulplijnen van de documentatie.
Histogram¶
Schakelt het widget voor Histogram aan of uit.
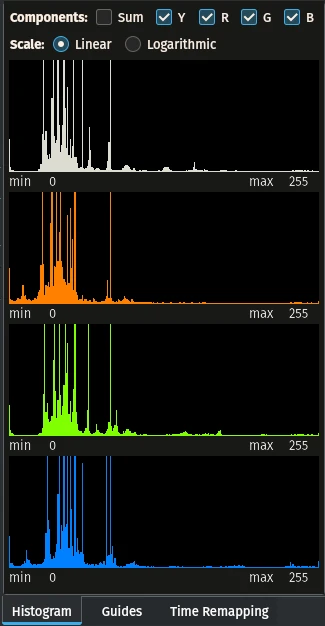
Widget Histogram van Kdenlive¶
Deze scoop toont een frequentiehistogram van de helderheid van de kleurcomponenten van de video. Deze informatie is nuttig bij gebruik in combinatie met kleurcorrectie-effecten op toe te passen kleurcorrecties op de video. Kleurcorrectie omvat het verhogen van de helderheid of aanpassen van de witbalans om te verzekeren dat wit wit blijft en niet blauw wordt.
De histogrammen hebben de luminance op de horizontale as van 0 af links tot 255 rechts. De verticale as representeert het totaal aantal pixels in het huidige videoframe met een gegeven luminance.
Voor meer informatie lees het hoofdstuk Tips & Tricks over Hoe het histogram werkt in de sectie over Scopes.
Zie ook het video-effect Histogram video effect.
Let op
In de versies voor 21.12.2 was in Windows een probleem aanwezig waardoor de oscilloscopen niets lieten zien. Voor meer informatie en een provisorische oplossing daarvoor gaat u naar de sectie over Windows problemen.
Bibliotheek¶
Schakelt het widget voor Bibliotheek aan of uit.

Widget Bibliotheek van Kdenlive¶
De Bibliotheek bevat items voor algemeen gebruik in projecten. Bijvoorbeeld watermerken, logo’s, lower-thirds, intro’s, enzovoort. Kijk in de sectie Bibliotheek van deze documentatie voor meer details.
Mediabrowser¶
Schakelt het widget voor Mediabrowser aan of uit.
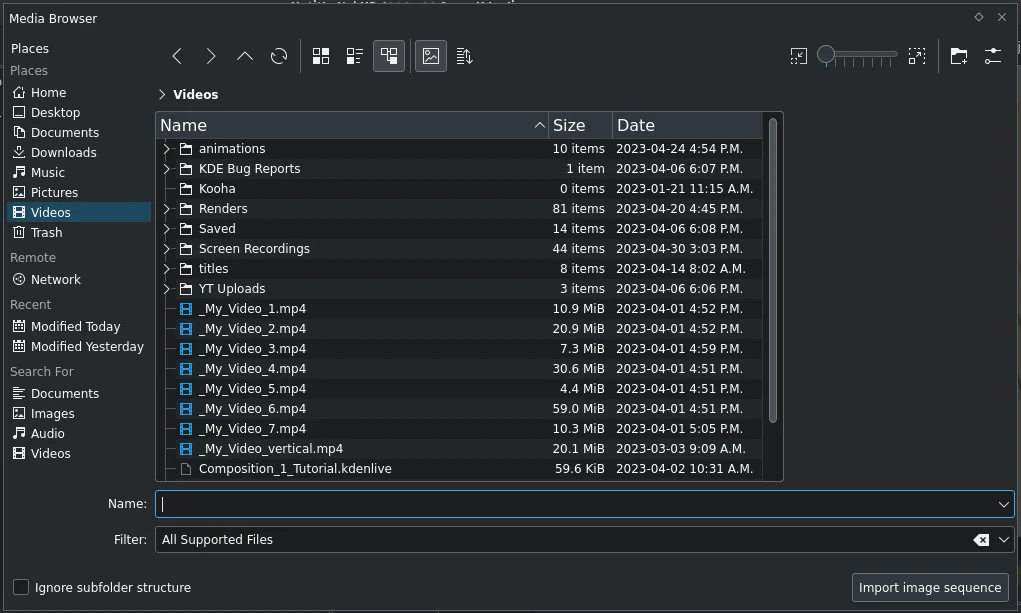
Widget Mediabrowser van Kdenlive¶
De Mediabrowser biedt u het gemakkelijk navigeren in uw bestandssysteem en het toevoegen van clips aan uw project. Voor meer details kijk in de sectie Mediabrowser van deze documentatie.
Online hulpbronnen¶
Schakelt het widget voor Online hulpbronnen aan of uit.
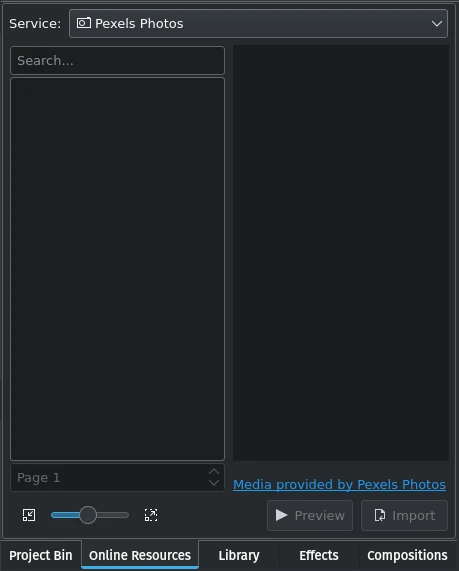
Het widget Online hulpbronnen van Kdenlive¶
Het widget voor Online hulpbronnen biedt u het invoegen in uw project van zaken uit verschillende online medialeveranciers zoals Pixabay of Pexels.
Voor meer details zie het hoofdstuk Online documentatie .
Project-bin¶
Schakelt het widget Project-bin aan of uit.
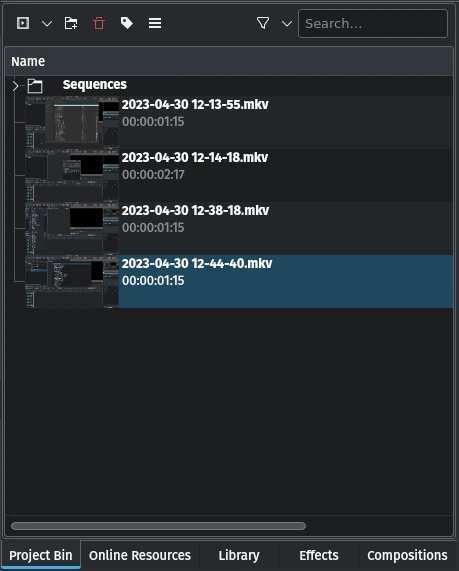
Widget Project-bin van Kdenlive¶
De Project-bin is de plaats waar Kdenlive een lijst heeft met alle clips (video, audio, titels, afbeeldingen) of zaken geassocieerd met het project. Voor meer details kijk in de sectie Project-bin van deze documentatie.
Nieuw in 23.04: Sequenties (nodig voor geneste tijdlijnen). Voor meer details zie de sectie Sequenties van de documentatie.
Projectmonitor¶
Schakelt het widget Projectmonitor aan of uit.
De Projectmonitor wordt gebruikt om de tijdlijn van uw project te tonen, d.w.z. de bewerkte versie van uw video. In modus Bewerken kunt u direct bepaalde effecten manipuleren vanuit de Projectmonitor. Zie de sectie Projectmonitor van deze documentatie voor meer details.
Project notities¶
Schakelt het widget Projectnotities aan of uit.
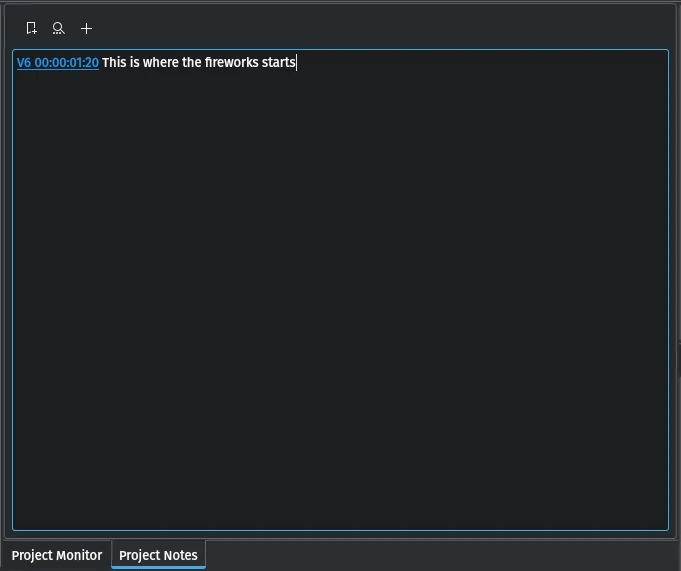
Widget Projectnotities van Kdenlive¶
Projectnotities kan gebruikt worden om notities over uw project te bewaren, zoals ideeën of dingen te doen. Zie de sectie Projectnotities van deze documentatie voor meer details.
RGB Parade¶
Schakelt het widget RGB-parade aan of uit.
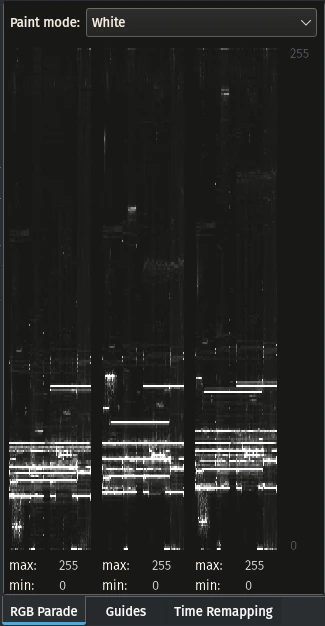
Widget RGB-parade van Kdenlive¶
Het widget RGB-parade toont een histogram van de RGB-componenten van de videogegevens.
De horizontale as representeert de tijdlijn in het videoframe. De verticale as is de pixel-luminance van 0 tot 255. De helderheid van het punt op de grafiek representeert het aantal pixels met deze luminance in deze kolom pixels in het videoframe.
Meer details inclusief een meer grondige uitleg is beschikbaar in het hoofdstuk /tips_and_tricks/scopes/waveform_and_rgb_parade> in de sectie Scopes.
Zie ook het video-effect RGB Parade.
Opname van beeldscherm¶
Schakelt het widget Scherm pakken aan of uit.
Notitie
Deze functie heeft problemen en zou niet gebruikt moeten worden. Het is al even niet onderhouden. Er zijn andere hulpmiddelen en toepassingen beschikbaar voor schermopnamen of iets pakken, deze functie zal zeer waarschijnlijk als verouderd worden verklaard.
De ScreenGrab-functie kan ingesteld worden in Menu ‣ Instellingen ‣ Kdenlive configureren ‣Opname.
Spraakbewerker¶
Schakelt het widget Spraakbewerker aan of uit.
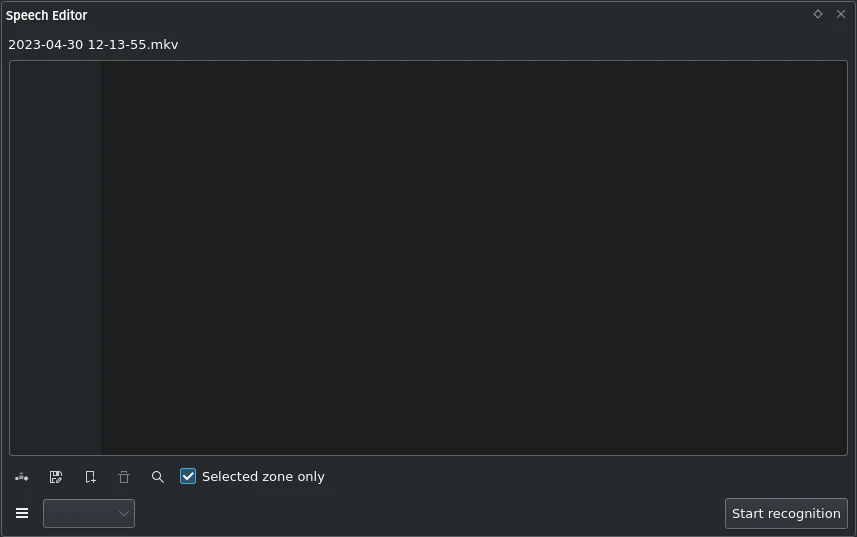
Widget Spraakbewerker van Kdenlive¶
Het widget Spraakbewerker biedt u het gebruik van op AI gebaseerde spraakherkenning om ondertitels voor uw video te maken. U moet spraak-naar-tekst in Kdenlive configureren om dit te gebruiken. Meer details over de configuratie en potentieel noodzakelijke installaties evenals hoe de spraakherkenning te gebruiken is beschikbaar in de sectie Spraak-naar-tekst van deze documentatie.
Ondertiteling¶
Schakelt het widget Ondertiteling aan of uit.

Widget Ondertiteling van Kdenlive¶
Het widget Ondertiteling wordt gebruikt om de ondertiteling voor uw project te beheren. Voor meer details zie de sectie Ondertiteling van deze documentatie.
Snelheid van video wijzigen (time remapping)¶
Het widget Time Remapping biedt u het veranderen van de snelheid.
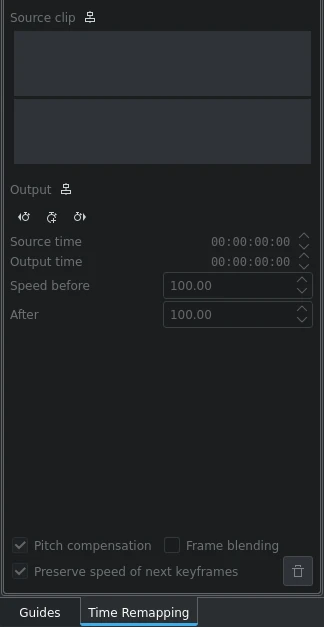
Widget Time Remapping van Kdenlive¶
Meer details zijn beschikbaar in de sectie Time Remapping van deze documentatie.
Tijdlijn¶
Schakelt de Tijdlijn aan of uit.
De Tijdlijn is het centrale deel van Kdenlive waar u uw video samenstelt. Een meer gedetailleerde beschrijving is beschikbaar in de sectie Tijdlijn van deze documentatie.
Geschiedenis van ongedaan maken¶
Schakelt het widget Geschiedenis van ongedaan maken aan of uit.
De Geschiedenis van ongedaan maken toont alle bewerkingen tot nu uitgevoerd en biedt u het snel herstellen van uw project naar de status die het had een aantal wijzigingen geleden.

Widget Geschiedenis van ongedaan maken van Kdenlive¶
Er kunnen momenten zijn wanneer u snel uw project wilt herstellen in de staat die het was in een aantal wijzigingen eerder. In plaats van herhaald een enkele ongedaan maken bewerking te doen, kan het efficiënter zijn om direct naar de bewerking in kwestie te gaan – als u deze gemakkelijk kunt lokaliseren.
Klik met RMB op elke plek in het venster om een contextmenu te openen waarmee de ongedaan-maak-geschiedenis te wissen. Als op deze knop wordt geklikt dan verschijnt een waarschuwing dat de ongedaan-maak-geschiedenis permanent wordt verwijderd. De ongedaan-maak-geschiedenis wissen kan helpen bij het vrijmaken van geheugen in lange bewerksessies. De ongedaan-maak stack wordt ook gewist als een tijdlijn-sequentie wordt verwijderd.
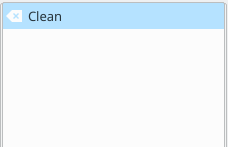
Figuur 1¶
Dit is waar Menu ‣ Beeld– > Geschiedenis van ongedaan maken in beeld komt. Het opent een vast te zetten venster met lijsten van alle gemaakte wijzigingen aan uw project in de volgorde waarin ze zijn gemaakt. Wanneer een projectbestand eerst wordt geopend, ziet het venster er uit als Figuur 1.
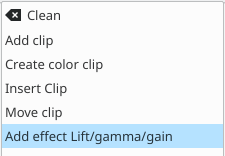
Figuur 2¶
Elke bewerking die u uitvoert vanaf dat moment wordt toegevoegd aan de lijst, zoals getoond in Figuur 2. Merk op dat de meest recente bewerking die u hebt uitgevoerd geaccentueerd is.
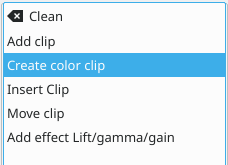
Figuur 3¶
In dit voorbeeld, als u de laatste drie bewerkingen ongedaan wilt maken met één klik, is alles wat u moet doen klikken op het item Kleurenclip aanmaken en die drie wijzigingen zullen in één keer teruggedraaid worden. Op dit punt, als u ongelukkig bent met het ongedaan maken van deze wijzigingen, kunt u ze gemakkelijk opnieuw doen door te klikken op een van de items die nog steeds in de lijst staan.
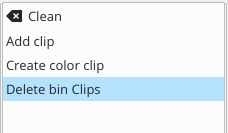
Figuur 4¶
Als u echter besluit dat terugkeren naar dat item Kleurenclip aanmaken er goed uitziet en u daarna een andere wijziging aan het project doet, dan zullen de drie overblijvende bewerkingen die in de lijst in Figuur 3 waren uit de buffer weggegooid worden en niet langer beschikbaar. Ze zullen vervangen worden door de nieuwe bewerking die u zojuist uitvoerde. Zie het resultaat in Figuur 4.
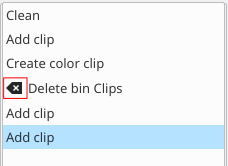
Figuur 5¶
Wanneer u uw project opslaat, zal het pictogram, dat er uitziet als het pictogram backspace, opnieuw gepositioneerd worden naast de meest recente bewerking in de lijst. Figuur 5 toont drie extra bewerkingen die zijn uitgevoerd na het opslaan van het bestand getoond door de vierkant. Na het opslaan van het bestand kunt u nog steeds terugkeren naar wijzigingen die gemaakt zijn voor het het opslaan.
Vectorscoop¶
Schakelt het widget Vectorscope aan of uit.
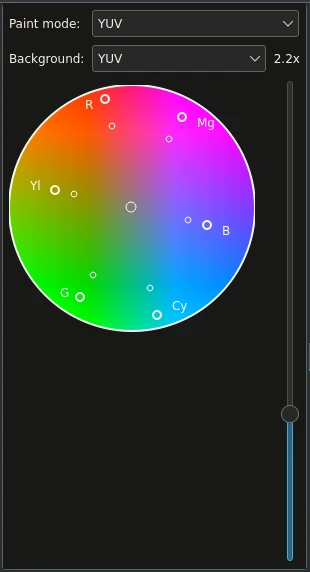
Widget Vectorscope van Kdenlive¶
Het widget Vectorscope biedt u het monitoren van de kleureigenschappen van uw clip in detail.
Meer details zijn beschikbaar in het hoofdstuk Tips & Tricks over de Vectorscope en tips_and_tricks/scopes/vectorscope_i_and_q_lines in de sectie over Scopes.
Zie ook de video-effecten Vectorscoop en Vectorscope (geavanceerd).
Golfvorm¶
Schakelt het widget Golfvorm aan of uit.
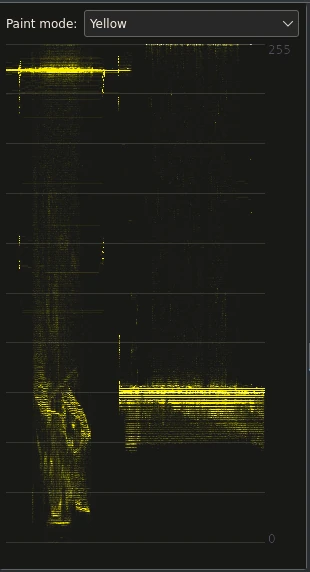
Widget Golfvorm van Kdenlive¶
In tegenstelling tot wat de naam suggereert is het widget Golfvorm niet voor audio maar representeert de Luma-component (witheid) van de video. Het is hetzelfde type grafiek als voor de RGB-parade. De horizontale as representeert de horizontale as in het videoframe. De verticale as is het pixel luma van 0 tot 255. De helderheid van het punt op de grafiek representeert het aantal pixels met dit luma in deze kolom pixels in het videoframe.
Meer details zijn beschikbaar in het hoofdstuk Tips & Tricks over de Golfvorm in de sectie over Scopes.
Zie ook het video-effect Videogolfvormmonitor.