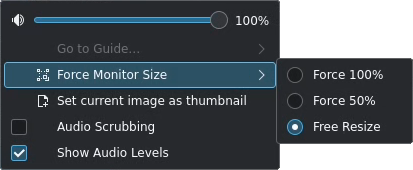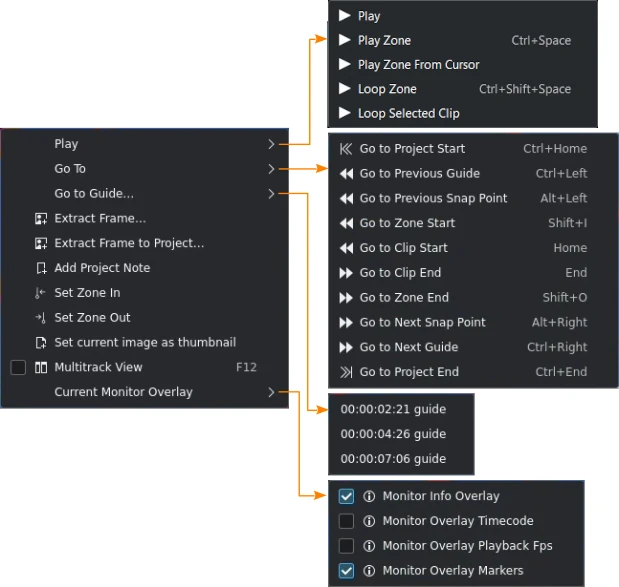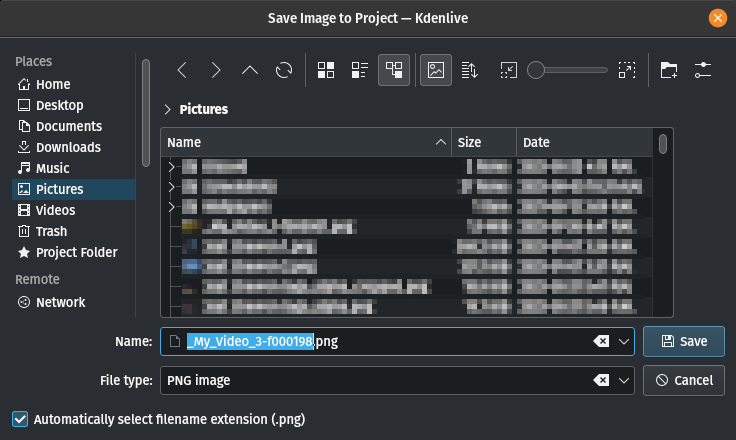Projectmonitor¶

Projectmonitorelementen¶
De Projectmonitor toont de tijdlijn van uw project - d.w.z. de bewerkte versie van uw video. Het heeft dezelfde functies en opties als de Clipmonitor behalve voor het pictogram dat Bewerkingsmodus aan- of uitschakelt.
Voor meer details over de pictogrammen in de werkbalk van de monitor ga naar deze sectie van de handleiding.
Projectmonitorbesturing¶
Het vizier. Toont de huidige locatie in het project in relatie tot het hele project. U kunt erop klikken en deze verslepen om de huidige positie in het project te verplaatsen.
De tijdcodebesturing. Als u hier een tijdcode invoert en dan op Enter drukt dan gaat de afspeelkop exact naar deze locatie.
De controle-pijltjes van de tijdcode. U kunt hiermee de Projectmonitor één frame tegelijk verplaatsen. Als alternatief kunt u kbd:Links en Rechts gebruiken (pijltjestoetsen op het toetsenbord).
Zones creëren¶
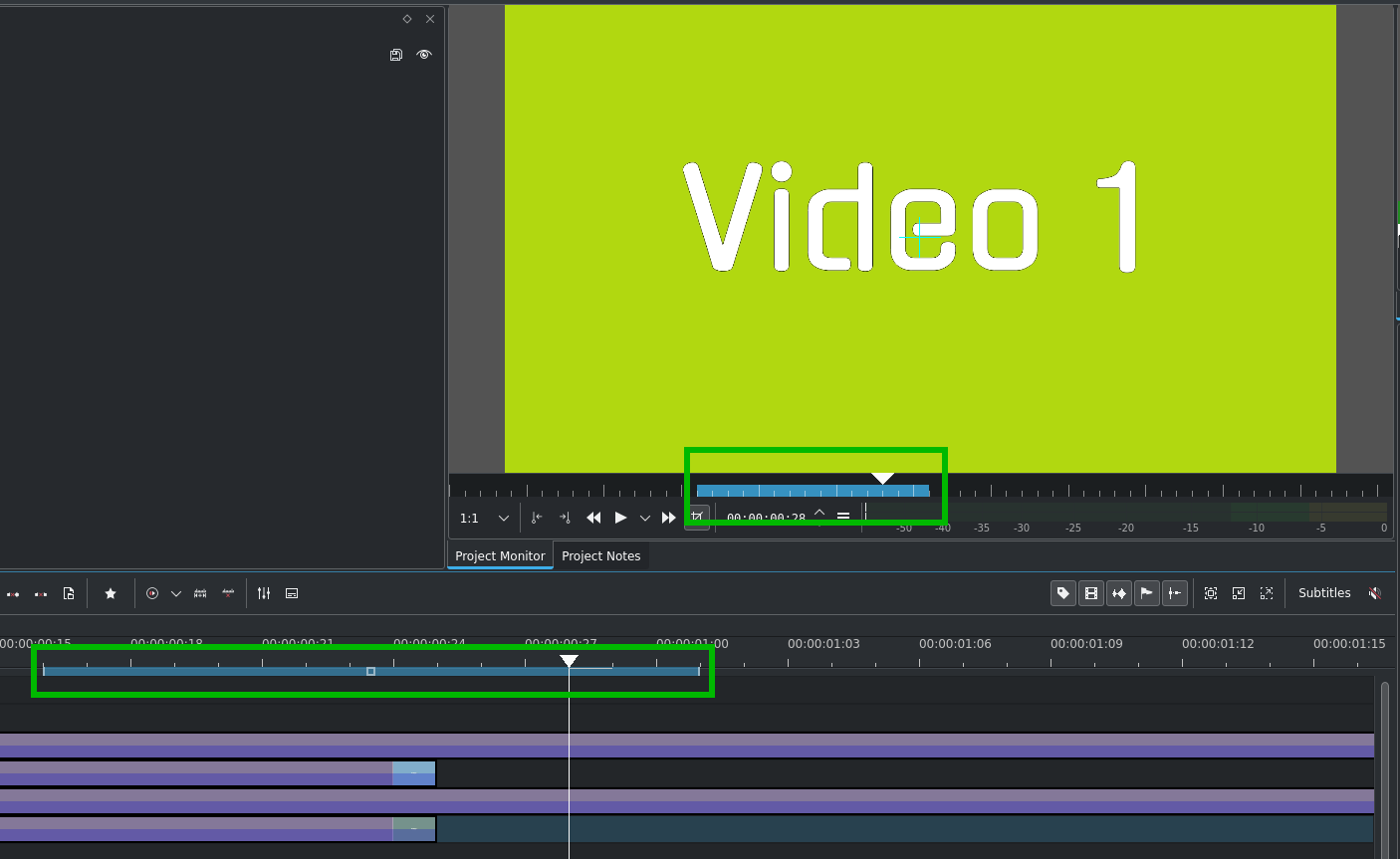
Projectmonitorzone¶
U kunt toetsen I en O of de pictogrammen en
om een zone in de Projectmonitor aan te maken op dezelfde manier dat u zones aanmaakt in de Clipmonitor met het merkbare uitzondering dat de zone gedefinieerd in de Projectmonitor ook de zone instelt in de Tijdlijn. De zone zal aangegeven worden door een gekleurde balk zowel in de tijdlijn en onder de Projectmonitor.
U kunt Kdenlive alleen de geselecteerde selected zone laten renderen- zie Geselecteerde zone.
Weergave met meerdere tracks¶
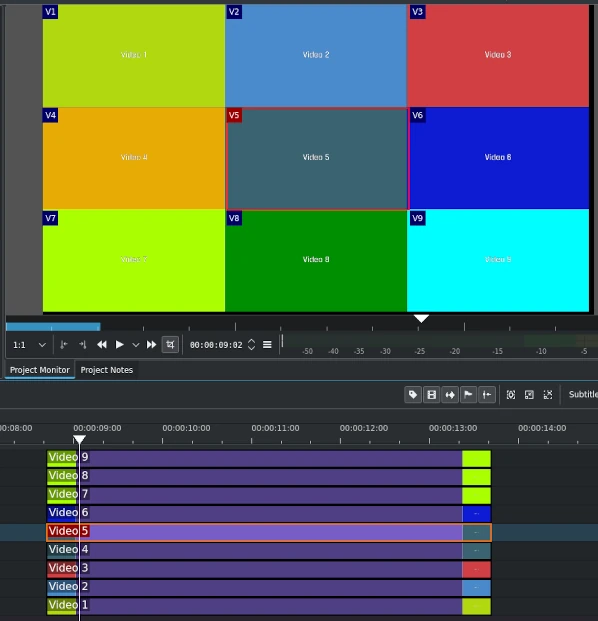
Dit selecteren biedt u het onmiddellijk bekijken van alle videotracks in een gesplitst scherm in de projectmonitor. Kdenlive begint met videotrack #1 in de hoek linksboven en toont de andere tracks in volgorde. Verborgen tracks worden niet getoond.
Voor meer details over hoe dit te gebruiken in bewerken wordt verwezen naar het hoofdstuk Hulpmiddel voor multi-camera.