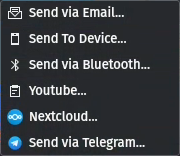Renderen¶
De renderdialoog verschijnt met het selecteren van Renderen… uit of via de standaard sneltoets Ctrl + Enter.
Dialoogvenster voor renderen¶
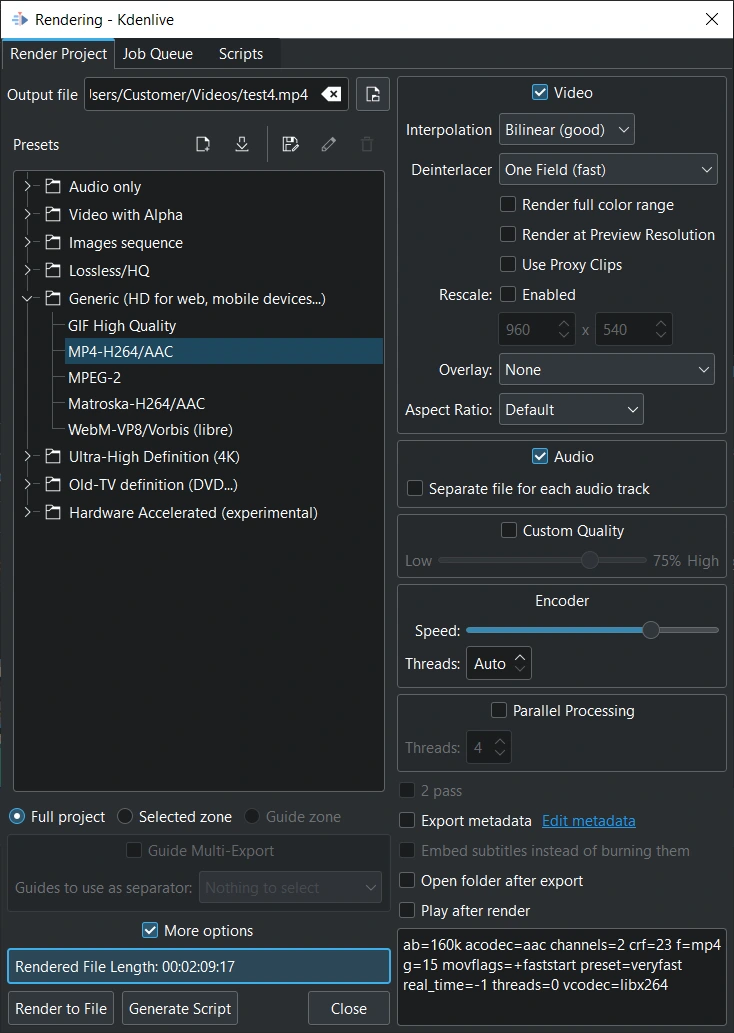
Dialoogvenster voor renderen¶
Uitvoerbestand - Voer de locatie in uw bestandssysteem in waar het videobestand opgeslagen zal worden
Nieuwe voorinstelling aanmaken - Opent de dialoog om een nieuwe voorinstelling aan te maken gebaseerd op de geselecteerde voorinstelling.
Nieuwe voorinstellingen voor renderen downloaden - Opent een venster die door gebruikers aangemaakte voorinstellingen in de KDE Store voor beschikbaar voor downloaden toont
Huidige voorinstelling opslaan als Nieuwe aangepaste voorinstelling - kopieert de geselecteerde voorinstelling en opent de dialoog om deze voorinstelling te wijzigen (zal opgeslagen worden onder een nieuwe naam)
Voorinstelling bewerken - opent de dialoog om de voorinstelling te wijzigen (alleen beschikbaar voor aangepaste of gedownloade voorinstellingen)
- voorinstelling verwijderen (alleen voor aangepaste of gedownloade voorinstellingen)
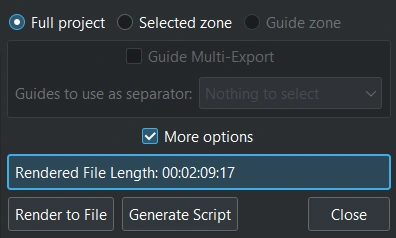
Dialoogvenster voor renderen¶
Volledig project - render het gehele project (standaard)
Geselecteerde zone - render alleen de gedefinieerde tijdlijnzone
Hulplijnzone - render alleen de zone gedefinieerd door twee geselecteerde hulplijnen
Hulplijn multi-Export - render individuele bestanden voor de zones gedefinieerd door de hulplijnen
Meer opties - vouwt het dialoogvenster uit om meer (geavanceerde) opties te tonen
Lengte van gerenderd bestand - de lengte van de actuele projectselectie na renderen
Naar bestand renderen - klik om het renderen en aanmaken van een bestand te starten
Script genereren - klik om alleen een script voor latere (bulk) verwerking te genereren
Categorieën van renderen-instellingen¶
Kdenlive biedt vele verschillende render-instellingen aan waar u uit kunt kiezen. Ze zijn gegroepeerd in categorieën.
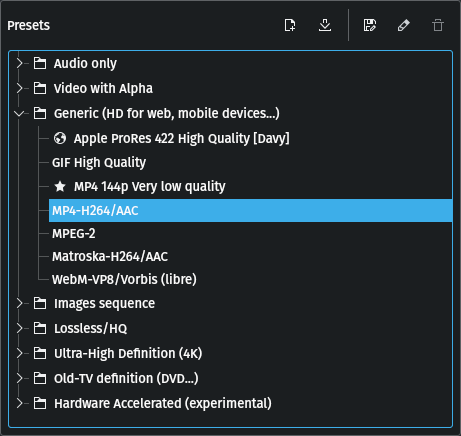
Voorkeur-instellingen/profielen voor renderen van Kdenlive¶
Alleen audio - AC3, ALAC, FLAC, MP3, OGG, WAV
Video met Alfa - Alfa MOV, Alfa VP8, Alfa VP9, Ut Video
Volgorde van afbeeldingen - BMP, DPX, GIF, JPEG, PNG, PPM, TGA, TIFF, webp
Zonder verlies/HQ - FFV1 (ffva+flac), H.264 (libx264+aac), HuffYUV (huffyuv+flac), Ut Video (utvideo+pcm_s24le)
Generiek (HD voor web, mobiele apparaten …) - GIF High Quality, MP4-H264/AAC, MPEG-2, WebM-VP8/Vorbis (vrij)
Ultra-High Definition (4K) - MP4-H265 (HEVC), WebM-AV1/Opus (vrij), WebM-VP9/Opus (vrij)
Oude-TV definitie (DVD…) - MPEG4-ASP/MP3 (DivX compatibel), WOB (DVD), Windows Media Player
Hardware versneld (experimenteel) - NVENC H264 ABR, NVENC H264 VBR, NVENC H265 ABR, VAAPI AMD H264, VAAPI Intel H264
Klik op om meer voorinstellingen aangemaakt door gebruikers van Kdenlive te downloaden. Voor meer details over aanmaken van uw eigen voorinstellingen kijkt u in de sectie Projectprofielen van de documentatie.
Zie ook de sectie Profielparameter voor renderen voor meer details over de verschillende instellingen in de voorinstellingen.
Volledig project¶
Volledig project is de standaard instelling. Kdenlive rendert vanaf het begin van de eerste clip tot en met de laatste clip in de tijdlijn.
Geselecteerde zone¶
Geselecteerde zone keuzerondje geselecteerd, Kdenlive zal alleen dat gedeelte van het project renderen waarvoor een zone is ingesteld. Zie Monitors.
Hulplijnzone¶
Hulplijnzone maakt gebruik van Hulplijnen om een gedeelte van het project te definiëren die gerenderd moet worden. Voor meer details kijkt u in de sectie Renderen met gebruik van hulplijnen van de documentatie.
Hulplijn voor multi-exporteren¶
Hulplijn voor multi-exporteren maakt gebruik van Hulplijnen en categorieën voor wat moet worden gerenderd. Voor meer details kijkt u in de sectie Renderen met gebruik van hulplijnen van de documentatie.
Meer opties¶
Video¶
Activeer dit vakje om een videotrack in het gerenderde bestand te krijgen.
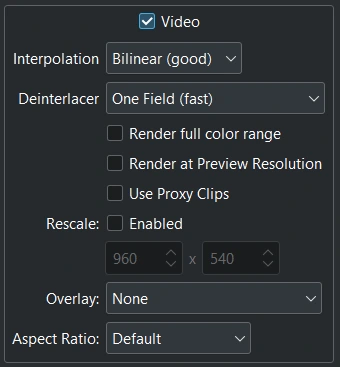
Opties voor renderen van video¶
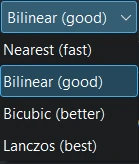
Interpolatie¶
Interpolatie - Het instellen toestaan van de standaard interpolatiemethode voor verschalen bij renderen
Naaste-buur-interpolatie: scherp maar waarschijnlijk met aliasing.
Bi-lineaire interpolatie: snel en lage kwaliteit. Vermindert contrast.
Bi-kubische interpolatie: langzamer dan bi-lineair maar betere resultaten.
Lanzcos-interpolatie: levert de beste resultaten voor schalen
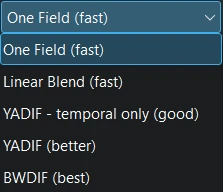
Deinterlacer¶
Deinterlacer - biedt verschillende deinterlacing-algoritme- methoden voor opname met interlacing bij renderen
Eén-veld: alleen één veld renderen dus is het gerenderde resultaat de helft in grootte.
Lineair mengen: elk halve beeld renderen zoals een volledig beeld met lineaire interpolatie: in plaats van het renderen van elke lijn tweemaal, wordt lijn 2 gemaakt als het gemiddelde van lijn 1 en 3, etc.
YADIF - alleen tijdelijk: modus van velden controleren. Slaat ruimtelijke controle op interlacing over.
YADIF: (Yet Another DeInterlacing Filter) controleert pixels van eerdere, huidige en volgende frames om het ontbrekende veld opnieuw aan te maken door een bepaalde lokale adaptieve methode (rand-Gerichte interpolatie) en gebruikt ruimtelijke controle om de meeste artifacts te voorkomen.
BWDIF: (Bob Weaver Deinterlacing Filter): bewegingsadaptieve deinterlacing gebaseerd op yadif met het gebruik van w3fdif en kubistische interpolatiealgoritmen.
Volledige kleurenreeks renderen - activeer dit vak als u 10-bits kleuren wilt in plaats van 8-bits kleuren. Merk op dat dit (nog) niet werkt met effecten.
Renderen op resolutie van voorbeeldweergave - Schakel dit in als u dezelfde resolutie wilt gebruiken zoals ingesteld voor de Project Monitor.Handig voor snelle renderings voor controle van dingen.
Proxy-clips gebruiken - activeer dit vakje als u de proxy-clips voor rendering wilt gebruiken. Handig voor snelle rendering of voor controle van zaken.
Herschaal - Selecteer dit als u wilt dat de video op een andere resolutie word gerenderd dan de resolutie die is ingesteld in de projectinstellingen. Handig voor snelle renderingen om een controle uit te voeren.
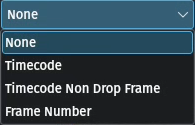
Overlay renderen¶
Overlay renderen - deze optie toont een tijdcode of een framenummer over de gerenderde video. De overlay zal over het gehele gerenderde project staan. Als alternatief kunt u ook het effect doc:/effects_and_filters/video_effects/generate/dynamic_text gebruiken om over de geselecteerde gedeeltes van de video te plaatsen.
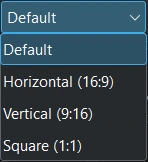
Beeldverhouding¶
Beeldverhouding - met deze optie kunt u uw gewenste beeldverhouding voor de gerenderde video kiezen. Het geeft de selectie door aan het renderprofiel door de video in de tijdlijn bij te snijden naar de gewenste beeldverhouding.
Audio¶
Activeer dit vakje om audiotrack in het gerenderde bestand te krijgen.

Opties voor renderen van audio¶
Bestand scheiden voor elke audiotrack - Standaard creëert Kdenlive een stereo audio track. Gebruik deze optie als u meerdere audio tracks (bijvoorbeeld voor verschillende talen of commentaar) wilt die in de afspeel-software kan worden geselecteerd. Gebruik een third-party software om de video en audio bestanden weer samen te voegen.
Aangepaste kwaliteit¶

Opties voor renderen voor aangepaste kwaliteit¶
Schakel dit in als u handmatig de kwaliteit-instellingen voor het rendering-proces wilt aanpassen. Gebruik de schuifknop om de kwaliteit-instellingen te wijzigen. Dit heeft een invloed op de bestandsgrootte en rendertijd.
Codeerder¶
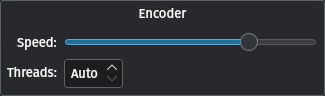
Opties voor renderen voor gebruik van codering¶
De schuifregelaar gebruiken om de snelheidsinstelling te wijzigen van ‘erg langzaam’ tot ‘ultra snel’.
Als u een CPU hebt die multi-threading kan doen, dan kunt u het aantal Codeer-threads selecteren dat wordt doorgegeven aan melt [1]_. Bij het coderen naar bepaalde codecs, (MPEG-2, MPEG-4, H.264, en VP8) kan Kdenlive meer dan één thread gebruiken en dus van meerdere cores gebruik maken. Vergroot dit getal om gebruik te maken van deze functionaliteit op multi-core machines.
Parallelle verwerking¶
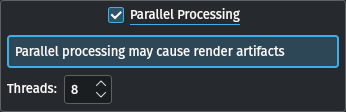
Opties voor renderen voor parallelle verwerking¶
Schakel dit in om de rendertijd verder te reduceren. Nadat u het heeft ingeschakeld kunt u het aantal threads selecteren dat gebruikt moet worden. Een goed aantal is 50% van het aantal mogelijke threads van uw CPU (b.v. 8 threads voor een 16-thread CPU).
Waarschuwing
Parallel Processing is nog steeds (versie 23.04.1) ietwat experimenteel en kan resulteren in rendering artifacts, crashes tijdens de render en andere ongewenste effecten.
Overige opties¶
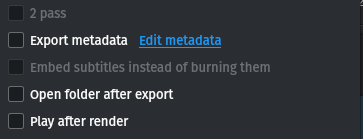
Andere opties voor renderen¶
2 pass
Metagegevens exporteren - activeer dit vakje om de metagegevens te hebben ingevoerd onder Projectinstellingen geplaatst in de metagegevens van het gerenderde bestand.
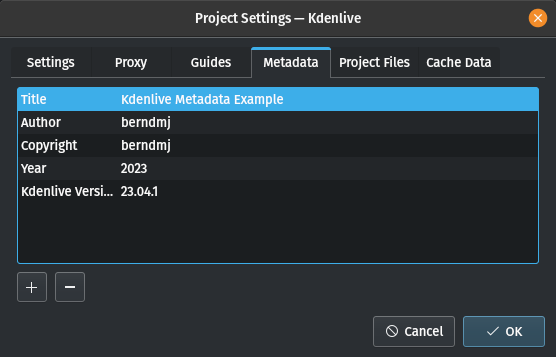
Metagegevens voor het project¶
In dit voorbeeld waren de metagegevens in het dialoogvenster voor de projectinstellingen ingevoerd.
U kan dit bewerken door op de Metagegevens bewerken-link in het render-dialoogvenster (Meer opties moet ingeschakeld zijn). In dit voorbeeld was een nieuw veld Kdenlive Version toegevoegd (door de + te gebruiken) en een waarde van 23.04.1 ingevuld.
U kunt de metagegevens van een gerenderde video controleren door in een terminalvenster het volgende uit te voeren:
$ ffprobe <your_video>
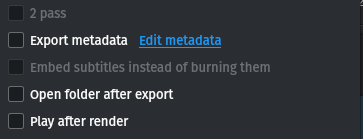
Andere opties voor renderen¶
Ondertitels inbedden in plaats van ze te branden - Creëert een aparte stream voor de ondertitels in de container (b.v. MKV)
Map openen na exporteren - Opent de map waar het bestand is opgeslagen in de standaard programma voor bestandsbeheer
Afspelen na renderen - Opent het standaard afspeelprogramma en speelt het gerenderde bestand af
Renderen in bulk-modus¶
Als u heel wat render-jobs moet doen, dan kunt u Kdenlive gebruiken om render-scripts te maken die u kunt opsparen en daarna uitvoeren in de bulk-modus gedurende de nacht. Kdenlive slaat de scripts op in de map gespecificeerd in Standaard mappen.
Alternatief kunt u nadat u een renderjob hebt ingediend bij een project en het actief wordt uitgevoerd in de Jobwachtrij, kunt u het rendervenster uit het zicht slepen of zelfs sluiten en het project nog verder bewerken of een nieuw project laden en die ook renderen. De volgende ingediende renderjob zal in de Jobwachtrij gaan. Het project bewerken die na een renderjob is ingediend zal de instellingen van die reeds ingediende job niet wijzigen.
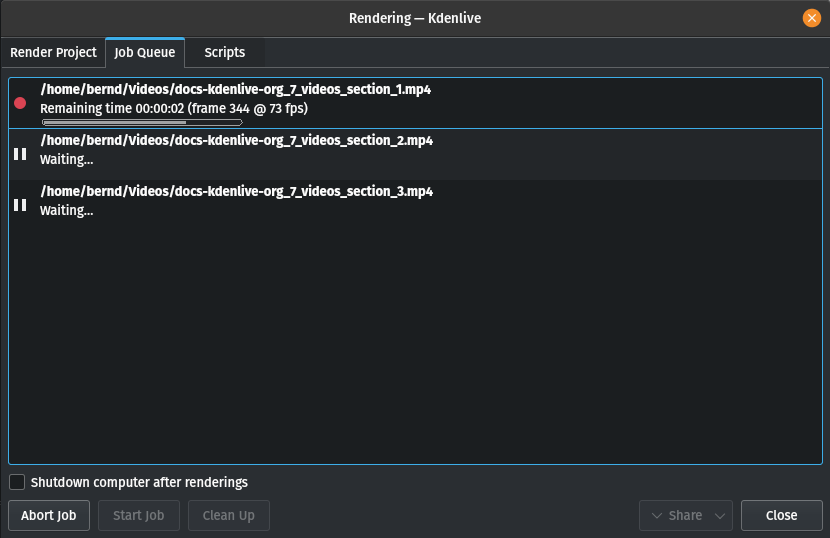
Renderen met gebruik van hulplijnen¶
Hulplijnen kunnen u helpen bij de organisatie van uw project terwijl u eraan werkt en als u die met de wereld wilt delen. U kunt hulplijnen gebruiken om overzicht te houden over de gebieden maar ook om rendering scripts te genereren die deze alledaagse taak voor u uitvoeren. Dit onderdeel maakt het exporteren van gedeeltes van uw project erg gemakkelijk.
Voor een meer detailleerde beschrijving over hulplijnen en het gebruik ervan, verwijs ik u naar sectie over hulplijnen van de documentatie.
Hulplijnzone gebruiken¶
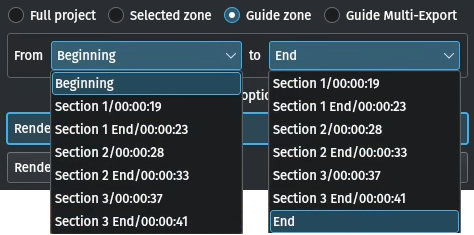
Hulplijnzones gebruiken om een zone te renderen¶
Met deze optie kunt u het startpunt en het eindpunt definiëren voor de render door de betreffende hulplijnen te selecteren.
Genereren van renderscripts¶
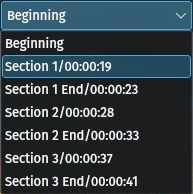
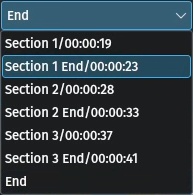
Selecteer welke hulplijnen de stukken van de video bepalen die u wilt exporteren door de keuze-lijsten naast Van en Naar te gebruiken. In dit voorbeeld zal Section 1 tot Section 1 End worden gebruikt om de sectie te bepalen dat zal worden gerenderd.
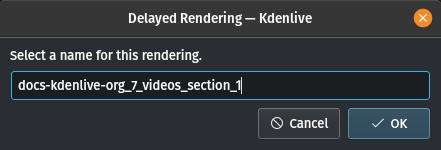
Nu kunt dit naar een bestand renderen of een script genereren dat deze hulplijnzone naar een bestand zal renderen. Klik op Genereer script en een dialoogvenster verschijnt waarin u een naam kan opgeven voor het script. Kdenlive slaat de clips op in de map die is opgegeven in Standaard mappen.
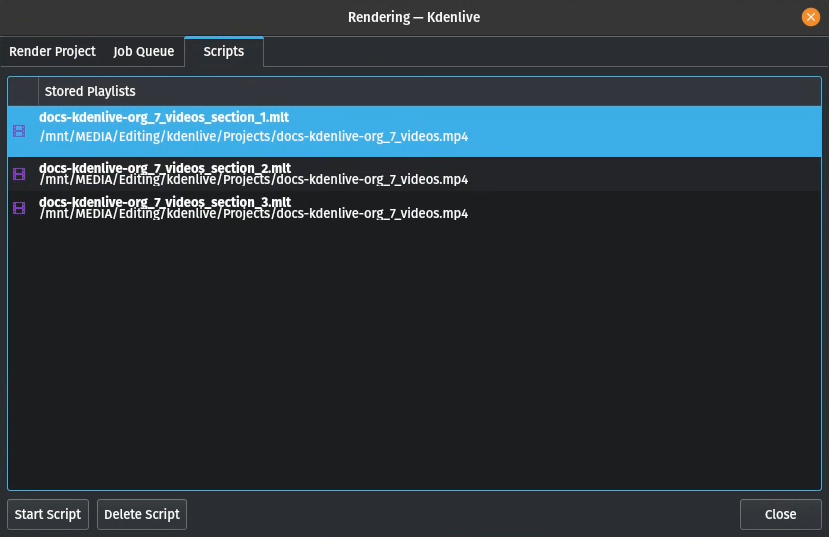
Nadat het script is opgeslagen, schakelt de top tab in het venster om naar Scripts. Dit toont alle scripts die u heeft gegenereerd, inclusief de scripts van andere projecten.
In dit voorbeeld zijn drie scripts gegenereerd gebaseerd op de hulplijnzones in de tijdlijn. Zorg ervoor dat u de .mlt extensie behoud anders zal het rendering script niet worden gegenereerd.
Uw renderscripts starten¶
Elk script moet individueel gestart worden door het script te selecteren en daarna op de knop Start script te klikken.
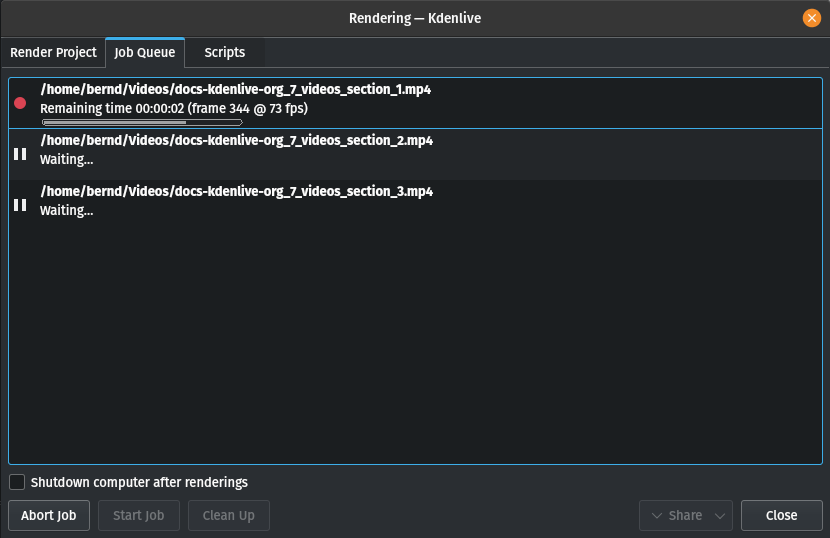
Na een klik op een script, schakelt Kdenlive over naar de tab Opdrachten rij. Hier ziet u welk script op dit moment wordt uitgevoerd en hoeveel er nog wachten om te worden uitgevoerd. Als u een lange rij heeft die wacht om na vele uren te worden gerenderd, dan u voordeel uit halen uit het handige keuzevakje linksonder: Computer afsluiten na het renderen
Uw renderscripts in een opdrachtregelterminal uitvoeren¶
Voor het doel van troubleshooting kunnen er momenten zijn dat u het render script op de commandoregel wilt uitvoeren. Rendering in een terminalvenster kan fout-logs produceren die kunnen helpen bij het debuggen van rendering-problemen.
Om de video in de terminal te renderen…
Noteer de locatie waar Kdenlive het script heeft opgeslagen
Open een terminal en wijzig mappen naar de locatie van het
.mlt-scriptvoer melt uit het
.mltscript uit
$ cd /path/to/kdenlive/scripts
$ melt your_script.mlt
Hulplijnen gebruiken voor multi-exporteren¶
Met deze instelling gebruikt u hulplijnen om de tijdlijn in stukken te verdelen die als individuele bestanden achter elkaar worden gerenderd. U hoeft niet elke sectie of stuk individueel te definiëren.
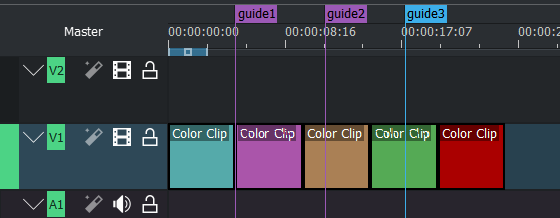
Instellen welke hulplijnen worden gebruikt voor multi-exporteren¶
De selectie van hulplijn-categorieën geeft aan welke hulplijnen gebruikt zullen worden bij het renderen.
In dit voorbeeld zijn er de volgende keuzes:
“Alle categorieën”: dit leidt naar vier bestanden:
projectnaam-begin.mp4 (vanaf 00:00:00 tot “hulplijn1”)
projectnaam-hulplijn1.mp4 (vanaf “hulplijn1” tot “hulplijn2”)
projectnaam-hulplijn2.mp4 (van “hulplijn2” tot “hulplijn3”)
projectnaam-hulplijn3.mp4 (van “hulplijn3” tot het eind)
“Categorie 0 (purper)”: dit leidt tot drie bestanden:
projectnaam-begin.mp4 (vanaf 00:00:00 tot “hulplijn1”)
projectnaam-hulplijn1.mp4 (vanaf “hulplijn1” tot “hulplijn2”)
projectnaam-hulplijn2.mp4 (van “hulplijn2” tot het eind)
“Categorie 1 (blauw)”: dit leidt tot twee bestanden:
projectname-begin.mp4 (van 00:00:00 tot “hulplijn3”)
projectnaam-hulplijn3.mp4 (van “hulplijn3” tot het eind)
Notitie
Als de hulplijnen voorbij de laatste clip op de tijdlijn zijn geplaatst, dan worden ze genegeerd.
Als een hulplijn gelijk aan het begin van de tijdlijn is geplaatst, dan wordt in plaats van “begin” de naam van de hulplijn gebruikt.
Als twee hulplijnen dezelfde naam hebben, dan wordt een laag liggend streepje (‘_’) en een volgnummer toegevoegd aan de bestandsnaam.
Notitie
Op het moment dat dit geschreven werd, heeft het programma van de versie 23.04.1 problemen met de scripts die met deze functie zijn gegenereerd. Maar een van de scripts wordt succesvol uitgevoerd maar de andere scripts blijven in de status ‘Wacht…’. Helaas is een handmatige start van de scripts ook niet mogelijk.