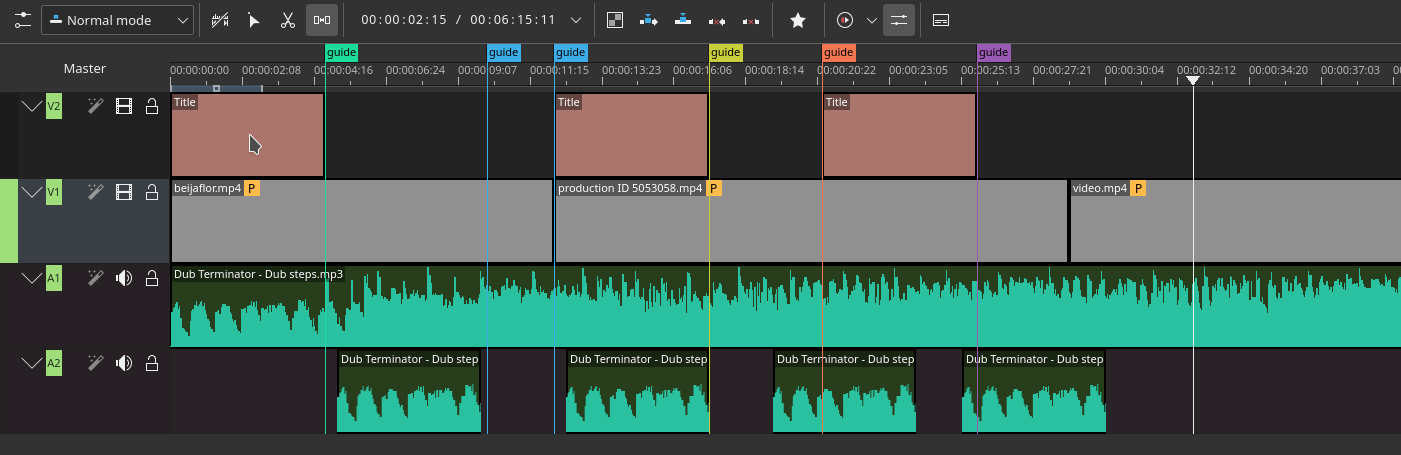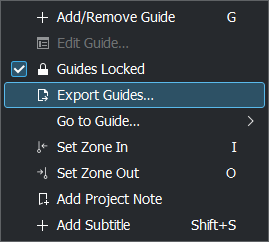Hulplijnen¶
Hulplijnen in het onderstaande plaatje zijn de purper vlaggen. Niet te verwarren met markeringen (groen in het onderstaande plaatje). Hulplijnen zijn statisch op de tijdlijn en kunnen stationair zijn of verplaatst worden wanneer clips verplaatst worden. Markeringen zijn binnen de clips en verplaatsen zich met de clips.
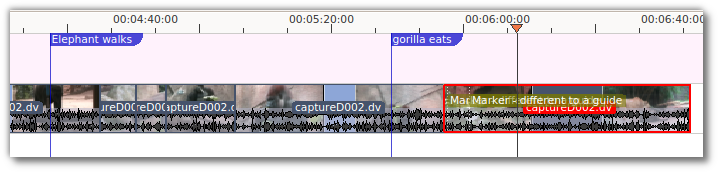
Hulplijnen kunnen gebruikt worden om gebieden te definiëren voor het renderen. Zie Renderen met gebruik van hulplijnen.
Hulplijnen kunnen ook gebruikt worden als hoofdstukken voor dvd-video’s. Zie Renderen met gebruik van hulplijnen.
Drie manieren om hulplijnen toe te voegen¶
De volgende procedures voegen een hulplijn toe aan de afspeelpositie in de tijdlijn:
Menu
Klik rechts op de tijdlijnliniaal en kies in het menu Hulplijn toevoegen/verwijderen
Klik rechts in de tijdlijn en kies Hulplijn toevoegen/verwijderen
Toetsenbord
G voegt een hulplijn toe.
1 - 0 (nummer 1 tot 0 op het nummertoetenbord)
Muis
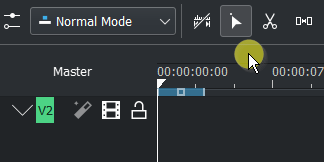
Dubbelklik op de tijdlijnliniaal en de hulplijn wordt toegevoegd waar u hebt geklikt
Categorieën en hulplijnen beheren¶
Categorieën¶
Bij beginnen aan een nieuw project worden de categorieën voor het project opgehaald uit Categorieën van hulplijnen en markeringen in de instellingen voor de configuratie van kleuren en hulplijnen.
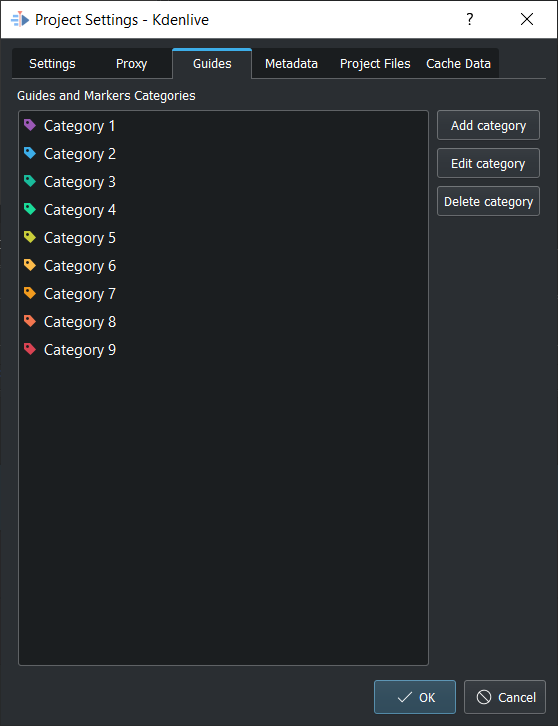
Categorieën specifiek voor een project kunnen toegevoegd, bewerkt en verwijderd worden in
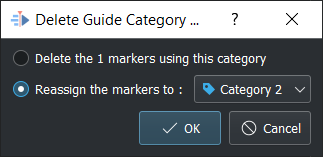
Bij verwijderen van een categorie waar hulplijnen aan zijn toegekend, zal Kdenlive vragen of u deze wilt verwijderen of dat u want de hulplijn aan een andere categorie wilt toekennen.
Weergave van hulplijnen¶
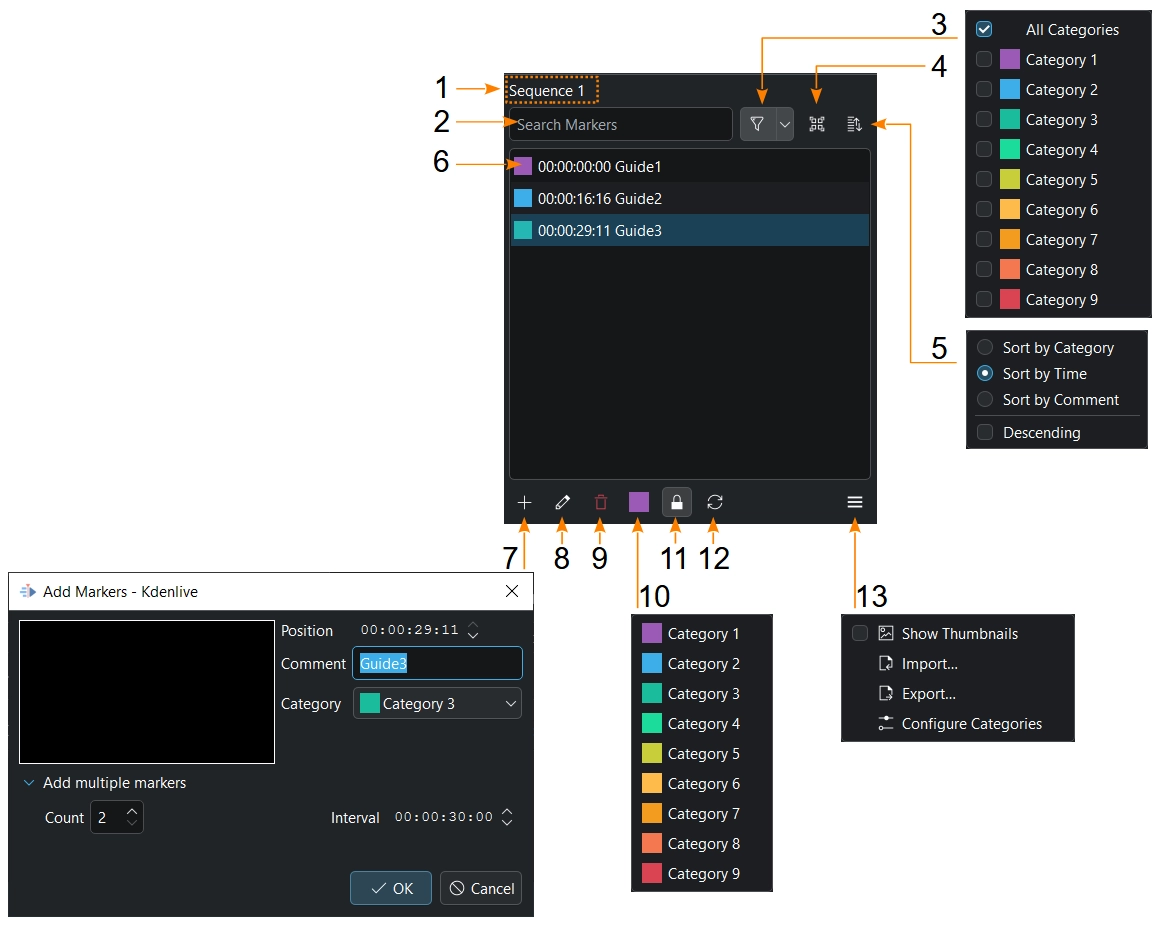
opent het venster hulplijnen waar u uw hulplijnen kunt beheren.
- 1:
Toont het geselecteerde object: Clip-naam, Sequentie-naam
- 2:
Hulplijnen/markeringen zoeken. Als u 2 invoert in dit voorbeeld, dan wordt alleen hulplijn2 / markering2 in de lijst en in de tijdlijn/op de clipmonitor getoond.
- 3:
Alleen de gekozen categorieën in de lijst en in de tijdlijn/clipmonitor tonen.
- 4:
Markeringen voor alle clips in het project tonen
- 5:
Sorteren op categorieën, tijd, opmerking, en de volgorde (oplopend/aflopend) wijzigen.
- 6:
Op een hulplijn/markering klikken of pijl-omhoog pijl-omlaag zal deze selecteren, en de afspeelkop springt naar deze hulplijn/markering in de tijdlijn/clipmonitor. Multi-selectie: Shift of Ctrl ingedrukt houden om enkele hulplijnen te selecteren. Ctrl + A selecteert alle hulplijnen/markeringen. Dubbelklikken of :press :kbd:F2` op een hulplijn/markering opent het venster voor hulplijn bewerken/venster voor markering bewerken.
- 7:
Een hulplijn/markering toevoegen. Alleen hier hebt u de mogelijkheid om meerdere hulplijnen/markeringen met een interval toe te voegen.
- 8:
Een geselecteerde hulplijn/markering bewerken. Hetzelfde als dubbelklikken op een hulplijn/markering onder punt 4 of hulplijnen in de tijdlijnliniaal.
- 9:
Een geselecteerde hulplijn(en)/markering(en) verwijderen.
- 10:
Stelt de standaard categorie voor een nieuwe hulplijn/markering.
- 11:
Alleen hulplijnen: Hulplijn vergrendelen. Vergrendeld wanneer de achtergrond lichtgrijs is (zoals getoond in de schermafdruk).
- 12:
Ververst alle miniaturen als de miniaturen zijn ingeschakeld
- 13:
Miniaturen in/uitschakelen. Importeren/hulplijnen/markeringen exporteren of configureer de projectcategorieën.
U kunt een opmerking in de hulplijn/markering zetten en de opmerking laten tonen door Bewerken in het menu te kiezen of door te klikken op de knop Bewerken.
Hulplijnen als hoofdstukbeschrijvingen exporteren¶
hulplijnen kunnen hoofdstukken of verschillende secties van een video markeren tijdens bewerken. Bij bewerkte video’s uploaden naar platforms zoals YouTube, kunnen de hulplijnen geëxporteerd worden als hoofdstukmarkeringen die door YouTube worden ondersteund. Dit kan gedaan worden met Naar klembord kopiëren ed daarna plakken in YouTube.
Klik rechts in de timeline ruler en kies Hulplijnen exporteren of of . Waarna het venster Hulplijnen als hoofdstukbeschrijving exporteren verschijnt.

Type markerering: kies een van de typen hulplijnen om hoofdstukken te markeren en gebruik andere typen om andere dingen te doen.
Opslaan als: tekst (voor Youtube) of als JSON-gegevensbestand die opnieuw geïmporteerd kan worden.
Offset: dit voegt de mogelijkheid toe om een algemene offset in te stellen (hh:mm:ss:ff) aan elke hulplijn.
Formaat: dit definieert hoe de hoofdstukmarkeringen geëxporteerd worden. Bij gebruik van de 2 standaard tekenreeksen voor het formaat (zoals getoond in het plaatje), controleert Kdenlive of de hoofdstukmarkering overeenkomt met de richtlijn van YouTube en toont een melding wanneer deze niet overeenkomt.
i: toont alle mogelijke tekenreeksen voor exporteren. Selecteer de tekenreeks die u wilt en Kdenlive voegt deze toe aan het Formaat voor exporteren. Voeg naar behoefte spaties toe tussen de tekenreeksen.
{{timecode}} voegt hulplijnpositie toe in HH:MM.SS (standaard)
{{comment}} voegt de hulplijntekst (standaard)
{{frame}} voegt het framenummer toe van elke hulplijn
{{index}} voegt het hulplijngetal toe
{{nexttimecode}} voegt de volgende hulplijnpositie toe in HH:MM.SS
{{realtimecode}} voegt hulplijnpositie toe in HH:MM:SS:FF
Reset: doet een reset van de instellingen naar de standaard: {{timecode}} {{comment}}
Geëxporteerd: toont wat geëxporteerd wordt. Om de hulplijntekst te wijzigen moet u de hulplijn in de tijdlijn bewerken.
Naar klembord kopiëren: kopieer de gegevens bekeken in Geëxporteerd in het klembord om het in een andere toepassing te gebruiken (Youtube).
De waarschuwing in het blauwe vak verschijnt alleen als een van de 3 punten niet vervuld is.
Hulplijnen verplaatsen en bewerken¶
Hulplijnen kunnen verplaatst worden door op een hulplijntekst in de tijdlijn te klikken en het naar de gewenste positie te slepen.
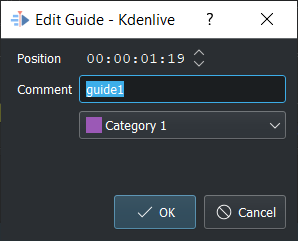
Hulplijnen kunnen verplaatst worden door de Positie in het bewerkingsvenster te wijzigen.
Door een dubbelklik op een hulplijntekst in de tijdlijnliniaal opent het bewerkingsvenster (naast de mogelijkheid in Weergave van hulplijnen).
Tekst van Commentaar en Categorie kunnen gewijzigd in de het bewerkingsvenster.
Hulplijnen verplaatsen met hulpmiddel Ruimte maken¶
Hulplijnen gemakkelijk verplaatsen samen met clips met het hulpmiddel Ruimte maken door de nieuwe optie . Indien vergrendeld dan blijven de hulplijnen op hun plaats. Zo niet, dan verplaatsen de hulplijnen zich met de clip.