Groeperen¶
Clips groeperen biedt u het samenvoegen van clips zodat u ze als groep kunt verplaatsen en nog steeds hun onderlinge posities relatief tot elk element in de groep te behouden.
Hoe clips te groeperen¶
U kunt meerdere clips selecteren in het voorbereiden op ze groeperen door Shift ingedrukt te houden en te klikken met de muis en slepen in de tijdlijn.
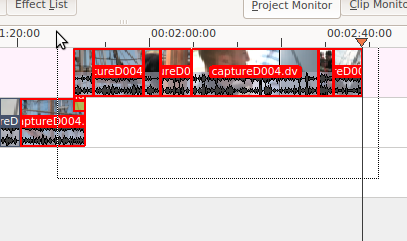
Om de geselecteerde clips te groeperen selecteer of klik rechts op de geselecteerde clips en kies of gebruik de sneltoets Ctrl+G.
Na groepering selecteert een klik op een van de gegroepeerde clips de gehele groep.
Gegroepeerde clips bewerken¶
Selecteer een item in een groep met Alt+klik en het krijgt een rode rand. U kunt daarna op die clip de volgende bewerkingen uitvoeren:
verwijderen (tik op Del)
verplaatsen (slepen met de muis)
Gegroepeerde clips knippen¶
Groeperen is ook nuttig als u gescheiden audio- en videotracks hebt en het nodig is om beide tracks te knippen op exact hetzelfde punt (bijv. voor synchronisatie van geluid met het beeld).
Als u de videoclip knipt met de Bewerken wanneer er een audioclip aan gegroepeerd is, dan knipt Kdenlive automatisch de audioclip op hetzelfde punt.
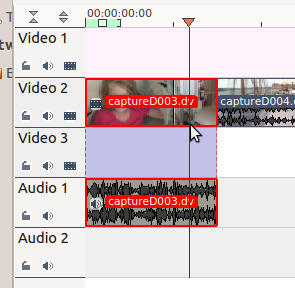

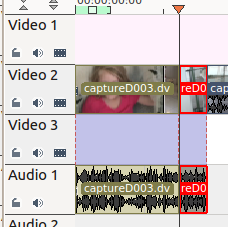
Effecten op gegroepeerde clips¶
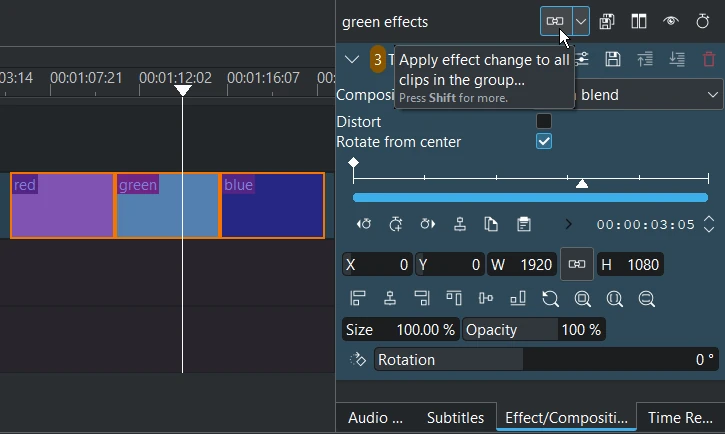
Wanneer Wijziging van effect toepassen op alle clips in de groep is ingeschakeld, zal aanpassen van een parameter van een effect toegepast worden op alle items in de groep die dit effect ook hebben.
Indien ingeschakeld verschijnt een oranje getal naast de effectnaam om aan te geven hoeveel effecten et zijn gevonden in de groep en zullen worden beïnvloed door een wijziging in parameters.
Een effect verwijderen zal het in alle clips in de groep verwijderen.
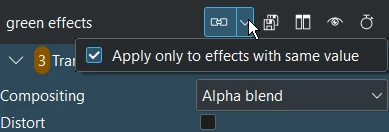
Wanneer Alleen toepassen op effecten met dezelfde waarde is ingeschakeld, zullen effecten die dezelfde waarde van de parameter hebben wijzigen.
Groepering van clips verwijderen¶
Om de groepering op clips te verwijderen, selecteer de groep clips en kies of klik rechts op de geselecteerde clips en kies of gebruik de sneltoets Ctrl+Shift+G.
FAQ¶
Q: Hoe het audiogedeelte van een clip verwijderen?
A: klik rechts op de clip en kies . Daarna kunt u alleen het audiogedeelte van de clip verwijderen.
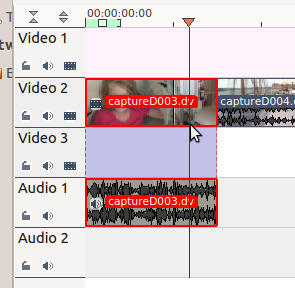
Als alternatief kunt u de audio in de clip behouden en het effect Dempen gebruiken om alleen de audio in de clip te dempen.