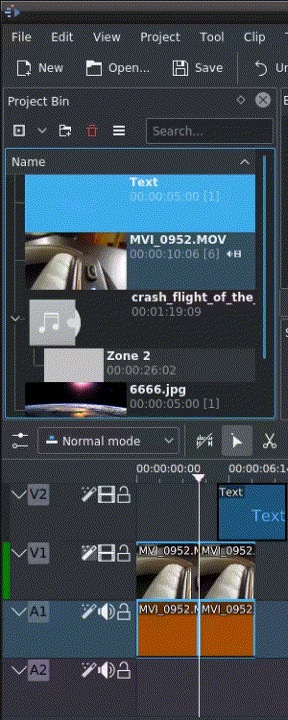Bewerken¶
Bewerken wordt gedaan in de Tijdlijn. Voeg een clip toe door het uit de : doc:project bin</project_and_asset_management/project_bin> of de Monitors te verslepen. Nadat een clip is losgelaten op een track, kan het verplaatst worden (het slepen en loslaten) naar een andere plaats op dezelfde track of op een andere track.
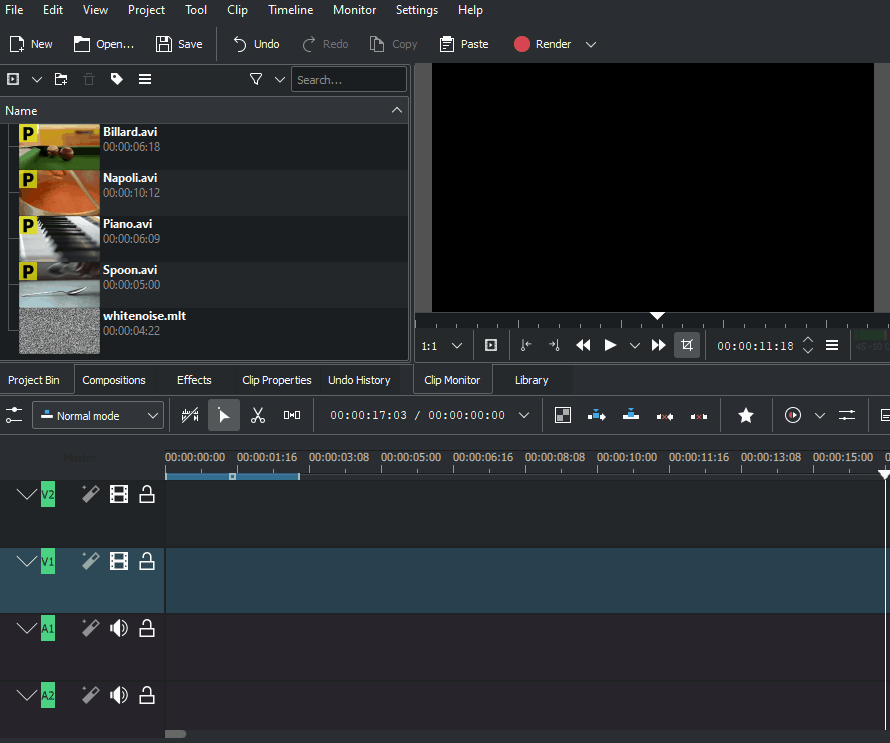
Bewerken met sneltoetsen kan het bewerken versnellen en u kunt bewerkingsstappen doen die niet mogelijk zijn of niet zo snel en gemakkelijk met de muis. Werken met sneltoetsen vanaf versie 19.08 en verder is anders dan in de vorige Kdenlive versies. Bewerkingen met de muis zijn niet gewijzigd en werken zoals eerder. Zie 3 Point Editing
Door uw project lopen¶
De tijdlijncursor toont uw huidige positie in het project. De posities van de cursors op de tijdlijnmeetlat en de Projectmonitor zijn altijd gesynchroniseerd. De positie kan verplaatst worden op de volgende manieren:
Sneltoetsen: pijlen rechts / links voor één frame, Shift+ rechts / links voor 1 seconde
Klikken/slepen in de Tijdlijn of in een leeg gebied van de tijdlijn.
Klikken/slepen in de meetlat Monitors.
Het muiswiel draaien terwijl de aanwijzer boven de Tijdlijn of boven de Monitors is
De tijdcode in het Monitors tijdcodewidget bewerken
Klikken op de pijltjes omhoog of omlaag op het Monitors tijdcodewidget
Knippen in een clip¶
Om een clip te knippen is het gemakkelijkst door de tijdlijncursor te plaatsen op de locatie waar u de clip wilt knippen, selecteer de clip (links erin klikken) en het menu (standaard sneltoets: Shift + R).
Of
Alternatief - gebruik Hulpmiddel ruimte.
Grootte wijzigen van clip¶
De grootte van een clip kan gewijzigd worden vanaf zijn begin of einde door het slepen van zijn linker of rechter rand. Als u dat preciezer wilt doen, dan kunt u de tijdlijncursor plaatsen waar u wilt de grootte wilt laten eindigen en het menu (standaard sneltoets: ( of (standaard sneltoets: ))
Om nog preciezer de lengte van een clip te bepalen, dubbelklik erop in de tijdlijn en pas zijn duur aan met gebruik van de dialoog Clipduur. U kunt met deze methode nauwkeurigheid hebben op frameniveau.
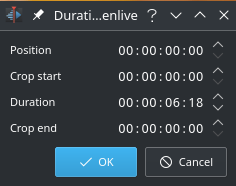
U kunt een clip ook van grootte wijzigen door deze te knippen met het Hulpmiddel schaar en dan het gedeelte dat u niet wilt verwijderen.
AV-clips onafhankelijk aanpassen met Shift + resize om alleen audio of video-gedeelte van een clip in grootte aan te passen.
alt + verplaatsen in de tijdlijn biedt het onafhankelijk verplaatsen van het audio- of videogedeelte naar een andere track.
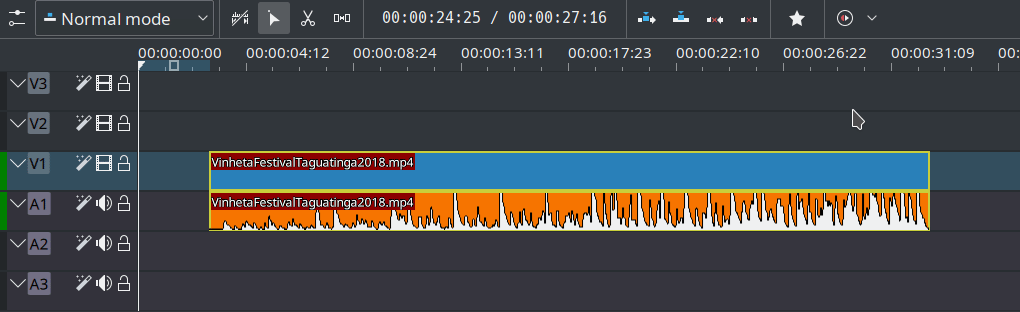
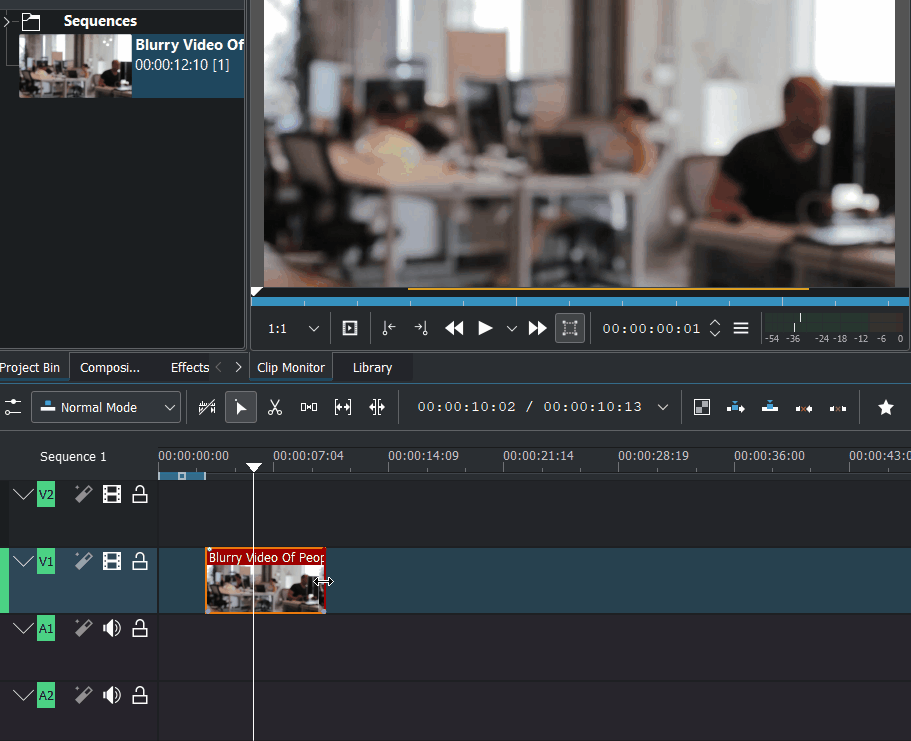
Selecteer een clip in de project-bin. Bij wijzigen van grootte van deze clip in de tijdlijn toont de clipmonitor een gele indicator relatief tot de originele cliplengte.
Grootte wijzigen van meerdere items op de tijdlijn¶
Selecteer meerdere clips op de tijdlijn. Dubbelklik op een van de clips. Het dialoogvenster voor de tijdsduur zal openen. Schakel Tijdsduur toepassen op alle items in, anders zal er niets gebeuren.
De tijdsduur en dus het in grootte wijzigen is gekoppeld aan de start-positie van elke clip. Wat inhoud dat als u drie clips selecteert en vervolgens de tijdsduur reduceert dat u dan gaten tussen elke clip krijgt omdat de start-positie van elke clip is vastgezet.
Positie toont de start-positie van de meest linker geselecteerde clip
Tijdsduur toont de lengte van de eerste geselecteerde clip gedaan door Shift + LMB. Indien geselecteerd door Shift + slepen toont het de lengte van de meest linkse clip.
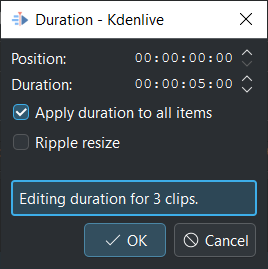
Selectie met Shift + slepen toont de lengte van de meest linkse clip¶
De tijdsduur korter en langer maken: De clips worden ingekort/ langer gemaakt maar houden wel hun startpositie
Aan elkaar gekoppelde clips: de clips kunnen niet langer gemaakt worden
Tijdsduur wijzigen met Grootte wijzigen met Aaneenvoegen ingeschakeld
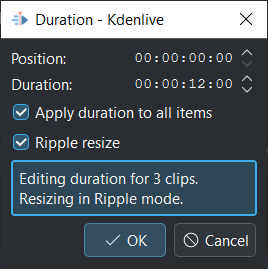
Selectie met Shift + klik toont de lengte van de eerst geselecteerde clip¶
Tijdsduur verkorten en verlengen: de beginpositie van de meest links geselecteerde clip op elke track is vastgezet. Gaten tussen clips worden bewaard.
Aan elkaar gekoppelde clips: Alle naar rechts gekoppelde clips worden langer gemaakt of ingekort gezien vanuit de meest linker clip, zodat hun koppeling in stand blijft
Een animatie bewerken¶
Notitie
Dit vereist Glaxnimate versie >= 0.5.1
Dubbelklik op een animatieclip in de tijdlijn en dat zal Glaxnimate openen.
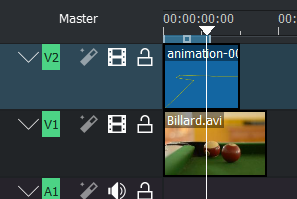
De achtergrond van de animatie in Kdenlive zal ook in Glaxnimate getoond worden.

Het is mogelijk om verschillende exemplaren van Glaxnimate open te hebben, maar de achtergrond zal alleen verzonden worden naar diegene die als eerste in Glaxnimate is geopend. Als u de achtergrond in Kdenlive van een andere animatieclip wilt zien, sla de animatie op en sluit Glaxnimate alvorens u dubbelklikt op een andere animatieclip.
Snelheid van clip wijzigen¶
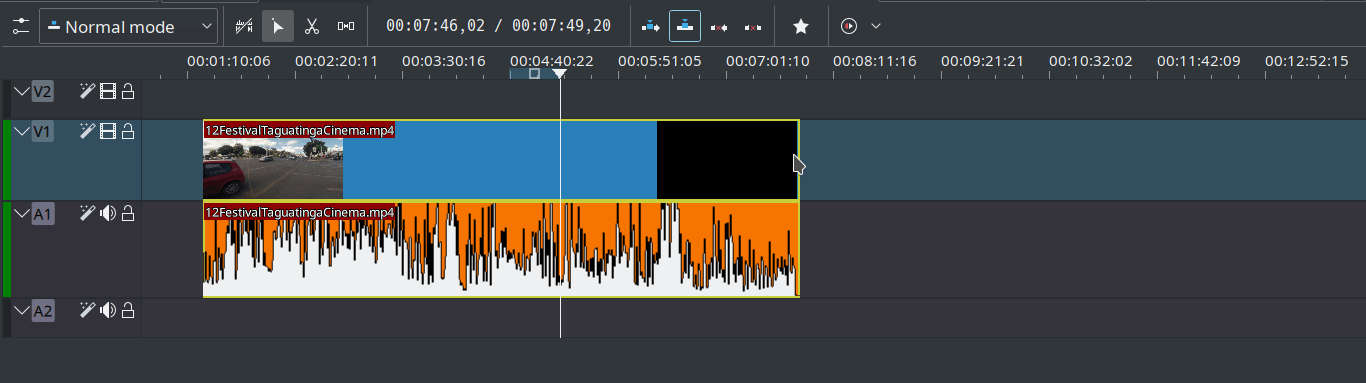
De snelheid van een clip aanpassen door indrukken van CTRL + slepen van een clip in de tijdlijn.
Rechts klikken op de clip zie Snelheid wijzigen.
Ruimte tussen clips verwijderen¶
Klik rechts in de ruimte tussen de clips en kies . Let echter op dat als u clips hebt op meerdere tracks op de tijdlijn en ze zijn niet gegroepeerd, dan kan verwijderen van ruimte de uitlijning van de clips tussen de verschillende tracks verstoren – de ruimte wordt alleen verwijderd uit de tijdlijn waar u hebt geklikt. In deze situatie kan het veiliger zijn om het Hulpmiddel ruimte te gebruiken.
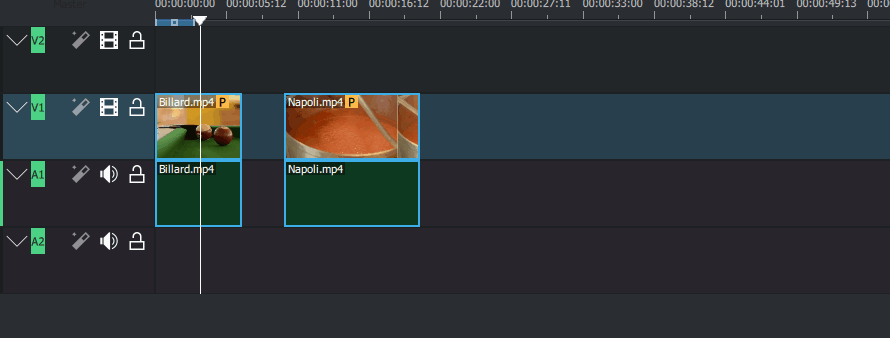
Het behandelt AV-clips als 1 element, op welke track ze zijn doet niet ter zake. Deze functie is alleen in het menu Tijdlijn beschikbaar om rommel te vermijden.
Meer details zie Ruimte verwijderen / Ruimte in alle tracks verwijderen.
Tijdlijnzone aanpassen¶
Shift+z past de tijdlijnzone aan aan geselecteerde clips
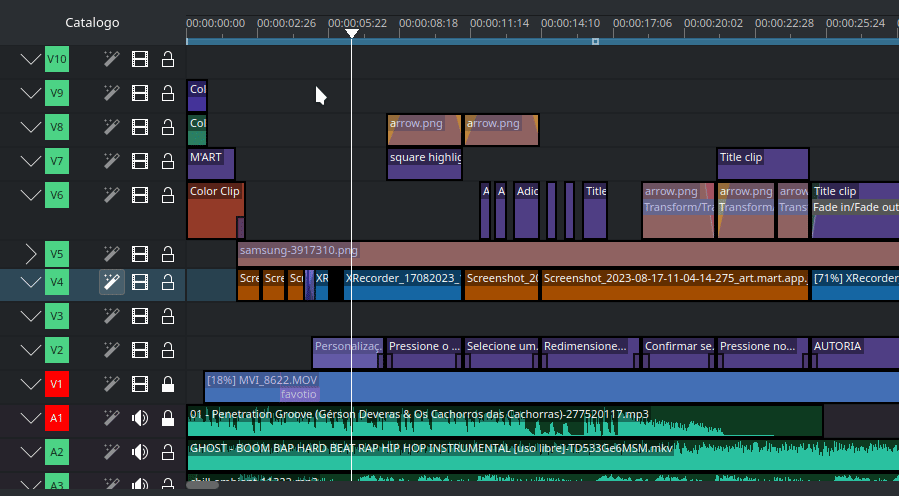
Tijdlijnwerkbalk¶
Er is een werkbalk tussen monitors en de tijdlijn die verschillende aspecten van de bewerker bestuurt.
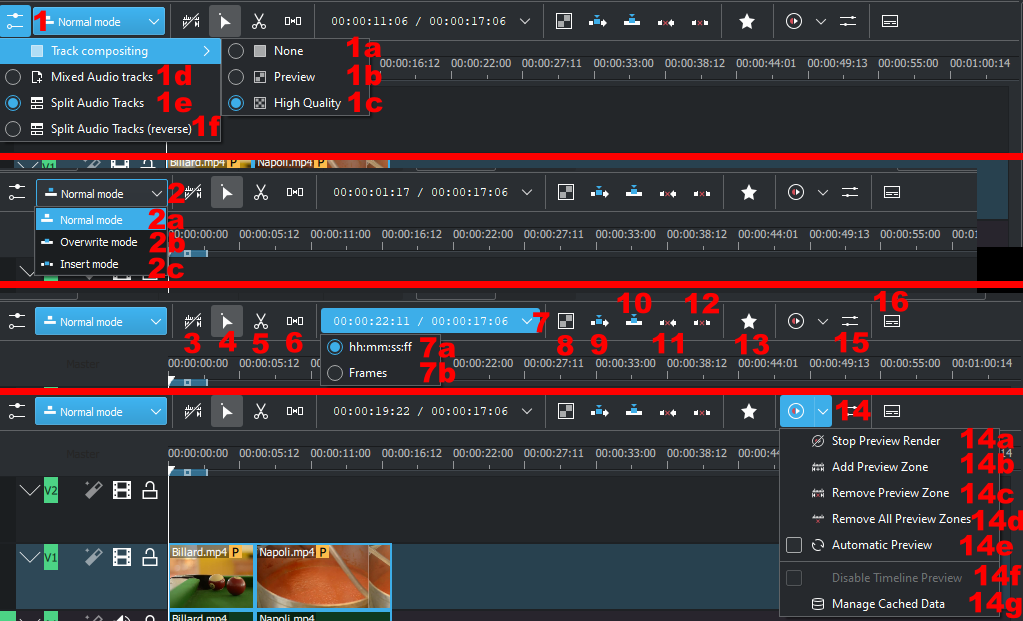
Afrolmenu Samenstellen van track.

Track samenstellen is nu een eenvoudig keuzevakje in plaats van de afgekeurde keuze geen/hoge resolutie.
Indien ingeschakeld is Kdenlive ingesteld op Hoge kwaliteit
Indien ingeschakeld is Kdenlive ingesteld op Geen
Verouderd sinds versie 22.08.
1a, 1b en 1c kunnen niet meer geselecteerd worden.
1d. Gemixte audiotracks wijzigt de volgorde waarin tracks worden getoond aan gemixte audio- en videotracks. Bijvoorbeeld, van de onderkant van de tijdlijn tot de bovenkant van de tijdlijn: A1, V1, A2, V2, A3, V3
1e. Gesplitste audiotracks wijzigt de volgorde waarin tracks worden getoond aan gescheiden audio- en videotracks. Bijvoorbeeld, van de onderkant van de tijdlijn tot de bovenkant van de tijdlijn: A1, V1, A2, V2, A3, V3
1f. Gesplitste audiotracks (omgedraaid) wijzigt de volgorde waarin tracks worden getoond aan gescheiden audio- en videotracks in omgekeerde volgorde. Bijvoorbeeld, van de onderkant van de tijdlijn tot de bovenkant van de tijdlijn: A1, A2, A3, V1, V2, V3
Bewerkingsmodus van tijdlijn Afrolmenu. Deze zelfde instellingen zijn te vinden onder het menu .
2a. Tijdlijn modus normaal
2b. Tijdlijn modus overschrijven
2c. Tijdlijn modus invoegen
Tijdlijnzone gebruiken
/ Tijdlijnzone niet gebruiken
voor invoegen (omschakelen). Zie Invoegen en overschrijven: geavanceerde tijdlijn bewerking voor meer details.
Hulpmiddelgroep (één van deze 3 kan actief zijn)
Actieve knoppen zijn grijs.
Selectiehulpmiddel - Ook geselecteerd met de sneltoets ‘S’. Biedt de selectie en manipulatie van clips op de tijdlijn
Kniphulpmiddel - Ook geselecteerd met de sneltoets ‘X’ of om te knippen op het punt van de afspeellijn gebruik “Shift-R”. Dit biedt het knippen van een clip in twee clips.
Hulpmiddel ruimte - Ook geselecteerd met de sneltoets ‘M’. Dit hulpmiddel zal alle clips selecteren op een punt op de tijdlijn en biedt ze om te samen verschoven te worden.
Positie-indicator - toont het tijdpunt of framenummer van de locatie van de zwevende muis aan de linkerkant en de totale lengte van het project aan de rechterkant.
7a. hh:mm:ss:ff; Stelt de positie-indicator in op tijdseenheden te tonen
7b. Frames Stelt de positie-indicator in op frames tonen
Clips mixen - biedt overgangen op dezelfde track om toegepast te worden tussen twee clips. Zie Mengingen / overgangen op dezelfde track voor een gedetailleerde uitleg.
Clipzone invoegen in tijdlijn. Zie Invoegen en overschrijven: geavanceerde tijdlijn bewerking voor meer details.
Clipzone overschrijven in tijdlijn. Zie Invoegen en overschrijven: geavanceerde tijdlijn bewerking voor meer details.
Tijdlijnzone extraheren
Tijdlijnzone liften
Favoriete effecten
Voorbeeldweergave starten
14a. Renderen van voorbeeld stoppen
14b. Voorbeeldzone toevoegen
14c. Voorbeeldzone verwijderen
14d. Alle voorbeeldzones verwijderen
14e. Automatisch voorbeeld
Tijdlijnvoorbeeldweergave uitschakelen
14g. Gegevens in de cache beheren
Items 14, 14a-14g worden gedekt in detail door het hoofdstuk in Tips & Tricks over Renderen van voorvertoning in de tijdlijn.
Toon/verberg het hulpmiddel Audiomixer. Het hulpmiddel audiomixer biedt het beheren van het geluid in het project.
Toon/verberg het hulpmiddel effects-subtitle. Dit toont of verbergt de ondertiteltrack waar ondertitels aangemaakt of bewerkt kunnen kunnen worden in het project.
Samenstellen van track¶
De compositie van tracks is uniform van toepassing op alle tracks in uw tijdlijn.
Tip
Onder bepaalde condities bij samenstellen, als u vindt dat de uitkomst van een transitie niet is wat u zou verwachten, probeer dan track samenstellen (compositing) uit te zetten voor een snelle controle. Als het vreemde weg is, dan is dit een interferentie tussen de automatische samenstelling van de tijdlijntrack en uw overgangen als gebruiker.
Track samenstellen is nu een eenvoudig keuzevakje in plaats van de keuze geen/hoge resolutie.
Hoge kwaliteit¶
Verouderd sinds versie 22.08.
Wanneer samenstelling track gezet is op Hoge kwaliteit, zullen tracks met alfa-kanaalinformatie automatisch samengesteld worden met de andere tracks met gebruik van een algoritme dat iets langzamer is dan het algoritme gebruikt met Voorbeeld maar met behoud van een hoge kwaliteit kleuren
Geen¶
Verouderd sinds versie 22.08.
Wanneer compositie van track is op Geen staat dan krijgt u geen tracks met alfa-kanaalinformatie om samen te stellen met de andere tracks tenzij een expliciete samenstel- of affine-transitie is toegevoegd tussen de clips. Dit is in de basis een soort van expertmodus wanneer u volledige controle over elke samenstelling in uw tijdlijn wilt.
Voorbeeld¶
Verouderd sinds versie 21.08.
Notitie
Uiteindelijk renderen gebruikt altijd ofwel Hoge kwaliteit of Geen. Dus is kwaliteit Voorbeeld, gewoon, alleen voor voorbeeld.
Wanneer samenstelling track gezet is op Voorbeeld, zullen tracks met alfa-kanaalinformatie automatisch samengesteld worden met de andere tracks met gebruik van een algoritme dat iets sneller is dan het algoritme gebruikt met Hoge kwaliteit maar met iets gedegradeerde kleuren
Actieve track¶
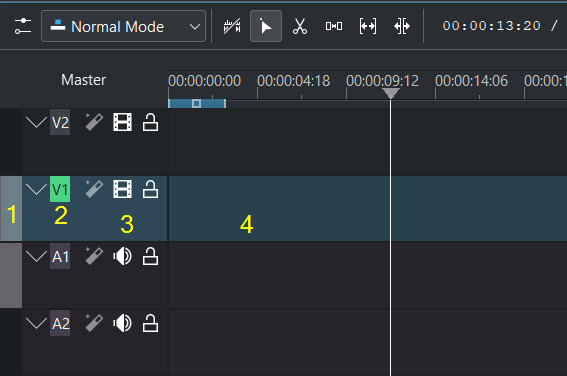
Een actieve track¶
1 Doeltrack (3-puntsbewerking). De geaccentueerde doelstrip geeft aan dat in de project-bin een A/V clip is geselecteerd (de geselecteerde clip heeft een audio en video deel).
2 actieve track (3-puntsbewerking)
3 Trackkop
4 lege deel van de track
Alleen actieve tracks kunnen clips accepteren of reageren om een functie te bewerken. Een actieve track wordt aangegeven met a:
Geaccentueerd tracknummer (2) (voor 3-puntsbewerking)
blauwachtige of bruinachtige track (3 4) (hangt af van het kleurenschema), werken met de muis of clip invoegen door plakken
Wanneer u werkt met de muis, maakt Kdenlive een track actief als u een clip in de tijdlijn loslaat of een clip selecteert.
Maak een track actief door:
klik in de trackkop (3)
dubbelklik in een leeg deel van de track (4) (de afspeelkop beweegt ook naar dit punt). Dit is nuttig wanneer u clips kopieert en plakt.
1-9 selecteert een videotrack
alt+1-9 selecteert een audiotrack
pijltjestoets omhoog/omlaag
Voor 3-puntsbewerking
Alt+Shift+A schakel alle tracks actief
Shift+A schakel alle tracks actief/inactief
A schakel track actief
Shift+T schakel trackdoel
Bewerkingsmodi van tijdlijn¶
Normale modus¶
In deze bewerkingsmodus kunt u geen clips bovenop andere clips slepen op dezelfde track in de tijdlijne. U kunt ze naar een andere track in de tijdlijn slepen maar niet in dezelfde track op hetzelfde tijdpunt als een bestaande clip. De tegenstelling hiermee is de overschrijfmodus.
Overschrijfmodus¶
In deze bewerkingsmodus kunt u een clip op een track slepen waar er al een bestaande clip is en de inkomende clip zal dat gedeelte van de bestaande clip (of clips) bedekt door de inkomende clip overschrijven.
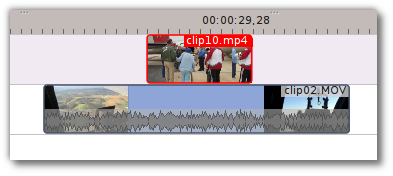
Vóór¶
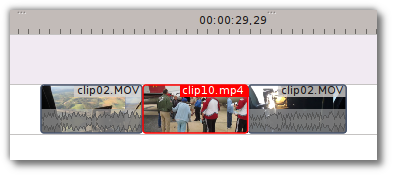
Na¶
In de bovenstaande schermafdruk “Na” kunt u zien dat de clip die van de bovenste track is gesleept een gedeelte van de clip op de lagere track heeft vervangen.
Clips in de tijdlijn herschikken
Een bewerking met herschikken uitvoeren. Deze techniek laat u snel de volgorde van clips in de tijdlijn wijzigen.
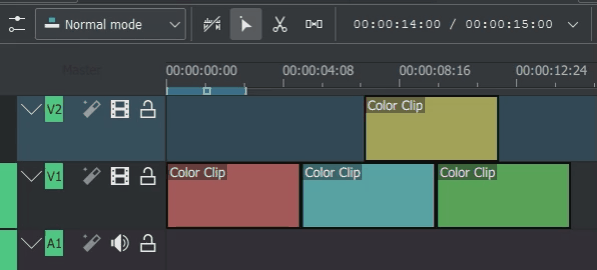
Sleep een clip, wanneer u het loslaat op een nieuwe locatie wordt een bewerking met overschrijven uitgevoerd die de bestaande clip overschrijft.
Invoegmodus¶
Met deze modus geselecteerd en wanneer u een selectie in de tijdlijn loslaat zal de selectie ingevoegd worden in de tijdlijn op het punt waar de muis wordt losgelaten. Waar de geselecteerde clip wordt losgelaten wordt geknipt en de clips worden naar rechts verplaatst om de inkomende clip ruimte te geven.
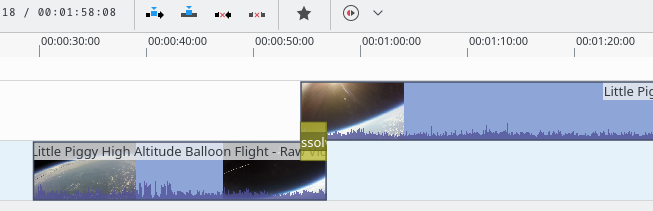
Vóór¶
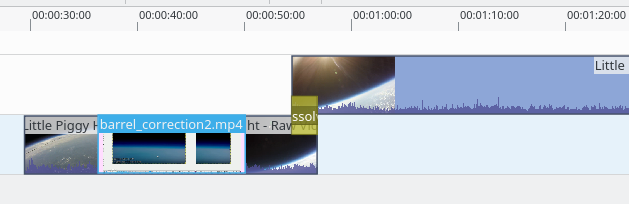
Gedurende¶
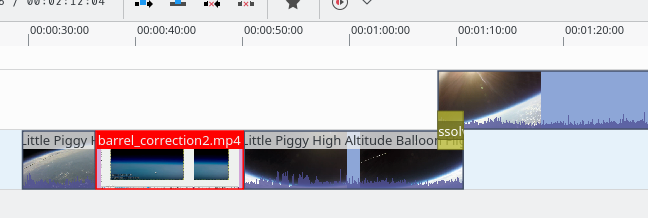
Daarna. Inkomende clip ingevoegd. Clips na het invoegpunt naar rechts verplaatst¶
Bewerking herschikken in de tijdlijn
Een bewerking met herschikken uitvoeren. Alleen clips in de bestemmingstracks wordt verplaatst; clips in de andere tracks blijven hetzelfde. Deze techniek laat u snel de volgorde van clips in de tijdlijn wijzigen.
Het sluit altijd alle ruimte in de track.
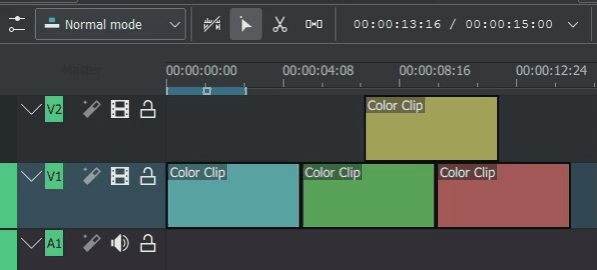
Versleep een clip, als u het laat vallen op een nieuwe locatie. De clip loslaten doet een invoegbewerking die clips alleen verschuift in de bestemmingstrack.
Bewerkingshulpmiddelen voor de tijdlijn¶
Selectiehulpmiddel¶
Dit gebruiken om clips te selecteren in de tijdlijn. De cursor wordt een hand wanneer dit hulpmiddel actief is.
Snijgereedschap¶
Dit gebruiken om clips in de tijdlijn te knippen. De cursor wordt een schaar wanneer dit hulpmiddel actief is.
ESC: terugkeren uit elk hulpmiddel naar het hulpmiddel Selecteren.
Hulpmiddel ruimte¶
Dit hulpmiddel gebruiken () om tijdelijk aparte clips te groeperen en ze daarna in de tijdlijn te verslepen om ruimte tussen clips te maken of te verwijderen. Erg nuttig. Experimenteer met dit hulpmiddel om te zien hoe het werkt.
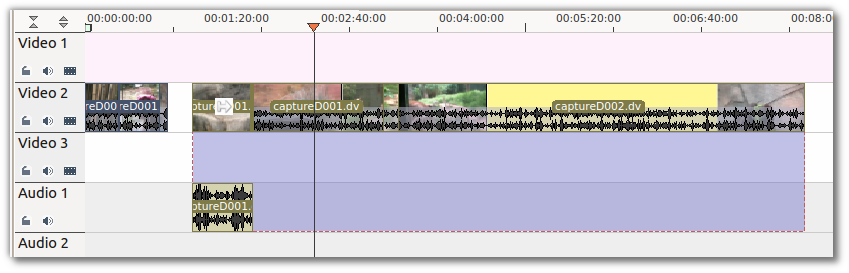
In het bovenstaande voorbeeld zijn deze clips niet gegroepeerd. Het hulpmiddel ruimte maken groepeert ze tijdelijk voor u zodat u ze allen als een groep kunt verplaatsen.
ESC: terugkeren uit elk hulpmiddel naar het hulpmiddel Selecteren.
Hulpmiddel voor onderschuiven¶
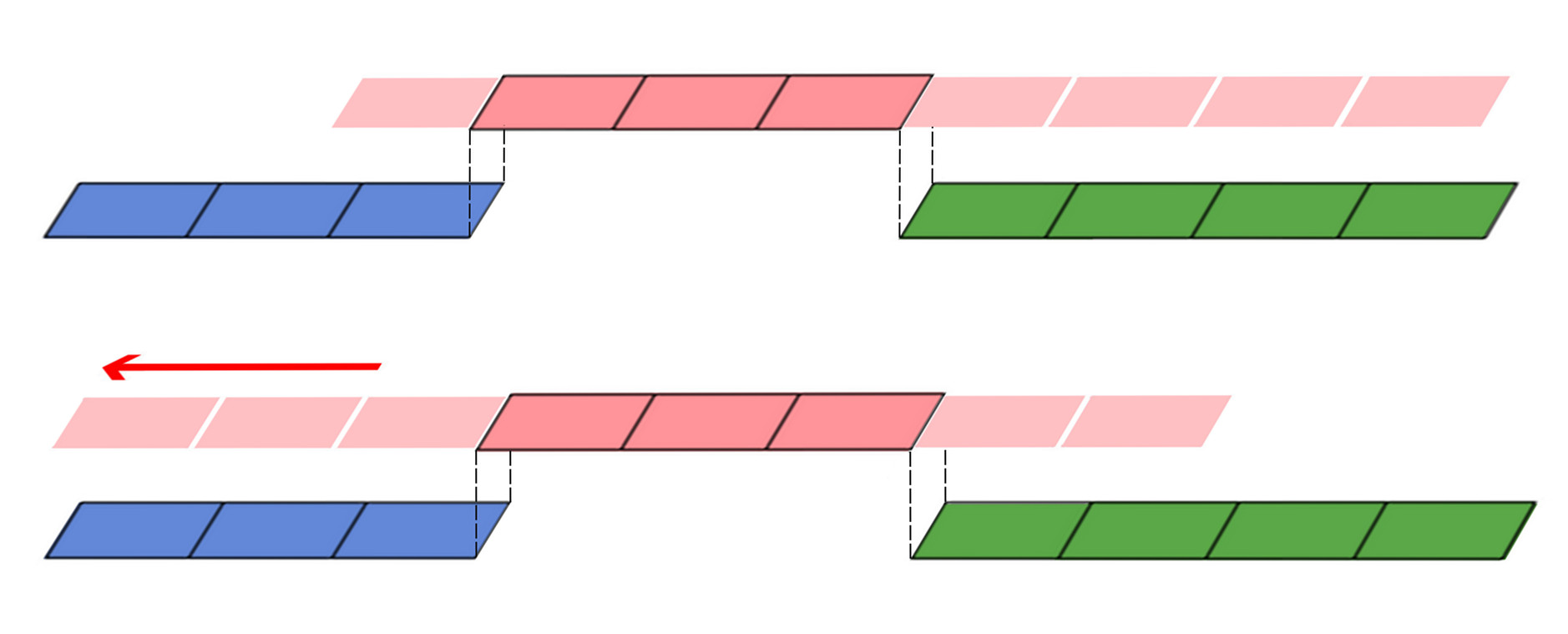
Slip behoudt de originele duur van de clip. Net als werken met oud filmmateriaal: onder het gegeven “venster” van de cliplengte sleept het de filmstrip achter- en voorwaarts.
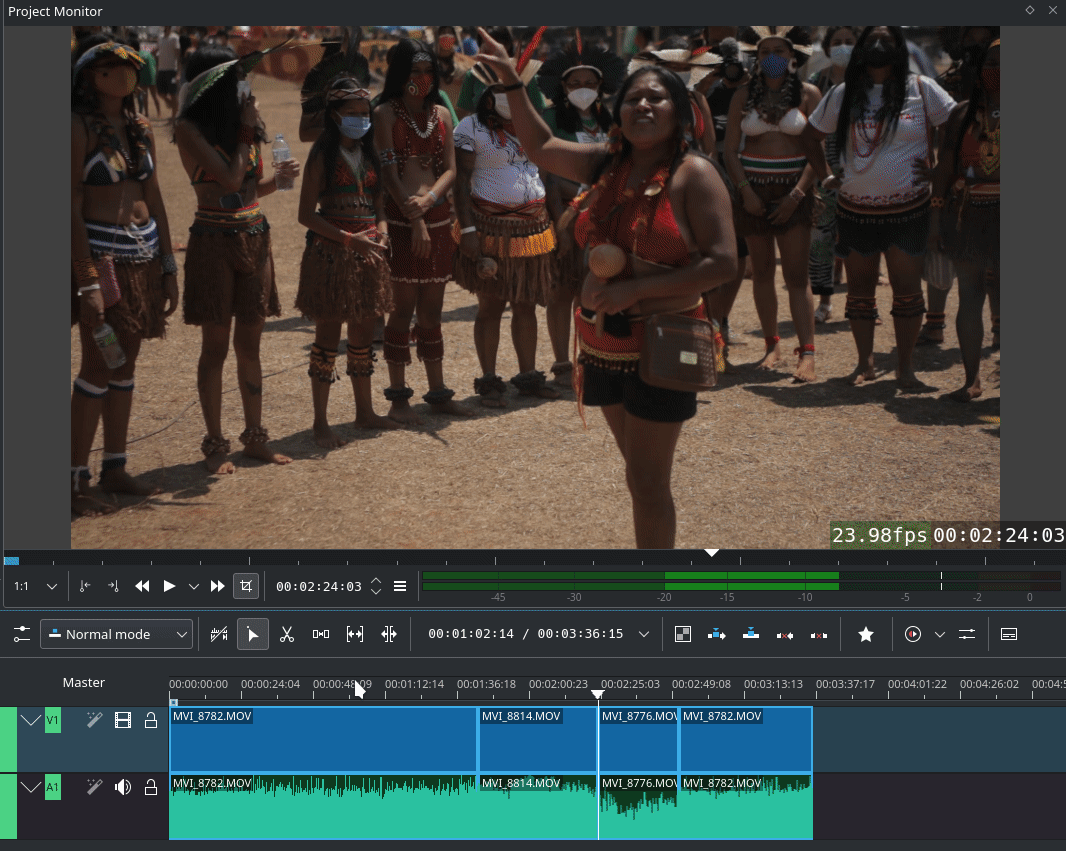
Gebruik Slip () om, in een enkele bewerking, de IN en UIT punten van een clip voor- of achterwaarts te trimmen met hetzelfde aantal frames, terwijl de originele duur behouden blijft en zonder naastliggende clips te beïnvloeden.
U kunt meerdere clips nu in één keer slippen: selecteer alle clips die u wilt slippen met het hulpmiddel selecteren met gebruik van Shift schakel daarna het hulpmiddel slip in en ga verder…
Slip kan met de muis worden gedaan, met de pijltjes toetsen en met de knoppen op de werkbalk van de monitor.
ESC: terugkeren uit elk hulpmiddel naar het hulpmiddel Selecteren.
Hulpmiddel Aaneenvoegen¶
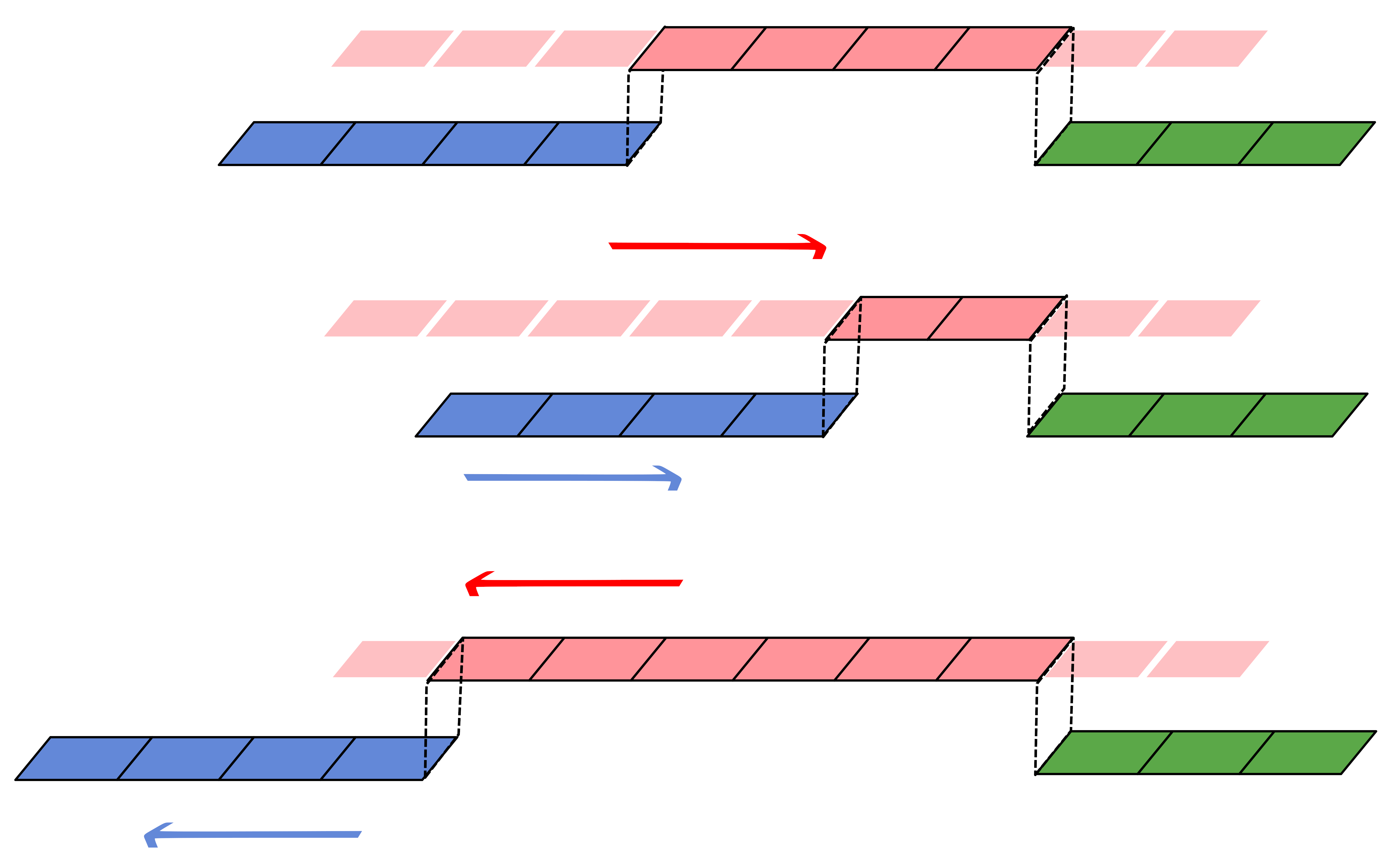
Aaneenvoegen wijzigt de originele duur van de clip. Net als werken met oud filmmateriaal: U verlengt of verkort de filmstrip en verplaatst de naastliggende clips terug en voorwaarts als u dat doet.
Gebruik Aaneenvoegen () om een clip te trimmen en schuif de volgende clips in de track met het aantal frames dat u trimt. Wanneer u een clip met deze actie verkort zullen alle clips die in tijd volgen verschuiven. Als er lege ruimte in de track is gedraagt het zich als een clip en schuift het in de tijd zoals een standaard clip zou doen.
U kunt Aaneenvoegen slechts op een enkele clip tegelijk toepassen.
Aaneenvoegen kan alleen met de muis gedaan worden.
ESC: terugkeren uit elk hulpmiddel naar het hulpmiddel Selecteren.
Aaneenvoegen trimmen tot afspeelkop¶
Om een klip op een actieve track op de afspeelkoppositie te knippen zonder een gat in de tijdlijn doe het volgende.
schakel aaneenvoegen in
plaats de afspeelkop op de gewenste plaats
druk op (: dit knipt en verwijdert de klip en ruimte links van de afspeelkop. ) doet hetzelfde maar rechts van de afspeelkop.
Hulpmiddel voor multi-camera¶
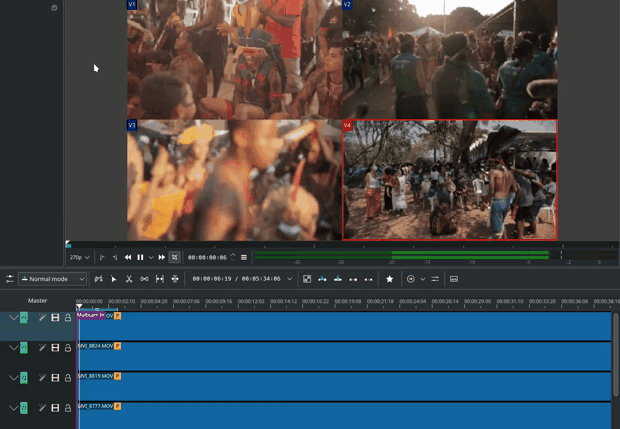
Het hulpmiddel multi-camera biedt het kiezen tussen verschillende camera’s terwijl afspelen actief is. Voeg uw clips toe in verschillende tracks, maar op dezelfde positie in de tijdlijn en activeer het hulpmiddel multi-camera door naar het menu te gaan. U kunt de clips in de gewenste track trimmen terwijl de tijdlijn afspeelt door hun overeenkomstige nummers te drukken (voor track V1, druk op toets 1; voor track V2 druk op toets 2, etc…) of selecteer eenvoudig de gewenste track in de projectmonitor door er op te klikken met de muis.
Hulpmiddel multi-camera selecteren zal de Weergave met meerdere tracks in de projectmonitor inschakelen en een markering zetten op de huidige tijdlijnpositie. U kunt daarna ga-naar/speel-af naar de gewenste positie, klik op een trackweergave in de projectmonitor en het zal alle tracks liften behalve voor de eerdere actieve track. U kunt daarna ga-naar herhalen en in een andere track klikken om door te gaan met het liften van tracks.
Er wordt niet gestopt met afspelen wanneer u de bewerking uitvoert om verlies van het ritme te vermijden en te werken zoals u werkt tijdens een live-uitzending. Als u het bewerken wilt corrigeren kunt u handmatig stoppen en de knip trimmen zoals u zou doen wanneer u normaal een video bewerkt.
De audiotracks doen niet mee in het proces omdat u in het algemeen slechts één audiotrack gebruikt (diegene die komt uit de hoofdmixer waarnaar de anderen zijn gesynchroniseerd)
ESC: terugkeren uit elk hulpmiddel naar het hulpmiddel Selecteren.
Statusbalk¶
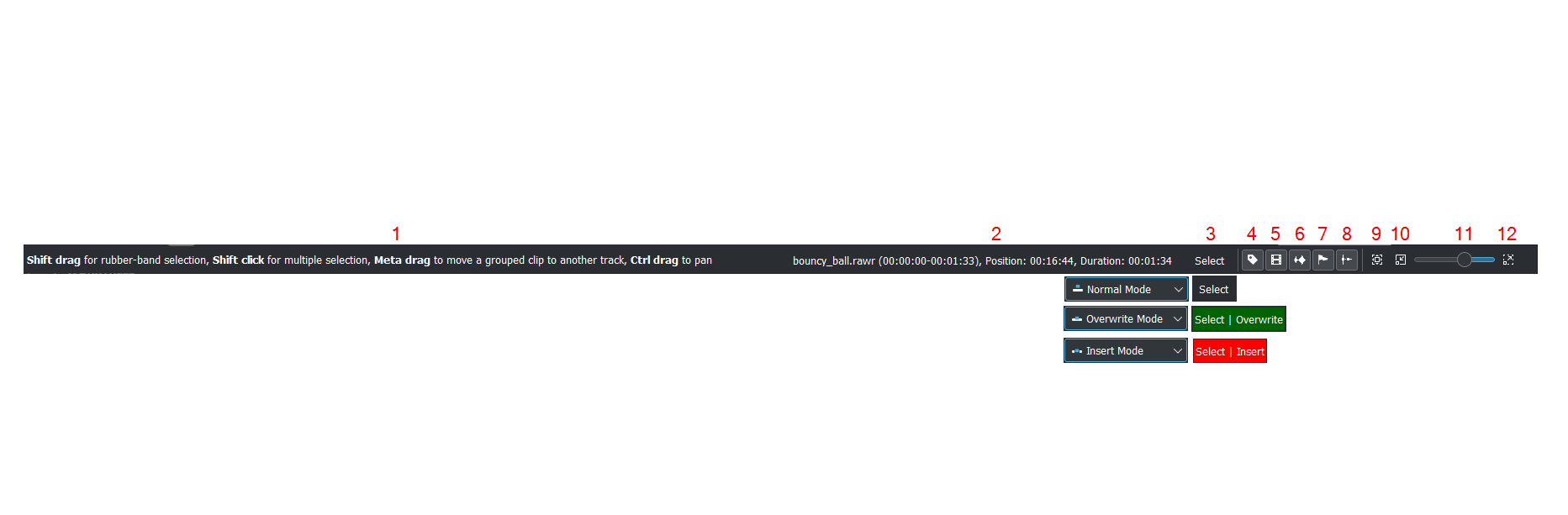
Tips wat u kunt doen wanneer u boven items zweeft.
Namen van de clip waarboven u zweeft in de tijdlijn
Modus waarin u bent in (standaard is Selecteren = Normale modus)
Schakelaar voor Kleurtags
Schakelaar voor Video miniaturen
Schakelaar voor Geluidsminiaturen. Zie Geluidsminiaturen tonen
Schakelaar voor markeringen. Zie Commentaar bij markeringen tonen
Schakelaar voor Snap. Zie Snap
Zoomniveau aanpassen aan project. Zie Zoomniveau aanpassen aan project
Uitzoomen
Schuifregelaar voor zoomen Project zoomen
Inzoomen
Audio en video automatisch splitsen¶
Wanneer dit aan staat en u sleept een clip naar de tijdlijn, zal de audio in de clip op een audiotrack terecht komen en de video op een videotrack. U kunt hetzelfde resultaat bereiken als u de clip selecteert, Menu’s bij rechts klikken, . Wanneer dit uit staat en u sleept een clip op de tijdlijn, worden beiden, de audio- en videotracks, gecombineerd in één videotrack.
Video miniaturen tonen¶
Indien aan zullen de videoclips in de tijdlijn miniaturen hebben evenals een bestandsnaam. Anders hebben ze alleen de bestandsnaam van de clip.
Wanneer de tijdlijn is ingezoomd tot het maximum zal de videotrack een miniatuur tonen voor elk frame in de clip. Wanneer de tijdlijn niet op maximum zoom is, zal de videotrack een miniatuur tonen voor het eerste en laatste frame in de clip.
Geluiddsminiaturen tonen¶
Indien aan, zal de audioclip een golfvorm weergeven van de audiogegevens evenals een bestandsnaam. Anders alleen de bestandsnaam van de clip.
Commentaar bij markeringen tonen¶
Dit schakelt het tonen van Markeringen opgeslagen in clips aan en uit (de tekst met de gouden achtergrond in het onderstaande voorbeeld) en binnen Hulplijnen (de tekst met de paarse achtergrond).
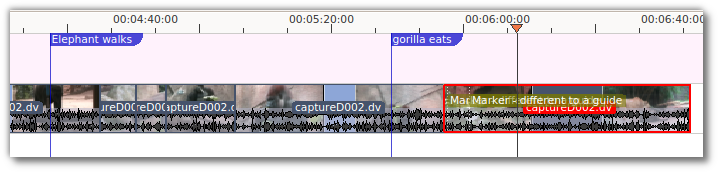
Vastklikken¶
Wanneer deze functie aan is, zal het slepen van het begin van één clip dichtbij het eind van een andere resulteren aan het eind van de eerste clip en vastklikken op de plaats om perfect uitgelijnd te zijn met het begin van de tweede clip. Terwijl u de twee einden naar elkaar beweegt, zal zodra ze binnen een bepaalde kleine afstand zijn, ze samen vastklikken zodat er geen ruimte en overlap meer is. Merk op dat dit zelfs gebeurt als de clips op verschillende tracks in de tijdlijn zich bevinden.
Clips zullen ook vastklikken aan de cursorpositie, markeringen en Hulplijnen.
Zoomniveau aanpassen aan project¶
Dit zoomt het project uit zodat het alle past in het tijdlijnvenster. Dit is dezelfde functie die wordt gestart door menu-item Tijdlijnmenu, .
Project zoomen¶
De vergrotingslenzen zoomen in of uit op de tijdlijn. De schuifregelaar past de zoom aan met grote stukken. Dezelfde instellingen worden gecontroleerd door de menu-items , en .
Opnamen wegknippen uit meerdere uitgelijnde tracks - Aaneenvoegen verwijderen¶
Er zijn 4 mogelijkheden voor Aaneenvoegen verwijderen (punt 1 en 2 zijn de klassieke Aaneenvoegend verwijderen):
Op de actieve track: snij het stuk op de clip wat u niet wilt uit met Shift+R. Klik rechts op dat stuk en kies of druk op Shift+Del. Dit verwijdert de clip en schuift al het andere naar links om het gat te vullen. De afspeelkop blijft waar u de laatste knip maakte.
Op de actieve track: Lege ruiten tussen clips kunnen alleen verwijderd worden door rechts te klikken op lege ruimte end te kiezen.
Op alle tracks samen: markeer punten In en Uit in de Projectmonitor of op de tijdlijn, kies daarna (of Ctrl+X). Kdenlive verwijdert alle opnamen tussen de punten In en Uit in niet-vergrendelde tracks, schuift al het andere terug om het gat te vullen en zet de afspeelkop op het punt In.
Op de actieve track met Modus invoegen: knip het stuk op de clip dat u niet wilt met Shift+R. Druk op Del. Dit verwijdert de clip en schuift al het andere naar links om het gat te vullen. De afspeelkop blijft waar u de laatste knip hebt gemaakt.
U kunt een aaneenvoegend trimmen tot de afspeelkop doen met Aaneenvoegen trimmen tot afspeelkop.
3-puntsbewerking¶
3 belangrijke punten om het concept 3-puntsbewerking (met sneltoetsen) te begrijpen:
Bron¶
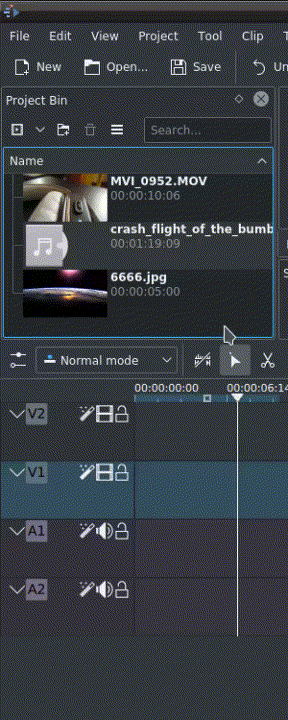
Links van de trackkop bevinden zich de groene verticale lijnen (V1 of A2). De groene lijn is verbonden met de bronclip in de project-bin. Alleen wanneer een clip is geselecteerd in de project-bin, wordt de groene lijn getoond afhankelijk van het type van de clip (A/V-clip, afbeeldings/titel/kleurclip, audioclip).
Doel¶
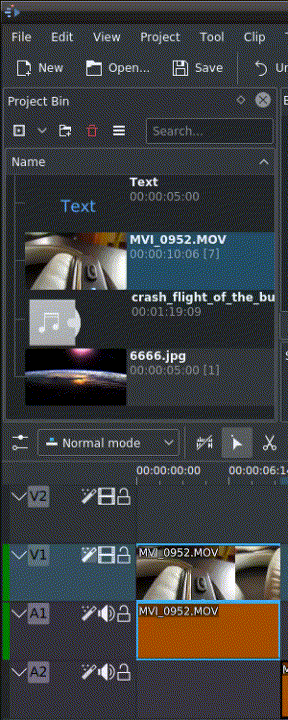
In de trackkop is de doel V1 of A1 actief wanneer het geel is. Een actieve doeltrack reageert op bewerkingsoperaties zoals een clip invoegen zelfs als de bron niet actief is.
Het concept is als denken aan verbindingen
Verbind de bron (de clip in de project-bin) aan een doel (een track in de tijdlijn). Alleen wanneer beide verbindingen op dezelfde track aangeschakeld zijn, zal de clip uit de project-bin naar de tijdlijn “vloeien”.
Belangrijk
Actieve doeltracks zonder verbonden bron reageren op bewerkingsoperaties.
Voorbeelden van geavanceerd bewerken¶
Hier is een korte introductie op het 3-puntsbewerkingssysteem.
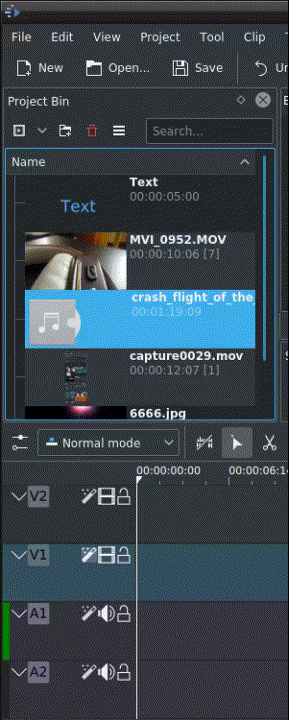
Selecteer een clip in de project-bin met een pijltje omhoog/omlaag
Verplaats de clip met de toetsen JKL of met de pijlen links/rechts en zet de IN en de UIT punten met de toetsen I en O.
Druk op T om naar de tijdlijn te gaan
Selecteer een video- of audiotrack in de tijdlijn (pijltjestoets omhoog/omlaag) en stel het in als bron met Shift + T.
Activeer de track als een doel met sneltoets A (dit verbindt de track met de bron)
Druk op V (invoegen) of B (overschrijven) om de clip op de afspeelkoppositie toe te voegen of het geselecteerde gebied in de tijdlijn te vullen als het actief is. Als u het moet activeren gebruik de toets G.