Invoegen en overschrijven: geavanceerde tijdlijn bewerking¶
Kdenlive heeft geavanceerde functies voor het bewerken van de tijdlijn. In dit hoofdstuk gaan we kijken naar de geavanceerde functies voor Invoegen en Overschrijven
.
Als we een gedeelte van de tijdlijn overschrijven met een gedeelte van een clip, dan krijgen we vervolgens twee zones, hoe verloopt dat nu eigenlijk? We willen alleen maar met 3 punten werken, dat houd in, met een zone en een punt (vanwege deze reden wordt dit soms 3-Punt bewerken genoemd). Als gevolg hiervan zijn er twee verschillende invoeg/overschrijf bewerkingen:
Een clipzone invoegen/overschrijven op een punt (cursor/afspeel locatie) in een tijdlijnzone, of
Een clip invoegen/overschrijven beginnend op een punt in een tijdlijnzone.
Clipzone invoegen in de tijdlijn op de tijdlijncursor¶
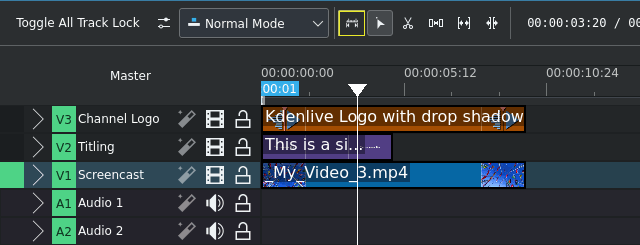
Het gebruik van de tijdlijnzone in/uitschakelen¶
Omdat we een clip zone aan de tijdlijn gaan toevoegen, zorgen we er eerst voor dat de schakelaar voor het gebruik van de tijdlijnzone is uitgevinkt (het is uit).
De tijdlijnzone balk is nu gedimd en toont niet meer de tijdsduur van de tijdlijnzone.
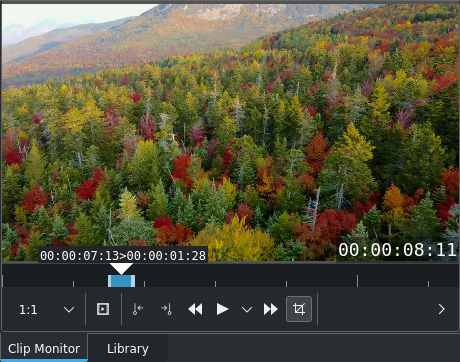
Het clipgedeelte selecteren dat u wilt invoegen¶
Markeer vervolgens het clipgedeelte van de bronclip dat u op de tijdlijn wilt invoegen. U doet dit zoals altijd, met gebruik van zowel de I als de O sneltoetsen, of u gebruikt de Startzone instellen / Eindzone instellen
knoppen van de clipmonitor.
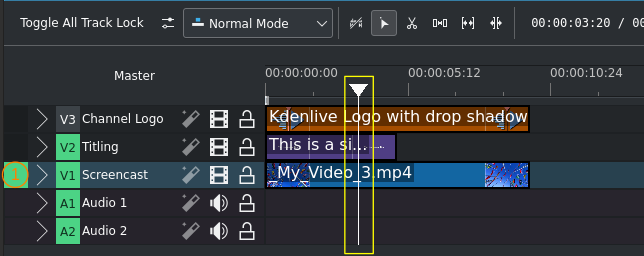
Het invoegpunt op de tijdlijn selecteren¶
Plaats de tijdlijncursor nu op het punt waar u het invoegen wilt starten.
Zorg er ook voor dat u de correcte track selecteert door de Omhoog en Omlaag-toetsen te gebruiken om in de lijst omhoog en omlaag te navigeren om vervolgens de Shift+T -toetsen te gebruiken om de track als doel voor de operatie te markeren. De op dit moment geselecteerde track is gemarkeerd met een half transparante selectie-kleur (afhankelijk van uw gebruikte kleurenschema); De actieve track is groen gemarkeerd (zie (1) in de schermafdruk)
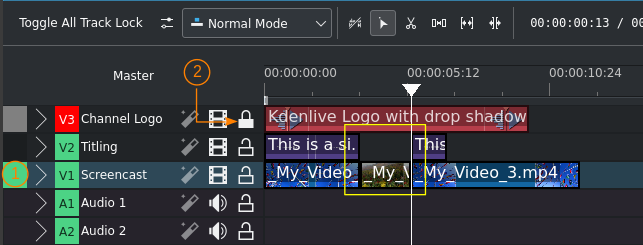
Clipgedeelte ingevoegd op de tijdlijn¶
Druk tenslotte op de V sneltoets, of klik op de knop Clipzone invoegen in tijdlijn in de werkbalk , of gebruik .
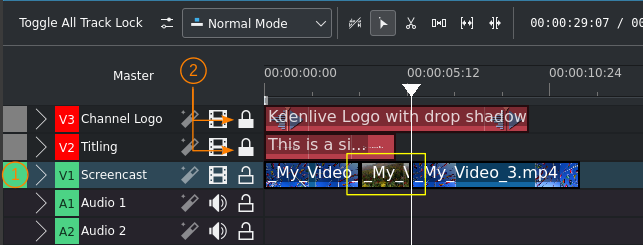
Clipgedeelte ingevoegd op de tijdlijn¶
Merk op dat het invoegen ook op niet actieve tracks verschuift om ruimte te maken voor de ingevoegde clip. Om dat te voorkomen, moeten de andere tracks vergrendeld worden door te klikken op het pictogram in de track header (zie (2) in de schermafdrukken).
Notitie
Het invoegen start op de tijdlijn cursor, en niet op de start van de tijdlijnzone (omdat we ervoor hebben gekozen om die te negeren in onze eerste stap).
Vergrendelde tracks blijven onaangeroerd, zoals de bovenste track in ons voorbeeld.
Niet vergrendelde tracks worden aangetast door datgene dat op het invoegpunt en verder in de tijdlijn aanwezig is verschoven wordt om ruimte te maken voor de invoeging.
Clip invoegen (vanaf punt In) in de tijdlijnzone¶
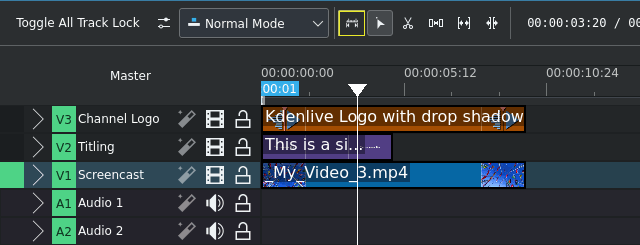
Deze keer gaan we een gedeelte van een clip invoegen dat exact past in de tijdlijnzone. Daarom moeten we omschakelen naar het gebruik van de tijdlijnzone .
De tijdlijnzone balk is nu helder en toont de tijdsduur van de tijdlijnzone.
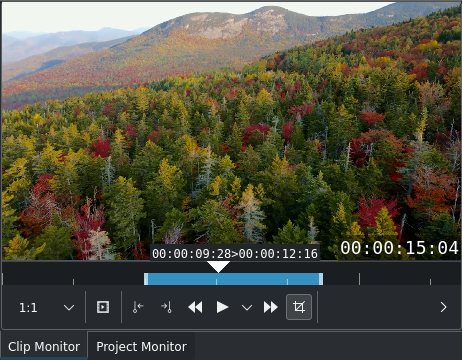
Het in-punt in de clip voor het invoegen selecteren¶
We hoeven alleen de in-punt voor onze bronclip in te stellen. Het uit-punt is niet van belang, omdat het automatisch zal worden bepaald door de lengte van de tijdlijnzone.
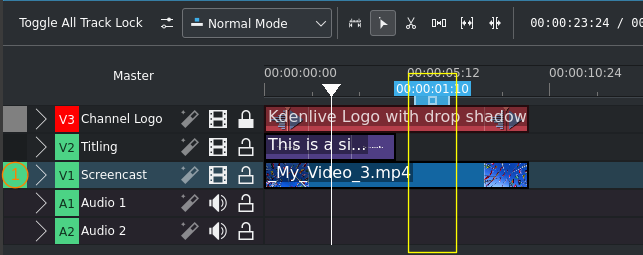
De tijdlijnzone die overschreven moet worden definiëren¶
Markeer nu (door I en O of en
) of plaats (versleep de zone links of rechts) de tijdlijnzone waar u een gedeelte van uw bronclip wilt plaatsen. De positie van de tijdlijncursor is nu niet belangrijk.
Zorg er voor dat u de correcte track selecteert door de Omhoog en Omlaag-toetsen en de Shift+T -toetsen te gebruiken om de track als doel voor de operatie te markeren. (zie (1) in de schermafdruk)

Tijdlijn met de clip ingevoegd en de tijdlijnzone overschreven¶
Druk tenslotte op de V sneltoets, of klik op de knop Clipzone invoegen in tijdlijn in de werkbalk , of gebruik .
Notitie
Het overschrijven start aan het begin van de tijdlijnzone, en niet op de positie van de tijdlijncursor (omdat we in de eerste stap ervoor hebben gekozen om het gebruik van de tijdlijnzone in te schakelen)
Vergrendelde tracks blijven onaangeroerd, zoals de bovenste track in ons voorbeeld
Niet vergrendelde tracks worden aangetast door datgene dat op het invoegpunt en verder in de tijdlijn aanwezig is verschoven wordt om ruimte te maken voor de invoeging.
Tijdlijn overschrijven met clipzone¶
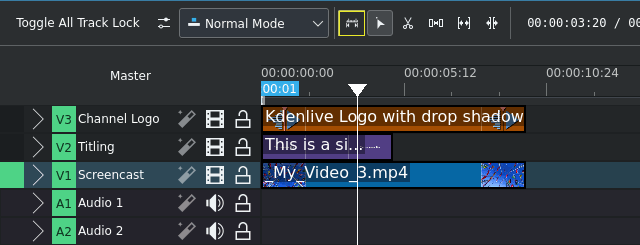
Het gebruik van de tijdlijnzone in/uitschakelen¶
Omdat we een clip zone in de tijdlijn gaan overschrijven, zorgen we er eerst voor dat de schakelaar voor het gebruik van de tijdlijnzone is uitgevinkt (het is uit). Dit is ook te zien in de schermafdruk.
De tijdlijnzone balk is nu gedimd en toont niet meer de tijdsduur van de tijdlijnzone.
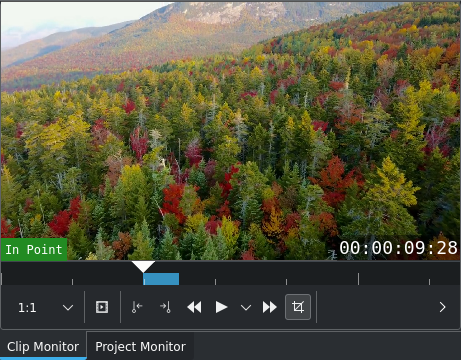
Het clipgedeelte selecteren dat u wilt invoegen¶
Markeer vervolgens het clipgedeelte van de bronclip dat u op de tijdlijn wilt invoegen en dat wat al aanwezig is overschrijven. U doet dit zoals altijd, met gebruik van zowel de I als de O sneltoetsen, of u gebruikt de Startzone instellen / Eindzone instellen
knoppen van de clipmonitor.
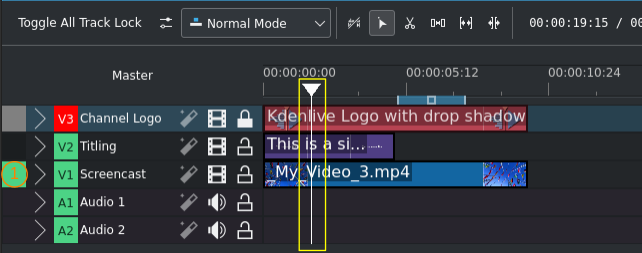
Het startpunt voor het overschrijven op de tijdlijn selecteren¶
Plaats de tijdlijncursor nu op het punt waar u het overschrijven wilt starten.
Zorg er ook voor dat u de correcte track selecteert door de Omhoog en Omlaag-toetsen te gebruiken om in de lijst omhoog en omlaag te navigeren om vervolgens de Shift+T -toetsen te gebruiken om de track als doel voor de operatie te markeren. De op dit moment geselecteerde track is gemarkeerd met een half transparante selectie-kleur (afhankelijk van uw gebruikte kleurenschema); De actieve track is groen gemarkeerd (zie (1) in de schermafdruk)
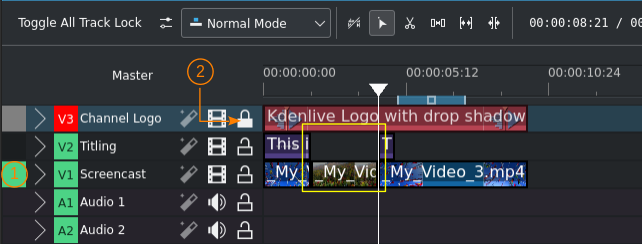
Clipgedeelte overschreef gedeelten van de tijdlijn¶
Druk tenslotte op de B sneltoets, of klik op de knop Clipzone overschrijven in de werkbalk , of gebruik .
Merk op dat het overschrijven ook op niet actieve tracks verwijdert Om dat te voorkomen, moeten de andere tracks vergrendeld worden door te klikken op het pictogram in de track header (zie (2) in de schermafdrukken).
Notitie
Het overschrijven start op de positie van de tijdlijncursor, en niet aan het begin van de tijdlijnzone (omdat we in de eerste stap ervoor hebben gekozen deze te negeren)
Vergrendelde tracks blijven onaangeroerd, zoals de bovenste track in ons voorbeeld.
Niet vergrendelde tracks worden aangetast door datgene dat op het invoegpunt en verder in de tijdlijn aanwezig is verwijderd wordt voor de tijdsduur van het clipgedeelte.
Tijdlijnzone overschrijven met clip¶
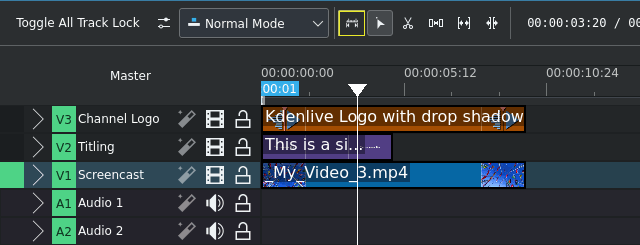
Het gebruik van de tijdlijnzone in/uitschakelen¶
Deze keer gaan we een gedeelte van een clip invoegen dat exact past in de tijdlijnzone en overschrijven we wat daar aanwezig was. Daarom moeten we omschakelen naar het gebruik van de tijdlijnzone .
De tijdlijnzone balk is nu helder en toont de tijdsduur van de tijdlijnzone.

Het in-punt in de clip voor de bewerking selecteren¶
We hoeven alleen de in-punt voor onze bronclip in te stellen. Het uit-punt is niet van belang, omdat het automatisch zal worden bepaald door de lengte van de tijdlijnzone.
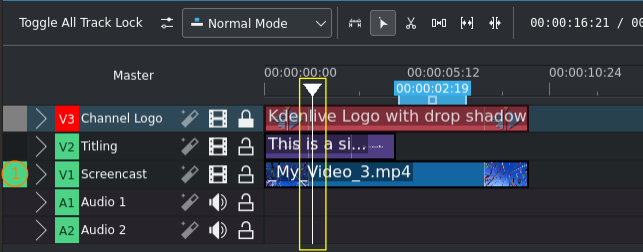
De tijdlijnzone die overschreven moet worden definiëren¶
Markeer nu (door I en O of en
) of plaats (versleep de zone links of rechts) de tijdlijnzone waar u met een gedeelte van uw bronclip wilt overschrijven. De positie van de tijdlijncursor is nu niet belangrijk.
Zorg er voor dat u de correcte track selecteert door de Omhoog en Omlaag-toetsen en de Shift+T -toetsen te gebruiken om de track als doel voor de operatie te markeren. De op dit moment geselecteerde track is gemarkeerd met een half transparante selectie-kleur (afhankelijk van uw gebruikte kleurenschema); De actieve track is groen gemarkeerd (zie (1) in de schermafdruk)
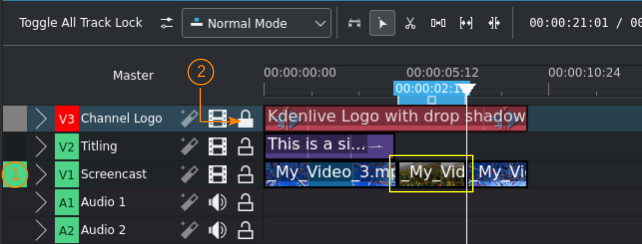
Tijdlijn met clip die de tijdlijnzone heeft overschreven¶
Druk tenslotte op de B sneltoets, of klik op de knop Clipzone overschrijven in de werkbalk , of gebruik .
Notitie
Overschrijven begint vanaf het begin van de tijdlijnzone en niet vanaf de positie van de tijdlijncursor (omdat we in onze allereerste stap gekozen hebben de tijdlijnzone in te schakelen)
Vergrendelde tracks blijven onaangeroerd, zoals de bovenste track in ons voorbeeld (zie (2) in de schermafdruk hierboven).
Niet vergrendelde tracks worden aangetast door datgene dat op het invoegpunt en verder in de tijdlijn aanwezig is verschoven wordt voor de tijdsduur van de tijdlijnzone.
Notities
- Bronnen
De originele tekst was ingediend door de gebruiker TheDiveO bij het nu niet meer werkende kdenlive.org blog. Voor deze documentatie is het gedownload van het |web_archive|, bijgewerkt, uitgebreid en aangepast om het met de algemene stijl overeen te laten komen.