Tijdlijnmenu¶
De functies in het Tijdlijnmenu beïnvloeden de clip of geselecteerde clips in de tijdlijn en voeren acties uit met betrekking tot de tijdlijn.
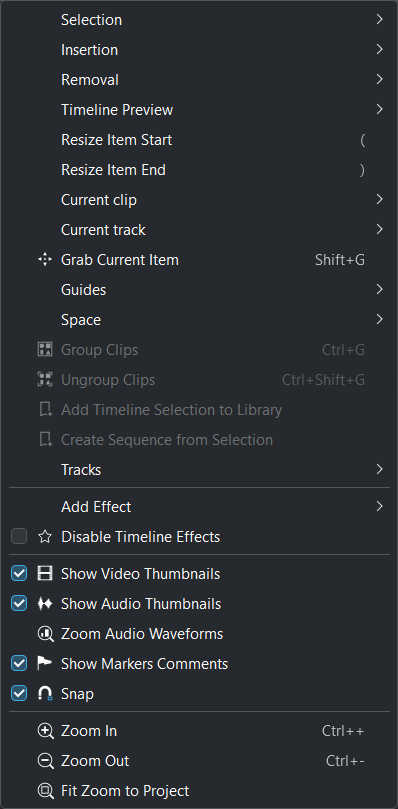
Tijdlijnmenu van Kdenlive¶
Menu Selectie¶
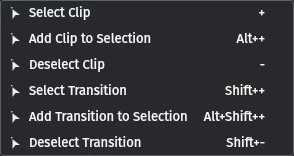
Menu Tijdlijnselectie¶
Het doel van dit sub-menu is u het selecteren van meerdere clips of composities op de tijdlijn te bieden om tegelijk bewerkingen uit te voeren op al dezen. Het moet echter direct verteld worden dat het maken van selecties op deze manier niet erg praktisch is. Dat is vanwege het feit dat u eerst, de afspeelkop moet positioneren om een clip of transitie met dit menu te selecteren. Een veel snellere en gemakkelijker manier is om Shift+RMB[1] op elke clip, die u wilt toevoegen aan de selectie, in te drukken. De clips hoeven niet naast elkaar te liggen om geselecteerd te worden met deze methode. Als de clips, die u wilt selecteren allemaal naast elkaar liggen, dan kunt u :kbd :Shift+LMB[2] indrukken en omlaag houden en daarna uw muis over alle clips slepen. Een selectievak (“lasso”) zal verschijnen en elke clip en/of compositie die wordt aangeraakt of omvat zal geselecteerd worden nadat u de muis loslaat.
De volgende illustraties tonen hoe clips geselecteerd kunnen worden en een eenvoudige verplaatsing naar een andere track gedaan kan worden.

Figuur 1: drie geselecteerde clips in track V1¶
In Figuur 1, drie van de vijf clips op de tijdlijn zijn met de methode Shift+LMB[2] geselecteerd. Een geselecteerde clip heeft een oranje omlijning en de accentuatiekleur van de tekst van de bestandsnaam is rood; niet geselecteerde clips hebben een zwarte omlijning en de accentuatiekleur van de bestandsnaam is een half-transparant grijs.

Figuur 2: geselecteerde clip verplaatst naar track V2¶
Nu meerder clips zijn geselecteerd, kunt u dingen doen zoals alles in een keer verplaatsen (slepen), kopiëren, plakken of verwijderen. Of u kunt de functie groeperen gebruiken (Menu ‣ Tijdlijn ‣ Clips groeperen; standaard sneltoets is Ctrl+G) om de clips samen te groeperen. Nadat clips zijn gegroepeerd, selecteert een klik op een van de gegroepeerde clips de gehele groep. Elke clipfunctie (bijv. verwijderen, kopiëren, extraheren) wordt toegepast op de gehele groep. Figuur 2 toont dat de geselecteerde clips uit Figuur 1 zijn verplaatst naar een andere track. Dit is gedaan door een van de geselecteerde clips te pakken met de muis en ze te slepen naar track V2. Klikken ergens buiten de geselecteerde clips zal de selectie van allen ongedaan maken. Merk echter op, dat als u de functie Clips groeperen op de selectie van de clips hebt gebruikt ze nog steeds gegroepeerd zijn zelfs als ze niet langer geselecteerd zijn.

Figuur 3: Twee geselecteerde composities¶
Meerdere composities selecteren werkt net als het selecteren van clips. Klik op de eerste en daarna op Shift+LMB[2] op zoveel anderen als u wilt toevoegen aan de selectie. Figuur 3 toont twee geselecteerde Wipe composities. Deze composities kunnen nu gekopieerd, verplaatst (gesleept), verwijderd, etc. worden net als met clips. Geselecteerde composities hebben een oranje omlijning en een heldere purper semi-transparante achtergrondkleur.
Menu Invoegen¶
Met dit menu kunt u een clip of clipzone invoegen in de tijdlijn of overschrijven wat in de tijdlijn is met de clip of clipzone. De standaard sneltoetsen zijn V voor Invoegen en B voor Overschrijven.
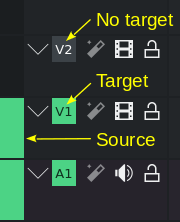
Sinds versie 19.08 is “3-puntsbewerking met sneltoetsen” geïmplementeerd. Bron en doel moeten geactiveerd zijn voor de in de tijdlijn in te voegen clip.
Laten we zeggen dat u in een clip in de Clipmonitor een acht seconden zone gedefinieerd heeft. Wanneer u op V drukt of Menu ‣ Tijdlijn ‣ Invoegen ‣ Clipzone in tijdlijn invoegen selecteert, zal dit het acht seconden segment van de clip uit de Clipmonitor in de tijdlijn invoegen.
Notitie
Er is een belangrijke omschakelaar in de werkbalk Tijdlijn die fundamenteel de manier wijzigt hoe de functie Clip invoegen werkt: Tijdzone gebruiken voor invoegen. Het is uit (standaard) invoegen van de clip gebeurt op de positie van de afspeelkop; als het aan is gebeurt het invoegen van een clip in de tijdlijnzone. Zie label “1” in de onderstaande illustraties.
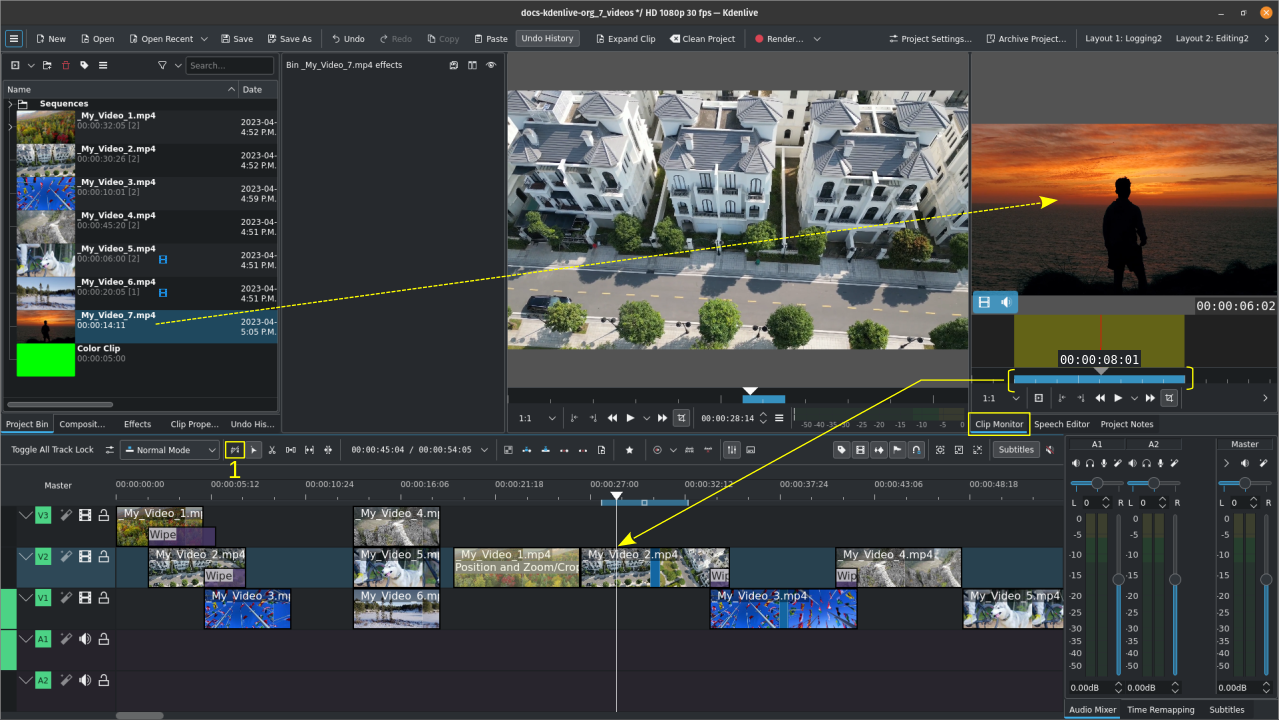
Clipzone invoegen uit de Clipmonitor in de tijdlijn (de tijdlijnzone wordt niet gebruikt)¶
De clip geselecteerd in de project-bin (in dit voorbeeld My_Video_7.mp4) wordt getoond in de Clipmonitor. Een acht seconden zone is gedefinieerd (zie de blauwe balk tussen de gele haakjes). De afspeelkop in de tijdlijn is gepositioneerd waar de clipzone ingevoegd moet worden. Let op de instelling van de schakelaar Tijdlijnzone voor invoegen gebruiken (1).
Druk op V of selecteer Menu ‣ Tijdlijn ‣ Invoegen ‣ Clipzone in tijdlijn invoegen en de sectie in de clip wordt ingevoegd in de tijdlijn. Elke clip al in de tijdlijn in de doeltrack zal geknipt worden, de clipzone worden ingevoegd en de geknipte clip naar rechts gedrukt om ruimte te maken voor de ingevoegde clip.
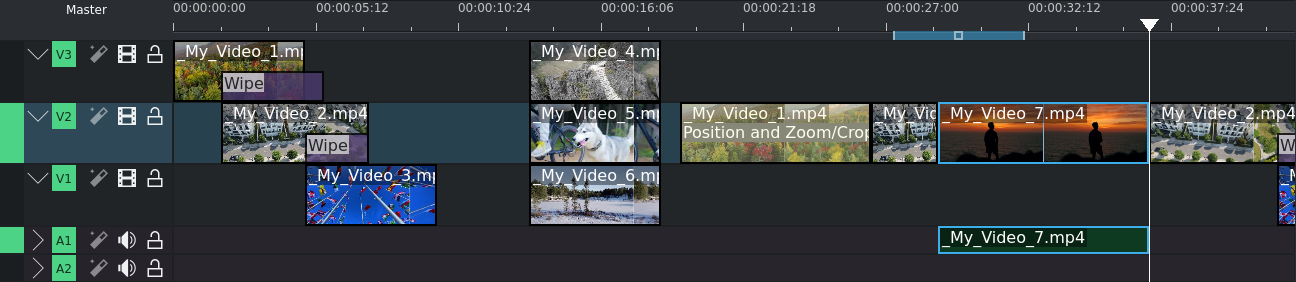
Clipzone invoegen uit de Clipmonitor in de tijdlijn (modus invoegen)¶
Druk op B of selecteer Menu ‣ Tijdlijn ‣ Invoegen ‣ Clipzone in tijdlijn overschrijven en de sectie in de clip wordt ingevoegd in de tijdlijn waarmee delen van de clip nu in de doeltrack worden overschreven.
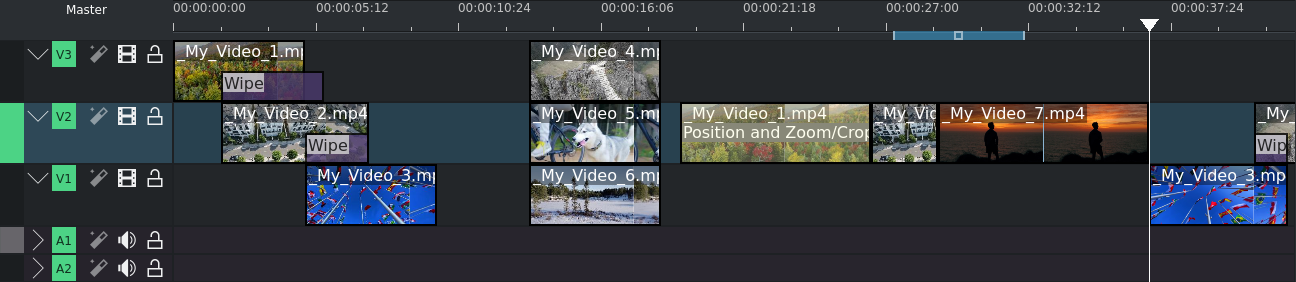
Clipzone invoegen uit de Clipmonitor in de tijdlijn (modus overschrijven)¶
Merk op dat in het voorbeeld voor de modus overschrijven de doeltrack is gewijzigd naar alleen V2. Dit is alleen om te demonstreren hoe instellingen van de doeltrack de bewerking van de clip beïnvloeden (in dit geval was geen audiostream ingevoegd omdat de noodzakelijke audiotrack als inactief was ingesteld).
De tijdlijnzone gebruiken voor invoegen van de clip:
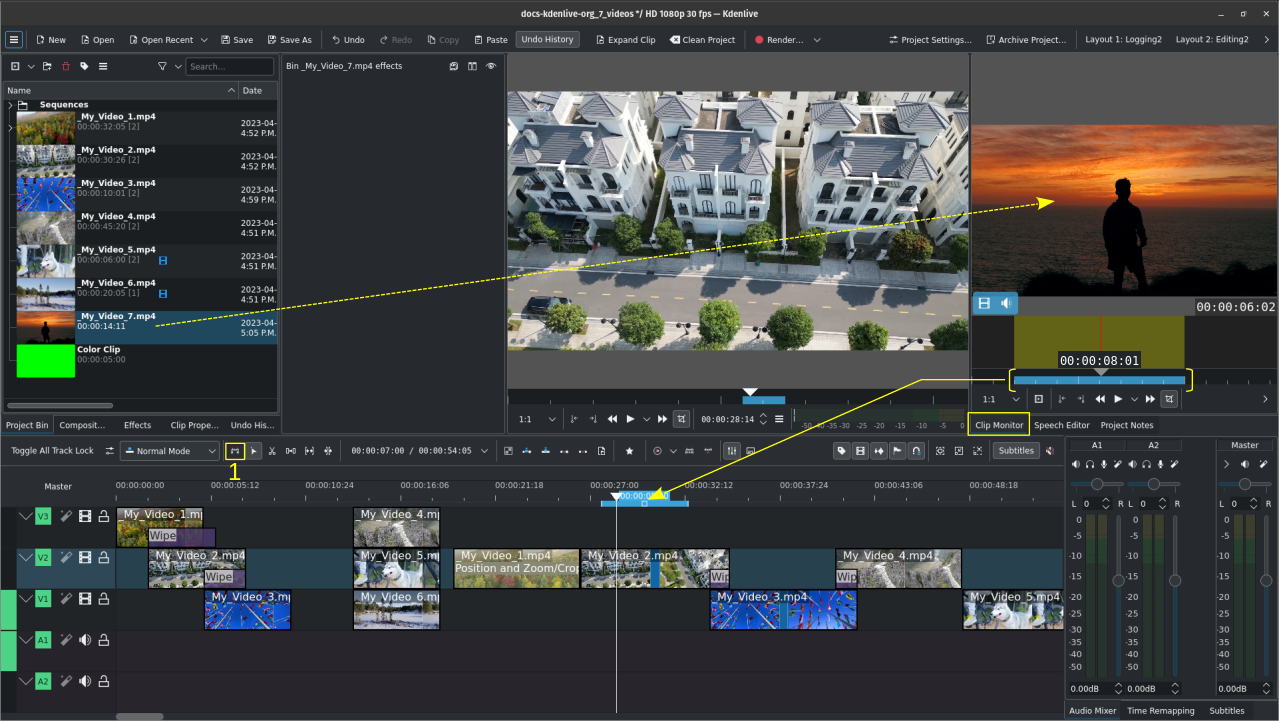
Clipzone invoegen uit de Clipmonitor in de tijdlijn (de tijdlijnzone wordt gebruikt)¶
Druk op V of selecteer Menu ‣ Tijdlijn ‣ Invoegen ‣ Clipzone in tijdlijn invoegen en de sectie in de clip wordt ingevoegd in de tijdlijn waar de tijdlijnzone begint en alleen voor de lengte van de tijdlijnzone. Elke clip al in de tijdlijn in de doeltrack zal geknipt worden, de clipzone worden ingevoegd en de geknipte clip naar rechts gedrukt om ruimte te maken voor de ingevoegde clip.
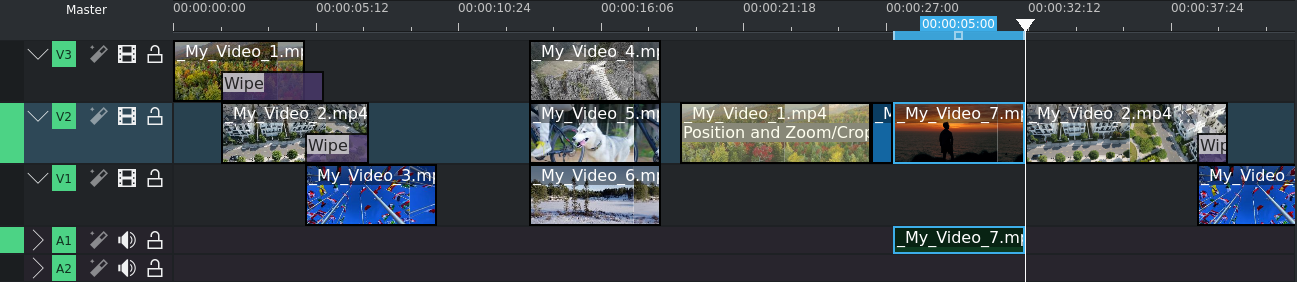
Clipzone invoegen uit de Clipmonitor in de tijdlijn (modus invoegen)¶
Druk op B of selecteer Menu ‣ Tijdlijn ‣ Invoegen ‣ Clipzone in tijdlijn overschrijven en de sectie in de clip wordt ingevoegd in de tijdlijn beginnend waar de tijdlijnzone begint en alleen voor de lengte van de tijdlijnzone waarmee delen van de clip nu in de doeltrack worden overschreven.

Clipzone invoegen uit de Clipmonitor in de tijdlijn (modus overschrijven)¶
Merk op dat in het voorbeeld voor de modus overschrijven de doeltrack is gewijzigd naar alleen V2. Dit is alleen om te demonstreren hoe instellingen van de doeltrack de bewerking van de clip beïnvloeden (in dit geval was geen audiostream ingevoegd omdat de noodzakelijke audiotrack als inactief was ingesteld).
Verwijdering¶
Deze functie extraheert of lift delen van de tijdlijn gedefinieerd door de tijdlijnzone. U stelt de tijdlijnzone in door het in-punt en het uit-punt in de tijdlijn te definiëren. Druk op I voor het in-punt, O voor het uit-punt. Als alternatief kunt u klikken op de pictogrammen Zone in instellen en Zone uit instellen in de werkbalk van de Projectmonitor.
Hint
U kunt ook de tijdlijnzone verslepen door het kleine vierkantje in het midden van de zonebalk te pakken. Dit is nuttig als u de zone met dezelfde lengte op andere plaatsen in uw project wilt gebruiken.
Tijdlijnzone extraheren betekent die sectie in de tijdlijn verwijderen en alle clips rechts ervan naar links verplaatsen om het gat te vullen; Tijdlijnzone liften betekent die sectie in de tijdlijn verwijderen maar een gat laten waar de gelifte sectie was.
Notitie
Deze functie houdt rekening met alle actieve tracks. Ga na dat alleen die tracks waarvan u de tijdlijnzone geëxtraheerd of gelift wilt zien actief gemaakt zijn.
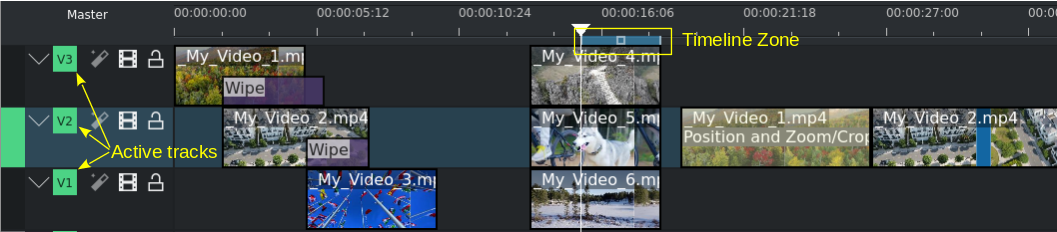
Verwijderen uit tijdlijn: tijdlijnzone en actieve tracks¶
Op Shift+X drukken of Menu ‣ Tijdlijn ‣ Verwijderen ‣ Tijdlijnzone extraheren zal de clips knippen waar de tijdlijnzone begint en eindigt, verwijder dat gedeelte maar verplaats alle clips die er rechts van zijn in de tijdlijn naar links om een gat te sluiten.
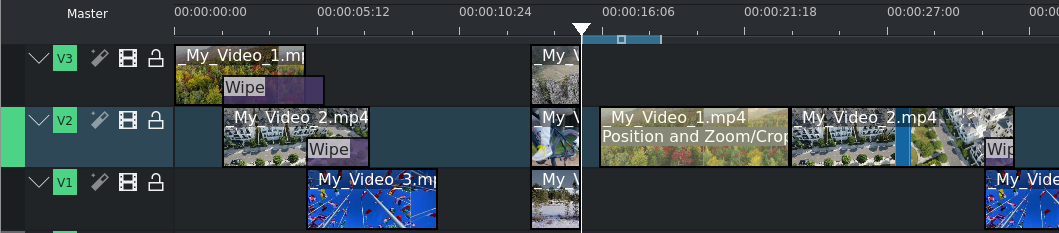
Tijdlijnzone geëxtraheerd uit de tijdlijn¶
Op Z drukken of Menu ‣ Tijdlijn ‣ Verwijderen ‣ Tijdlijnzone liften zal de clips knippen waar de tijdlijnzone begint en eindigt, verwijder dat gedeelte maar laat alle clips die er rechts van zijn in de tijdlijn op hun plaats, dus wordt een gat gemaakt.
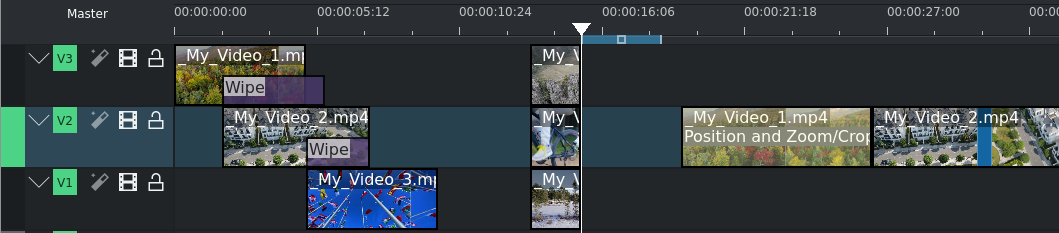
Tijdlijnzone gelift uit de tijdlijn¶
Als u slechts één track door deze functie aangetast wilt laten zijn, schakel alle andere tracks naar inactief.
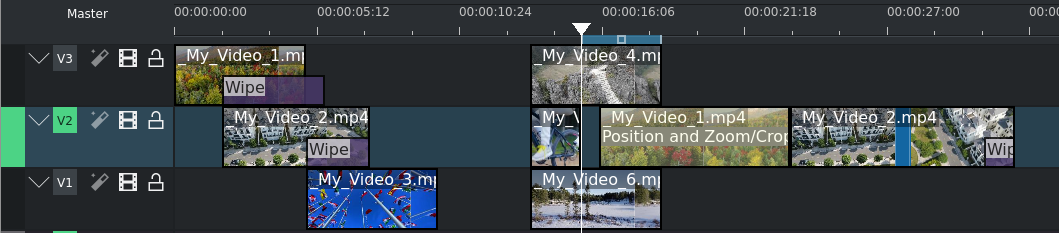
Tijdlijnzone geëxtraheerd uit de tijdlijn op slechts een track (V2)¶
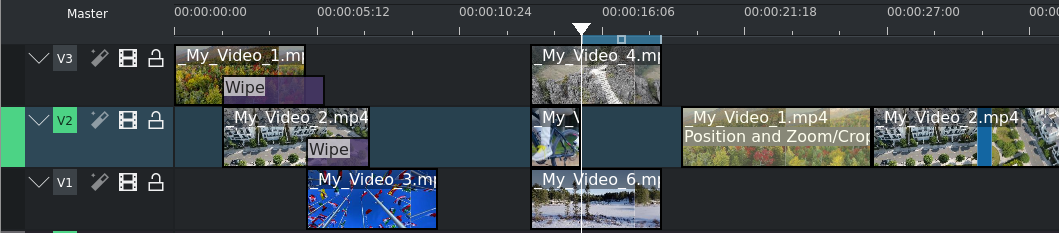
Tijdlijnzone gelift uit de tijdlijn op slechts één track (V2)¶
Tijdlijnvoorbeeldweergave¶
Dit menu-item opent een venster met opties voor voorbeeldrendering:
Voorbeeldrendering starten: Start het renderingproces voor alle gedefinieerde voorbeeldrenderzones waar een wijzigingen plaatsvond (bijv. knip, toegevoegd, verwijderd of gewijzigd effect). Standaard sneltoets Shift+Return
Voorbeeldrendering stoppen: stopt een actief voorbeeldrenderproces
Voorbeeldzone toevoegen: voegt de nu gedefinieerde tijdlijnzone toe als een voorbeeldrenderzone
Voorbeeldzone verwijderen: verwijdert de nu gedefinieerde tijdlijnzone uit de voorbeeldzone
Alle voorbeeldzones verwijderen: verwijdert alle voorbeeldrenderzones. Een voorbeeldrendering kan alleen gestart worden als minstens één voorbeeldzone is gedefinieerd.
Start Item verschalen¶
Deze functie (standaard sneltoets: () trimt het begin van de clip in de huidige track tot waar de afspeelkop is.
Eind Item verschalen¶
Deze functie (standaard sneltoets: )) trimt het eind van de clip in de huidige track tot waar de afspeelkop is.
Huidige clip¶
Dit menu-item opent een venster met de acties voor de nu geselecteerde clip(s) in de tijdlijn:
Clip knippen: knipt de clip op het punt waar de afspeelkop in de tijdlijn is. Standaard sneltoets: Shift+R
Geselecteerd item verwijderen: verwijdert de geselecteerde items (bijv. clip, compositie). Standaard sneltoets: Del
Tijdsduur bewerken: opent een dialoogvenster waar de tijdsduur van de clip gewijzigd kan worden met frame-precisie.
Clips mixen: maakt een overgang op dezelfde track tussen de geselecteerde clips. Werkt alleen als ze zich naast elkaar bevinden en op dezelfde track zijn. Standaard sneltoets: U
Snelheid wijzigen: Opent een dialoogvenster waar de snelheidswijziging ingevoerd kan worden in %.
Audio herstellen: als de clip aan de tijdlijn is toegevoegd zonder de audiostream, of de audiostream was verwijderd, brengt deze functie de audiostream terug. Het groepeert ook de videostream- en audiostreamclips. U hebt een bijbehorende audiotrack nodig om deze functie te laten werken.
Clip uitschakelen: maakt de clip onzichtbaar voor afspelen of renderen. De clip blijft in de tijdlijn maar zal niet gerenderd worden. Een uitgeschakelde clip is grijs in de tijdlijn.
Clip in de project-bin: opent de project-bin en accentueert de clip.
Clip extraheren: verwijdert de clip uit de tijdlijn en verwijdert het gat Shift+Del. Als de track is ingesteld om de clips rechts van de geëxtraheerde clip niet actief te maken zal het niet verplaatst worden om het gat te vullen.
Clipgedeelte in bin opslaan: als de geselecteerde clip onderdeel is van een grotere clip (bijv. een geknipte sectie) zal het geselecteerde onderdeel van de clip opgeslagen worden in de project-bin als een nieuwe zone onder de originele clip.
Clip uitbreiden: als de geselecteerde clip een bibliotheekclip is zal het uitgebreid worden om alle zijn componenten te tonen. Ga na dat u genoeg video- en audiotracks hebt om alle zijn componenten te bevatten.
Huidige track¶
Dit menu-item opent een venster met de volgende functies voor de huidige track:
Alle ruimtes na de cursor verwijderen: deze functie zal elk gat tussen de clips rechts van de cursor sluiten.
Alle clips na de cursor verwijderen: deze functie zal alle clips rechts van de cursor, inclusief diegene waar de de cursor op staat, verwijderen.
Notitie
In deze context betekent ‘Cursor’ de afspeelkop in de tijdlijn.
Huidig item oppakken¶
Deze functie zal het nu geselecteerde item beschikbaar stellen voor verplaatsing met de pijltjestoetsen. Het gepakte item zal een dikke oranje omlijning hebben. Standaard sneltoets: Shift+G
Hulplijnen¶
Dit menu-item zal een venster met verschillende acties voor beheer van hulplijnen openen. Voor meer details over hulplijnen en ze beheren kijk in de sectie Hulplijnen van de documentatie.
Hulplijn toevoegen/verwijderen: dit zal een hulplijn in de tijdlijn op de huidige positie van de afspeelkop toevoegen of verwijderen. Standaard sneltoets: G
Hulplijn bewerken: dit zal een dialoogvenster voor de huidige hulplijn openen waar u de positie in de tijdlijn, de naam en de categorie kunt wijzigen.
Hulplijn zoeken: dit zal de focus naar het zoekveld in het hulplijnwidget brengen.
Hulplijn verwijderen: dit zal de hulplijn bij de huidige afspeelkop verwijderen.
Alle hulplijnen verwijderen: dit zal alle hulplijnen uit de tijdlijn zonder enige verdere waarschuwing verwijderen. Gebruik Ongedaan maken of Menu ‣ Bewerken ‣ Ongedaan maken of Ctrl+Z om deze actie ongedaan te maken.
Hulplijnen exporteren: dit zal een dialoogvenster openen waarin u de exportopties voor hulplijnen kunt specificeren. Gebruik deze functie om hoofdstukken voor YouTube uploads aan te maken.
Hulplijnen vergrendeld: dit zal de hulplijnen in de tijdlijn vergrendelen zodat specifieke acties de hulplijnen niet verplaatsen.
Ruimte¶
Dit menu-item zal een venster openen met de acties voor invoegen of verwijderen van ruimte in de tijdlijn.
Ruimte invoegen: dit zal een dialoogvenster openen waar u de duur van de in te voegen ruimte kunt specificeren en of ruimt ingevoegd moet worden in alle tracks.
Ruimte invoegen¶
Deze functie kan gebruikt worden wanneer u alle bestaande clips op de tijdlijn wilt opschuiven om ruimte maken voor nieuwe clips, terwijl u ook de relaties tussen alle clips wilt handhaven die zijn verschoven, inclusief hun overgangen.
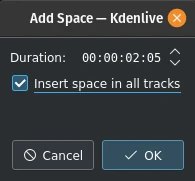
Figuur 1: ruimte invoegen¶
Naast het oproepen van dit menu via Menu ‣ Tijdlijn ‣ Ruimte, kunt u het ook oproepen door op een leeg stuk van een track in de tijdlijn rechts te klikken. Er zijn echter een aantal belangrijke verschillen tussen hoe Ruimte invoegen zich gedraagt, afhankelijk van welke methode u kiest. Met gebruik van Menu ‣ Tijdlijn ‣ Ruimte ‣ Ruimte invoegen opent het dialoogvenster Ruimte toevoegen zoals te zien is in figuur 1. Merk op dat de standaard keuze voor Ruimte invoegen in alle tracks niet is geactiveerd.
In het geval u zich afvraagt waarom de standaard Tijdsduur voor de ingevoegde ruimte 00:00:02:05 (hh:mm:ss:ff) is, wat niet te configureren is in het Kdenlive of Projectinstellingen. 00:00:02:05 voor een project met 30 fps betekent 65 frames. Deze standaard waarde van 65 frames voor invoegen van ruimte is hard gecodeerd in Kdenlive en zal gelijk zijn aan verschillende hoeveelheden tijd afhankelijk van de framesnelheid ingesteld in uw projectprofiel. Bijvoorbeeld, in een project met een snelheid van 25 frames per seconde, werkt dit uit tot 00:00:02:10 - 2 seconden en 10 frames.
Laten we een voorbeeld bekijken, ofschoon een onrealistische, waarin we een ruimte invoegen van de afspeelkop die alle clips en composities op meerdere tracks zal gaan beïnvloeden. In het algemeen zal het invoegen van een ruimte alle clips die de afspeelkop aanraakt en alle clips rechts van de afspeelkop op de betreffende track(s) verplaatsen. Composities zijn een beetje ingewikkelder omdat die over twee tracks gaan. Er wordt aangenomen dat ze “horen” bij de bovenliggende track (onafhankelijk van de richting van de compositie) en daarom zal, als de afspeelkop ze aanraakt, ze alleen mee zullen gaan als de bovenliggende track in de verschuiving zit.

Figuur 3: tijdlijn voor invoegen ruimte. Vergelijk dit met de onderstaande illustraties.¶
Figuur 3 toont een scenario met clips op drie videotracks voor invoegen van ruimte. Alle volgende voorbeelden nemen aan dat we beginnen vanaf deze positie.

Figuur 4:¶
In figuur 4 hebben Een ruimte in alle tracks invoegen gekozen. Omdat de afspeelkop de beide composities en de clips op tracks V1 en V2 aanraakte, worden deze verschoven, samen met alle clips rechts van de afspeelkop. Het verschoof niet de clip op track V3 omdat deze links van de afspeelkop was.

Figuur 5¶
In figuur 5, kozen we track V3. De compositie ging omdat het “hoort” bij de clip op track V3, maar de clip zelf ging niet omdat het links van de afspeelkop was. De clip My_Video_4.mp4 op track V3 ging ook omdat het rechts van de afspeelkop was.

Figuur 6¶
In figuur 6 verschoven we de clips op track V2. De Wipe compositie tussen tracks V3 en V2 is niet verschoven, ofschoon de afspeelkop het wel is aangeraakt, omdat het hoort bij track V3. De andere overgang verschuift wel omdat deze hoort bij de bovenliggende track V2.

Figuur 7¶
Tenslotte, in figuur 7, kozen we track V1 en verschoven alleen de clips.
Als we dit proces waren begonnen door rechts te klikken op een plek op track V1 of V3 die overeenkomt met de afspeelkop in het voorbeeld, dan zouden de resultaten hetzelfde zijn.
Ruimte verwijderen / Ruimte in alle tracks verwijderen¶
Ruimte verwijderen is niet het exacte tegendeel van Ruimte invoegen.
De overeenkomsten zijn:
Als u in het menu Menu ‣ Tijdlijn ‣ Ruimte Ruimte verwijderen opent, dan bepaalt de positie van de afspeelkop waar de verwijdering zal plaatsvinden. Als u rechts klikken in een track in de tijdlijn gebruikt dan vindt het plaats op de locatie van de muiscursor.
Overgangen zullen met de clips op de bovenliggende track mee verplaatsen
Er zijn de volgende verschillen:
Als u in het menu Menu ‣ Tijdlijn ‣ Ruimte Ruimte verwijderen opent, dan moet de afspeelkop op de lege plek zijn in de track waar u de ruimte wilt verwijderen.
U kunt van de ruimte die u wilt verwijderen niet de tijdsduur instellen – alle lege ruimte tussen de clips wordt verwijderd. Alle clips en overgangen rechts van de afspeellocatie of muiscursor zal naar links worden verschoven totdat de eerste clip een andere clip of het begin van de track tegenkomt.
Clips groeperen¶
Dit groepeert de geselecteerde items (bijv. clips, composities) in de tijdlijn. Standaard sneltoets: Ctrl+G. Na groepering selecteert een klik op een van de gegroepeerde clips de gehele groep.
Hef groeperen clips op¶
Dit heft de groepering van een groep items op. Standaard sneltoets: Ctrl+Shift+G. De groepsitems zijn daarna nog steeds geselecteerd. Klik ergens buiten de groep om selectie van de items ongedaan te maken.
Selectie in tijdlijn aan bibliotheek toevoegen¶
Deze functie opent een dialoogvenster om een naam voor het bibliotheekitem in te voeren. Kdenlive zal een clip .mlt in de bibliotheek aanmaken waaruit het toegevoegd kan worden aan elk project. Dit is nuttig voor intro’s, outro’s, logo’s, watermerken of elk ander iets dat gebruikt zal worden in vele projecten.
Creëert een sequentie uit de selectie¶
Dit creëert een nieuwe sequentie met de geselecteerde clips.
Tracks¶
Dit menu-item opent een venster met de volgende functies:
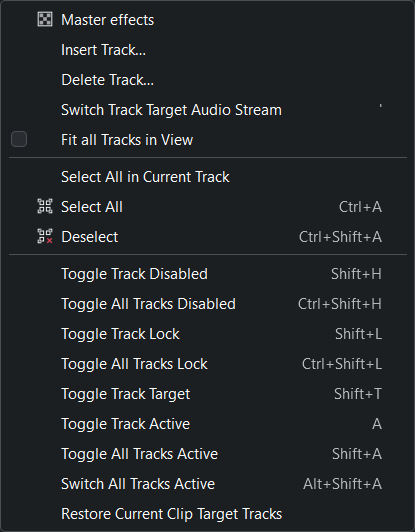
Tijdlijnmenu Tracks¶
Master-effecten: laat u snel audio- of video-effecten toepassen op alle tracks. Dit kan nuttig zijn als u een of meer effecten wilt toepassen op de gehele video. Klik op de knop Master boven trackkoppen om de stapel Master-effect te zien. Voor meer details zie de sectie Master-effect van de documentatie.
Track invoegen: toont een dialoogvenster waarmee u kunt selecteren welk type track u gaat invoegen en waar (voor of achter een opgegeven al bestaande track)
Track verwijderen: Toont een dialoog die u laat kiezen welke track te verwijderen
Track van audiostreamdoel omschakelen
Alle tracks in weergave laten passen: Indien ingeschakeld, zullen de tracks in de hoogte van de tijdlijn passen
Alles in huidige track selecteren: Selecteert alle items in de huidige track
Alles selecteren: Selecteert alle items in alle tracks. Standaard sneltoets: Ctrl+A
Selectie ongedaan maken: Annuleert de selectie. Standaard sneltoets: Ctrl+Shift+A
Track uitgeschakeld omschakelen: Standaard sneltoets: Shift+H
Schakel alle tracks om naar uitgeschakeld: Standaard sneltoets: Ctrl+Shift+H
Schakel trackvergrendeling om: Vergrendel of ontgrendel de huidige track. Een vergrendelde track kan niet bewerkt worden en is gemarkeerd met een rood track nummer en het
pictogram. Standaard sneltoets: Shift+L
Schakel alle trackvergrendeling om: Schakel de vergrendelde/niet-vergrendelde status van alle tracks om. Alle vergrendelde tracks zullen ontgrendeld worden, alle niet-vergrendelde tracks zullen vergrendeld worden. Standaard sneltoets: Ctrl+Shift+L
Trackdoel omschakelen: Standaard sneltoets: Shift+T
Schakel trackactiviteit om: Maakt de huidige track actief of inactief. De trackindicator is groen indien actief, grijs indien inactief. Standaard sneltoets: A
Schakel alle trackactiviteit om: Schakelt de actieve/inactieve status van alle tracks om. Alle actieve tracks worden inactief, alle inactieve tracks worden actief. Standaard sneltoets: Shift+A
Schakel alle tracks actief: Zet alle tracks op actief. Standaard sneltoets: Alt+Shift+A
Huidige doeltracks van clip herstellen
Het submenu voor invoegen en verwijderen van tracks kan ook getoond worden door rechts te klikken op de tracktitel.
Effect toevoegen¶
Dit menu-item zal een venster tonen met alle effectcategorieën waaruit u dan een effect kunt selecteren om toegevoegd te worden aan de stapel trackeffecten. Zie ook de sectie Effecten en Composities van de documentatie.
Tijdlijneffecten uitschakelen¶
Schakelt tijdlijneffecten aan of uit. Klik op de knop Master in de werkbalk van de tijdlijn om de stapel mastereffecten te zien.
Video miniaturen tonen¶
Schalen het tonen van videominiaturen voor de clips in de tijdlijn aan of uit. Gebruik het rechts-klikmenu-item van de track Miniaturen om te selecteren welke miniaturen getoond zullen worden.
Geluiddsminiaturen tonen¶
Schakelt het tonen van de audiogolfvorm in audiotracks aan of uit.
Inzoomen op Audio golfvormen¶
Schakelt het inzoomen op de audio golfvormen om van 1 (standaard) naar 2, 4, 8. Dit beïnvloed alle getoonde golfvormen op alle audio tracks.
Opmerkingen bij markeringen tonen¶
Schakelt het tonen van het commentaar van Markeringen en Hulplijnen aan of uit.
Vastklikken¶
Schakelt de snapfunctie aan of uit. Met Snap aangezet bij verplaatsen van items langs de tijdlijn laat ze vastklikken aan andere items inclusief Markeringen en hulplijnen zelfs over verschillende tracks. Standaard sneltoets: Alt+M
Inzoomen¶
Verhoogt het zoomniveau van de tijdlijn. Standaard sneltoets: Ctrl++, of Ctrl+MW[3] terwijl de muis ergens zweeft boven de tijdlijn.
Uitzoomen¶
Vermindert het zoomniveau van de tijdlijn. Standaard sneltoets: Ctrl+-, of Ctrl+MW[3]_terwijl de muis ergens zweeft boven de tijdlijn.
Zoomniveau aanpassen aan project¶
Past het zoomniveau van de tijdlijn aan om het gehele project in het zichtbare tijdlijnvenster te laten passen.