Menu Clip¶
De functies in dit menu beïnvloeden de clip die geselecteerd is in de tijdlijn of in de Project-bin. Functies in het menu zijn beschikbaar afhankelijk van of een clips geselecteerd is in de Project-bin of in de tijdlijn.
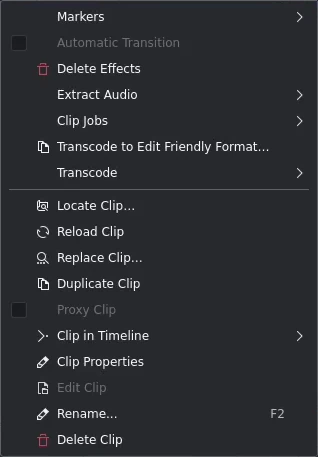
Menu Clip¶
Markeringen¶
Het menu biedt u het toevoegen van het bewerken en verwijderen van markeringen en hulplijnen. Voor meer details zie de sectie over Markeringen in deze documentatie.
Notitie
De functie Markering toevoegen gedraagt zich anders afhankelijk van of een clip is geselecteerd in de Project-bin of in de Tijdlijn en waar de afspeelkop nu is en of de focus op de tijdlijn of op de Clipmonitor is.
Markering toevoegen¶
Voegt een markering toe aan de clip op het huidige tijdpunt. Markeringen zijn eigenschappen van de clips in de project-bin. Deze actie zet een markering in de clip in de project-bin.
Notitie
Om Markering toevoegen te laten werken moet een clip geselecteerd zijn in de tijdlijn. U kunt meerdere Markeringen in het widget Hulplijnen aanmaken voor de geselecteerde clip in de project-bin onafhankelijk van de tijdlijn.
Markering bewerken…¶
Om dit te laten werken moet de afspeelkop bovenop een markering staan. Zo niet, dan krijgt u een fout linksonder “Geen markering gevonden bij de Cursortijd”. Gebruik de toetsen Links en Rechts om de afspeelkop één frame tegelijk te verplaatsen of gebruik ze met ALT om naar het volgende of vorige bewerkingspunt te springen (bijvoorbeeld knippen, clipranden, markeringen en hulplijnen).
Omdat markeringen eigenschappen van de clips in de project-bin zijn, wijzigt deze actie de markering van de clip in de project-bin en dus in elk ander exemplaar van deze clip in de tijdlijn.
Markering verwijderen¶
Om dit te laten werken moet de afspeelkop bovenop een markering staan. Zo niet, dan krijgt u een fout linksonder “Geen markering gevonden bij de Cursortijd”. Gebruik de toetsen Links en Rechts om de afspeelkop één frame tegelijk te verplaatsen of gebruik ze met ALT om naar het volgende of vorige bewerkingspunt te springen (bijvoorbeeld knippen, clipranden, markeringen en hulplijnen).
Omdat markeringen eigenschappen van de clips in de project-bin zijn, verwijdert deze actie de markering van de clip in de project-bin en dus uit elk ander exemplaar van deze clip in de tijdlijn.
Alle markeringen verwijderen¶
Verwijdert alle markeringen uit de huidige clip.
Omdat markeringen eigenschappen van de clips in de project-bin zijn, verwijdert deze actie de markering van de clip in de project-bin en dus uit elk ander exemplaar van deze clip in de tijdlijn.
Effecten verwijderen¶
Verwijdert alle effecten uit de geselecteerde bestanden.
Extract audio¶
Allen beschikbaar als de geselecteerde clip een videoclip is met een audiotrack. Deze functie extraheert de audio uit de clip en voegt het als een 48kHz wav bestand toe aan de Project-bin. Het proces is actief als een Cliptaak in de Project-bin en kan enige tijd duren. Een kleine voortgangsbalk onderaan de clip geeft de voortgang aan.
Deze functie is ook beschikbaar via het recht-klikmenu van de clip in de Project-bin.
Cliptaken¶
Opent een uitslagvel om verschillende opties te selecteren:
Mijn Clip taak (deze kan er in uw omgeving ook anders uitzien)
Deze functie is ook beschikbaar via het recht-klikmenu van de clip in de Project-bin.
Selecteer een clip die taken in uitvoering heeft, details van de taken zullen in de clipmonitor als overlay verschijnen. Klikken op de X op de overlay van de cliptaken zal de cliptaak annuleren. Om de overlay van de cliptaak in te schakelen zie hier.
Automatische splitsing van scene¶
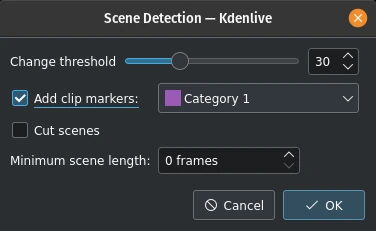
Scenedetectie¶
Deze taak detecteert wijzigingen in de scene in de clip en maakt markeringen en/of knippen aan in de clip in sub-clips. De Drempel wijzigen bepaalt het verschil in de videostream om beschouwd te worden als een wijziging in de scene. U moet misschien experimenteren met deze parameter om bevredigende resultaten voor uw specifieke situatie en bronmateriaal te krijgen.
Als u wilt dat Kdenlive subclips voor elke scene aanmaakt activeer dan het item Schermen knippen.
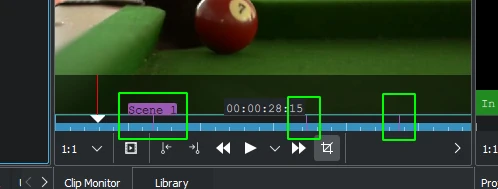
Automatische scenedetectie met markeringen¶
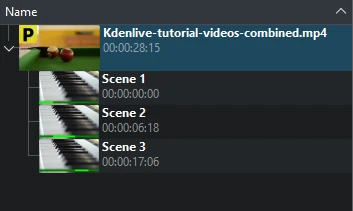
Automatische scenedetectie met knippen¶
Stabiliseren¶
Dit onderdeel past afbeeldingsstabilisatie algoritmes toe op de clip wat het schudden en trillen van opnames kan reduceren. Deze is ook beschikbaar via het rechts-klikmenu van de clip in de Project-bin.
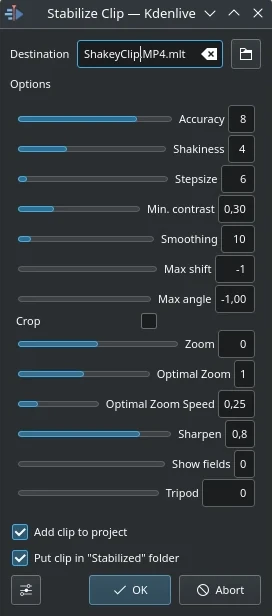
Dialoog Clip stabiliseren in versie 21.12¶
Gebaseerd op de hulpballonnen op dit scherm en the docs here is dit wat alle opties inhouden:
- Nauwkeurigheid
Nauwkeurigheid van de trillingsdetectie. Gewenst >= trilling factor. 1: laag (snelle verwerking). 15: hoog (langzame verwerking). Standaard: 4. Aanbevolen: 8.
- Trillerigheid
Hoeveel trilt de video? En hoe snel is de camera? 1: weinig (snelle verwerking). 10: heel veel/snel (langzame verwerking). Standaard = 4. Opmerking: grote waarden kunnen ook de nauwkeurigheid verminderen. Dit is vanwege de interne werking van de bewegingsdetectie. Normaal gesproken heeft u geen waarde nodig die groter is dan 7.
- Stapgrootte
De stapgrootte van het zoekproces. Vlak rond het minimum is scanned met 1 pixel resolutie. Standaard = 6.
- Min. contrast
Onder dit contrast wordt het veld genegeerd. Range 0-1. Standaard = 0,3. U wilt misschien een kleinere waarde gebruiken bij een clip met een heel weinig contrast.
- Gladstrijken
Dit regelt hoeveel gladstrijken/stabilisatie wordt toegepast. Hoe groter de waarde voor gladstrijken, des te meer de camerabewegingen worden gecompenseerd. De resulterende clip heeft een kleinere wijziging in camera-snelheid. Technisch gesproken is dit het aantal afbeeldingen (frames) voor het laagdoorlaatfilter = (gladstrijken * 2) + 1.
Bijvoorbeeld met een 25 fps clip, een waarde van 12 voor de gladstrijkfactor betekent dat we voor een seconde - 12 frames na de huidige frame + de huidige frame (1) gladstrijken. Standaard = 10.
Demo of the difference (bovenaan:3, onderaan: 30).
- Maximale verschuiving
Maximum aantal pixels om de afbeelding te vertalen. Standaard = -1 (geen 1limiet)
- Maximale hoek
Maximale hoek in radialen voor roteren). Standaard = -1, (geen beperking).
- Uitsnijden
Uitgeschakeld houdt in dat de rand van de gewijzigde afbeeldingen de pixels van vorige afbeeldingen hebben. Ingeschakeld = zwarte achtergrond. Standaard is uitgeschakeld.
- Zoomen
Extra zoom tijdens transformatie. Percentage voor zoom > 0 = inzoomen, < 0 = uitzoomen. De hier opgegeven zoom is bovenop de optimale zoom berekent door het programma optimale zoom is ingeschakeld. Standaard = 0.
- Optimale zoom
Gebruik optimale zoom (berekent uit de transformaties). Zorgt dat video inzoomt totdat 90% van de transformaties verborgen zijn. Standaard is ingeschakeld. Advies: u kunt verder inzoomen met de zoom optie.
- Optimale zoomsnelheid
Zoom per frame (gebruikt bij “Optimale zoom” = 2)
- Verscherpen
Verscherpt de getransformeerde afbeelding. Getal voor verscherping: 0: geen verscherping. Gebruikt filter unsharp met 5x5 matrix. Standaard = 0.8.
- Velden tonen
0 = toon niets, 1 of 2 = toon velden en transformaties. Gebruik 1 of 2 om te bekijken wat het proces gaat doen. Bekijk dit example. Standaard = 0. Voor deze parameter zijn waarden die niet nul zijn, niet relevant voor het Kdenlive programma - gebruik nul.
- Driepoot
Virtuele statiefmodus (=relatief=0, gladstrijken=0)
Hier zijn voorbeelden van het effect van een uitgevoerde stabilisatie - conversie van de originele auteur - Georg Martius.
Clip dupliceren met een verandering van snelheid¶
Deze functie is alleen beschikbaar voor clips geselecteerd in de project-bin en kan geselecteerd worden uit het rechts-klikmenu van een clip. [1]
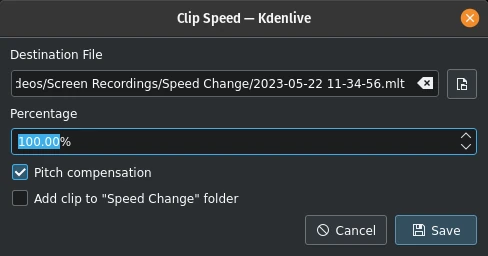
Clip dupliceren met een verandering van snelheid¶
Waarden groter dan 100% laten de clip sneller gaan, waarden kleiner dan 100% laten het langzamer gaan. Het geluid in de clip is ook omgekeerd.
Selecteer Compensatie van toonhoogte om het Mickey Mouse-effect in spraak te vermijden bij het versnellen van de clip. Als u Clip aan map “Snelheidswijziging” toevoegen activeert wordt een map genaamd “Snelheidswijzing” aangemaakt in de Project-bin en de clip wordt er aan toegevoegd.
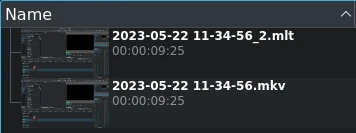
Clip dupliceren met een verandering van snelheid in project-bin¶
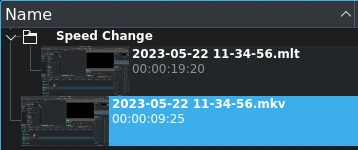
Hetzelfde als hier boven maar met map voor wijziging van snelheid¶
Wanneer u op Opslaan klikt wordt een nieuwe clip aangemaakt in de project-bin. Het heeft de bestandsnaam die u opgaf in de dialoog met de extensie .mlt.
U kunt deze clip aan de tijdlijn toevoegen net als elke andere en wanneer u het afspeelt zal de video van de originele bronclip afgespeeld worden maar op de nieuwe snelheid (of omgedraaid als een negatief percentage is ingevoerd).
Cliptaken configureren¶
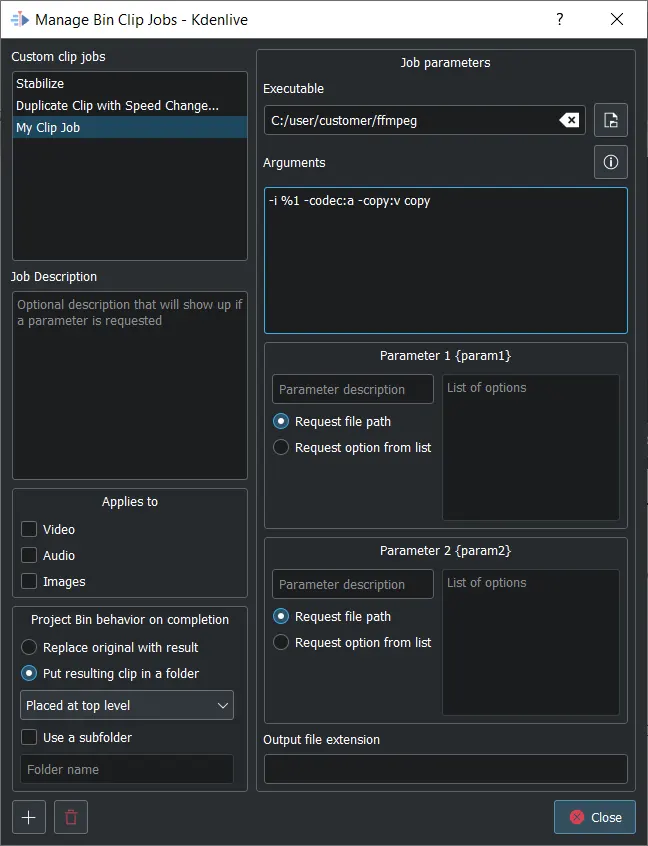
Dialoog van Bin-cliptaken beheren¶
Dit opent de dialoog Cliptaken in bin beheren. Hier kunt u uw eigen taken aanmaken en beheren die daarna toegepast worden op clips in de Project-bin. Selecteer het uitvoerbare programma dat u wilt aanroepen en voer de argumenten in om door te geven aan het uitvoerbare programma. %1 zal vervangen worden door het pad van de bronclip. Als u geen uitvoerbestandsextensie specificeert dan zal de extensie van het bronbestand worden gebruikt.
Tenzij u wilt dat de originele clip vervangen wordt door het resultaat, selecteer of de resulterende clip wordt Geplaatst in de originele clipmap, Geplaatst op het hoogste niveau, of Kdenlive zal Een submap gebruiken om het op te slaan. In het laatste geval moet u een mapnaam invoeren.
U kunt het bronclippad {source} evenals 2 configureerbare parameters {param1} en {param2} hebben. Het uitvoerbestand zal de {output} vervangen. De argumenten zouden zijn: {source} {param1} {output}
Opnieuw coderen (transcoderen) naar bewerkingsvriendelijkformaat¶
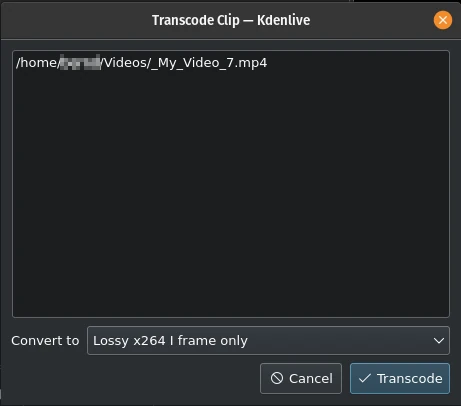
Clip opnieuw coderen (transcoderen) naar bewerkingsvriendelijk formaat¶
Dit opent een dialoogvenster waar u een bewerkingsvriendelijk formaat kunt selecteren in het geval dat uw bronmateriaal niet geschikt is voor niet-lineaire videobewerking. Deze functie is ook beschikbaar via het rechtsklikmenu voor de clip(s) geselecteerd in de Project-bin.
U kunt meer dan een clip in de project-bin voor deze functie selecteren.
Er zijn verschillende formaten beschikbaar, sommige zijn zonder verlies (die enorme bestanden produceren), sommigen produceren en lichte degradatie in kwaliteit.
Opnieuw coderen¶
Gebruik deze functie om uw bronmateriaal te hercoderen in een brede variëteit van andere formaten. Deze functie is ook beschikbaar via het rechtsklikmenu voor de clip(s) geselecteerd in de Project-bin.
Kies een profiel voor hercodering uit de beschikbare lijst om de geselecteerde clip opnieuw te coderen in een ander videoformaat. De opties worden bestuurd door Transcodering instellingen. De hercodering wordt gedaan door het programma ffmpeg.
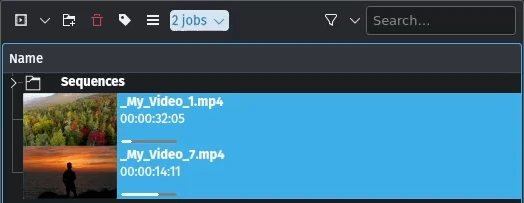
Taak voor hercoderen is actief¶
Terwijl de job voor hercoderen draait, zal de Project-bin een voortgangsbalk op de miniatuur van de clip tonen en een menu-item lijst met jobs zal verschijnen bovenaan de Project-bin.
Clip lokaliseren¶
Clip lokaliseren opent de bestandsbrowser van het systeem op de locatie in het bestandssysteem waar de geselecteerde clip is opgeslagen. Nuttig voor het opzoeken van de bronnen van clips in de Project-bin.
Deze functie is ook beschikbaar via het rechtsklikmenu van een geselecteerde clip in de Project-bin.
Merk op dat afhankelijk van het type clip bepaalde menu-items niet getoond worden.
Herlaad clip¶
Clip herladen zal de clip opnieuw in Kdenlive vanuit het systeem laden. Dit is nuttig wanneer u een clip buiten Kdenlive wilt bewerken en u wilt dat Kdenlive het bijwerkt in het project.
Deze functie is ook beschikbaar via het rechtsklikmenu van een geselecteerde clip in de Project-bin.
Clip vervangen¶
Clip vervangen biedt u het selecteren van een ander bestand maar behoudt alle gebruik op de tijdlijn. Dit kan nuttig zijn als u eerst werkt met plaatshouderclips (bijv. lage resolutie) en aan het eind, vóór rendering, vervangt u de clip door de uiteindelijke clip.
Als u alleen een audiobestand selecteert, zal Kdenlive u vragen of u alleen het audiogedeelte van de clip wilt (of vice versa). Dit is behulpzaam als u de audio met een extern programma hebt geoptimaliseerd en u wilt de videoclip bijwerken.

Vraag als u alleen het audiogedeelte van uw clip wilt wijzigen¶
Deze functie is ook beschikbaar via het rechtsklikmenu van een geselecteerde clip in de Project-bin.
Notitie
Ga na dat de vervangende clip tenminste dezelfde lengte/duur heeft. Anders kan het leiden tot ongewenste gaten in de tijdlijn. Als er effecten worden gebruikt op deze clips zouden de vervangende clips dezelfde afmetingen moeten hebben om ongewenst gedrag van effecten te vermijden.
Clip dupliceren¶
Deze functie zal een kopie van de clip in de Project-bin aanmaken. Dit kan nuttig zijn bij toepassen van effecten op clips en u het toepassen van verschillende effecten bieden op hetzelfde bronbestand met twee verschillende sets van toegepaste effecten of een met de ander zonder effecten.
Deze functie is ook beschikbaar via het rechtsklikmenu van een geselecteerde clip in de Project-bin.
Proxy Clip¶
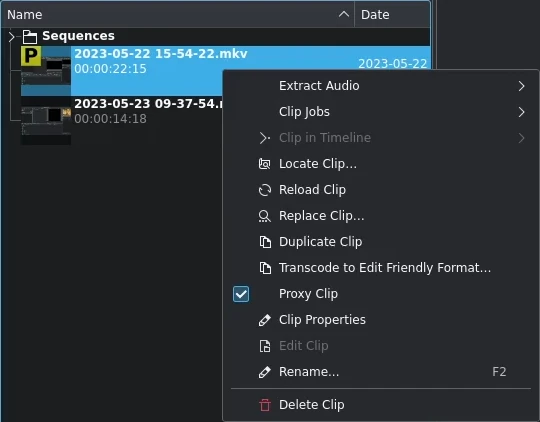
Proxy Clip¶
Als Proxy Clips zijn ingeschakeld in de projectinstellingen, zal deze functie een proxy-clip aanmaken voor de geselecteerde clip(s). Een geel vierkant met de letter P zal aangeven dat de clip in de Project-bin in feite een proxy-clip is (verwacht lagere kwaliteit voor afspelen in de Clip- of Projectmonitor). Tijdens het uiteindelijke renderen zullen proxy-clips vervangen worden door de originele bronbestanden.
Dit menu-item is een omschakelaar, wat betekent dat als de geselecteerde clip al een proxy-clip is, Kdenlive het terug zal brengen naar de originele bronclip.
Deze functie is ook beschikbaar via het rechtsklikmenu van een geselecteerde clip in de Project-bin.
Clip in de tijdlijn¶
Deze functie is nuttig vor het snel lokaliseren van de plaatsen waar een clip in de tijdlijn wordt gebruikt. Het is ook beschikbaar via het menu van rechts klikken voor de clip geselecteerd in de project-bin,
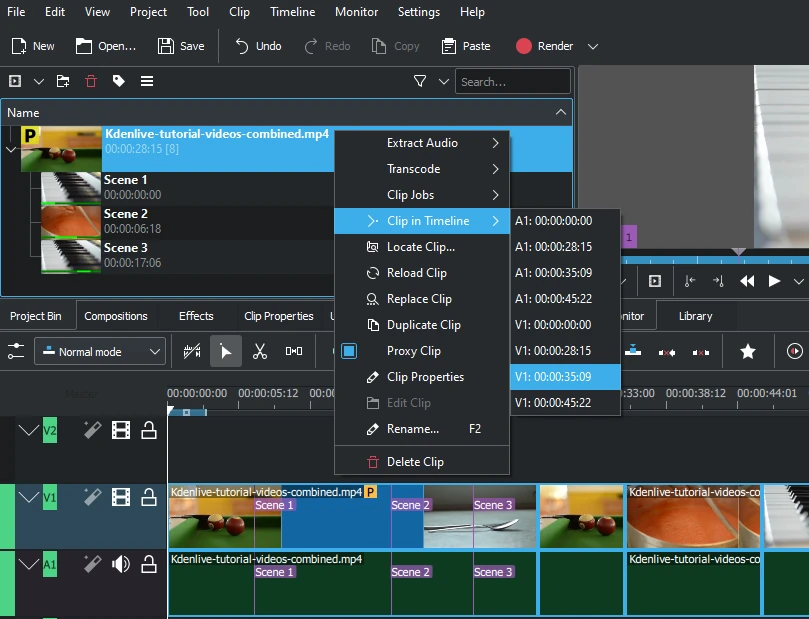
Alle voorkomen van een clip lokaliseren¶
Selecteren van het menu-item Clip in de tijdlijn brengt een afrollijst met alle exemplaren van de geselecteerde clip, geïdentificeerd door hun track (A voor audio, V voor video) en positie in de tijdlijn. Klikken op een item in de lijst zal de afspeelkop naar het begin van de aangewezen clip plaatsen.
In het voorbeeld hebben we op het derde video-item geklikt dat zich bevindt in videotrack 1 op de markering 00:35;09 en de afspeelkop staat nu aan het begin van die clip.
Deze optie is grijs als de clip niet gebruikt wordt in de tijdlijn.
Zie ook Clip in Project-bin beschikbaar in het :rechtsklik-menu op een clip in de tijdlijn.
Clip eigenschappen¶
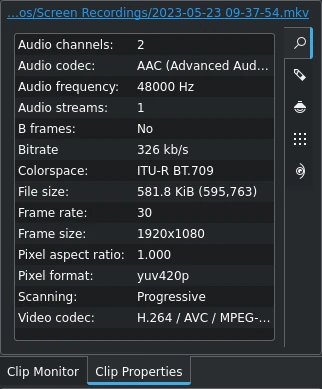
Eigenschappen van de clip¶
Dit menu-item opent het widget Clip-eigenschappen en toont de eigenschappen van de geselecteerde clip in de Project-bin. Afhankelijk van het type clip omvat het informatie over de audiostream, videostream, beeldverhouding, afmetingen of framegrootte, framesnelheid, etc.
Deze functie is ook beschikbaar via het rechtsklikmenu van een geselecteerde clip in de Project-bin.
Voor meer details zie het hoofdstuk Clipeigenschappen.
Clip bewerken¶
Deze functie is beschikbaar voor de volgende typen clips:
audio
afbeelding
animatie
Dit opent de clip in een extern programma dat u instelt in :menuselection:`Menu–>Instellingen –> Kdenlive configureren… –> Omgeving pagina –> Standaard Apps waarna het klaar staat voor bewerken.
Deze functie is ook beschikbaar via het rechtsklikmenu van een geselecteerde clip in de Project-bin.
Als het pad niet is ingesteld dan opent een pop-up venster waarin u het pad kan instellen naar de externe software op uw computer:
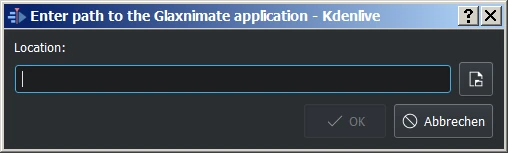
Pad voor Glaxnimate ontbreekt¶
Nadat het pad is ingesteld, start het programma en opent de clip die u hebt geselecteerd. Het ingevoerde pad wordt automatisch toegevoegd aan de standaard toepassingen in Menu ‣ Instellingen ‣ Kdenlive configureren.
Meer gedetailleerde informatie over het installeren van de benodigde externe software en hoe u het pad moet instellen leest u in het hoofdstuk Standaard toepassingen.
Hint
De optie is grijs voor videoclips omdat Kdenlive de videobewerker is - alleen audio-, afbeeldings- en animatieclips worden bewerkt door externe software.
Hernoemen¶
Deze functie biedt u het wijzigen van de naam van de clip in de Project-bin tot een willekeurige naam. Het hernoemt het bestand in het bestandssysteem niet.
Deze functie is ook beschikbaar via het rechtsklikmenu van een geselecteerde clip in de Project-bin.
Verwijder clip¶
Deze functie verwijdert de clip uit de Project-bin. Het verwijdert het niet uit het bestandssysteem. Als de clip gebruikt wordt in de tijdlijn zal een waarschuwing verschijnen en als u klikt op Doorgaan zal elk verschijnen van die clip in de tijdlijn verwijderd worden.
Deze functie is ook beschikbaar via het rechtsklikmenu van een geselecteerde clip in de Project-bin.