Markeringen¶
Markeringen in het onderstaande plaatje zijn de groene vlaggen in de clip. Niet te verwarren met hulplijnen (paarse vlaggen in het onderstaande plaatje). Markeringen zijn in de clips en verplaatsen zich met de clips.
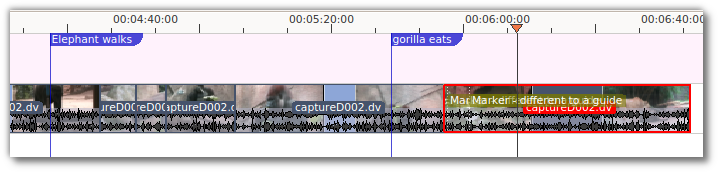
Markeringen kunnen gebruikt worden voor bepaalde punten in een clip die belangrijk zijn.
Markeringen zijn gerelateerd aan de clip en “vast” aan deze clip. Wanneer u dezelfde clip opnieuw in de tijdlijn zet en u wijzigt een markering, dan is die markering in beide clips tegelijk gewijzigd.
Twee manieren om merktekens toe te voegen¶
Voeg markeringen toe aan uw clips via de Clipmonitor. Dat biedt u om de clip te bekijken op de locatie waar u een markering aan toevoegt.
De volgende procedures voegen een markering toe aan de afspeelpositie (clipmonitor, tijdlijn):
Menu
Clipmonitor: uit het hoofdmenu kies , Markeringen
Tijdlijn: klik op de clip. Uit het hoofdmenu kies , Markeringen
Clipmonitor: klik rechts op de clipmonitor en kies
Tijdlijn: klik rechts in de tijdlijn en kies . De markering wordt toegevoegd op de afspeelpositie.
Toetsenbord
Clipmonitor: Numerieke toetsenbord * voegt een markering toe
Tijdlijn: zet de afspeelpositie op de gewenste positie op de clip. Klik op de clip. Numerieke toetsenbord * voegt een markering toe
1 - 0 (nummer 1 tot 0 op het nummertoetenbord)
Muis
niet mogelijk
Categorieën en markeringen beheren¶
Categorieën¶
Markeringen gebruiken dezelfde categorieën als Hulplijnen. Meer details over Categorieën.
Markeringen in de clipmonitor¶
Nadat markeringen in uw clip zijn geplaatst, kunt u er toegang toe krijgen in de Clipmonitor door rechts te klikken en of in het hamburgermenu te selecteren (zie plaatje). Merk ook op hoe de markeringen als verticale lijnen verschijnen volgens de kleur van de categorie die u hebt gekozen (zie gele geaccentueerde gebieden in het plaatje). U kunt ook het tonen van de opmerkingen bij de markeringen aanzetten in de tijdlijn (zie bewerken).
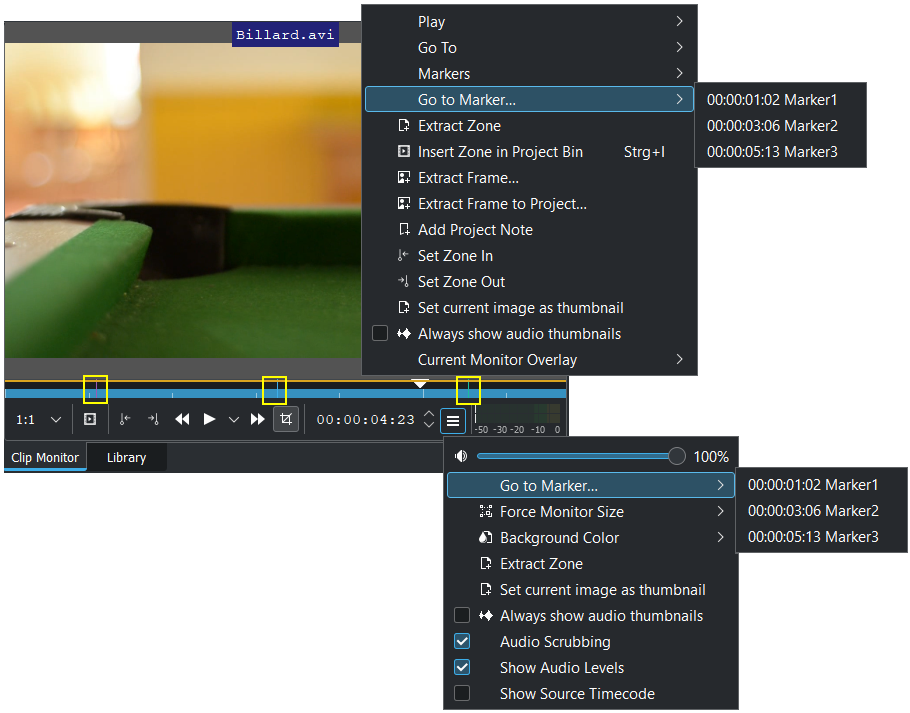
Weergave van markeringen¶
Markeringen die hetzelfde venster gebruiken als hulplijnen. Gele markering toont de verschillen vergeleken met de hulplijnenweergave.
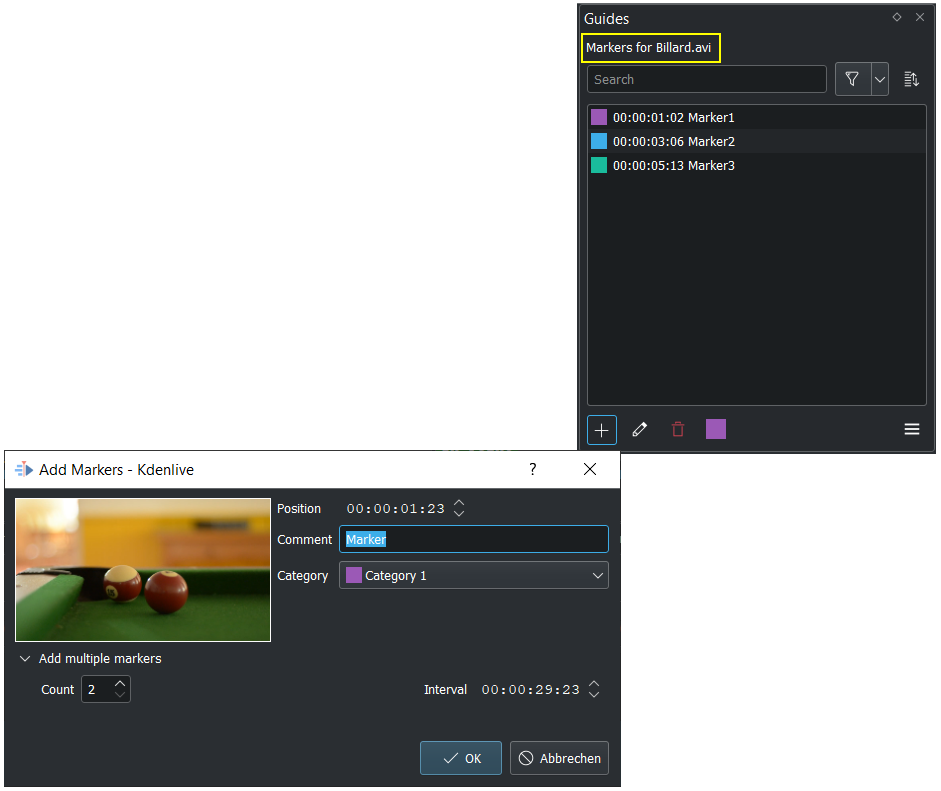
opent het hulplijnenvenster waar u uw markeringen kunt beheren.
Om markeringen in een clip te tonen in deze weergave moet u:
Project-bin: klik op de gewenste clip en de markeringen van de clip verschijnen in het venster.
Op de tijdlijn: klik rechts op de gewenste clip en kies en de markeringen van deze clip verschijnen in het venster.
De complete beschrijving van de weergave zie Weergave van hulplijnen.
U kunt een opmerking in de markering zetten en de opmerking laten tonen door Bewerken in het menu te kiezen of door te klikken op de knop Bewerken.
Markeringen exporteren als beschrijvingen van hoofdstukken¶
U kunt markeringen van een enkele clip exporteren als hoofdstukken zoals hulplijnen. U moet een clip selecteren voordat u exporteert.
Meer details zie Hulplijnen als hoofdstukbeschrijvingen exporteren
Markeringen verplaatsen en bewerken¶
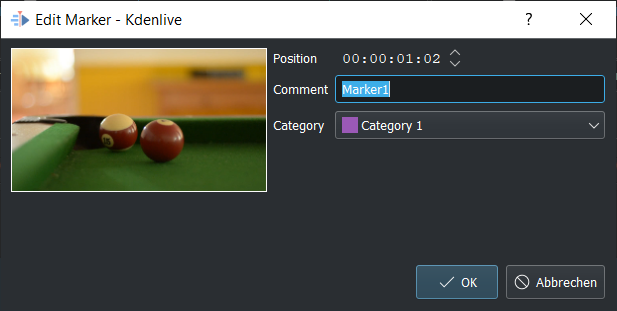
Dubbelklikken op een markeringstekst in de tijdlijn opent het bewerkingvenster (naast de mogelijkheid in weergave hulplijnen/markeringen)
Markeringen kunnen alleen verplaatst worden door de Positie in het bewerkingsvenster te wijzigen.
Tekst van Commentaar en Categorie kunnen gewijzigd in de het bewerkingsvenster.