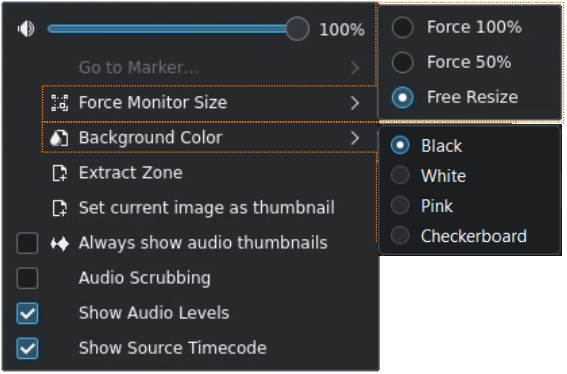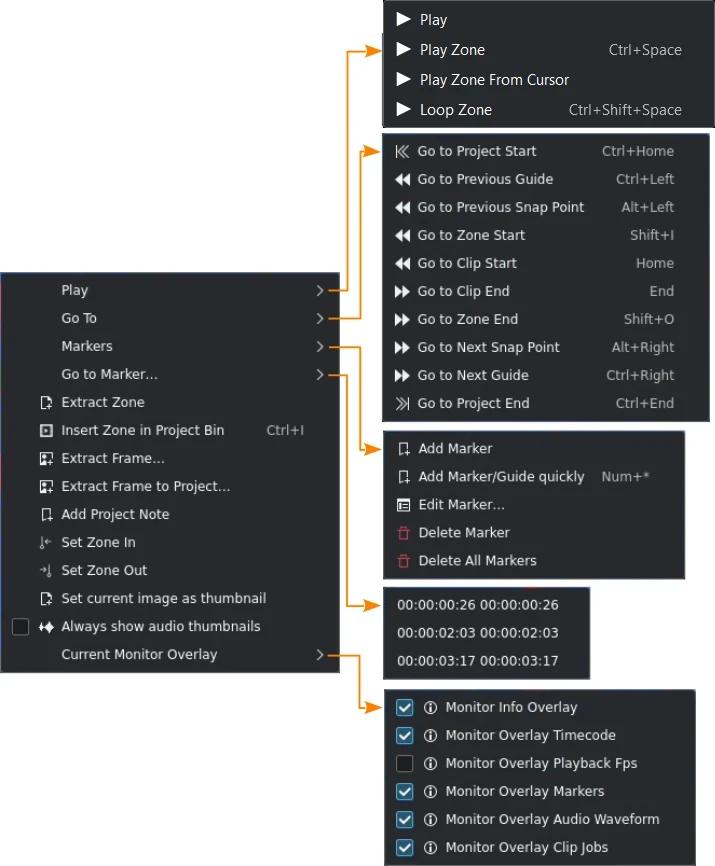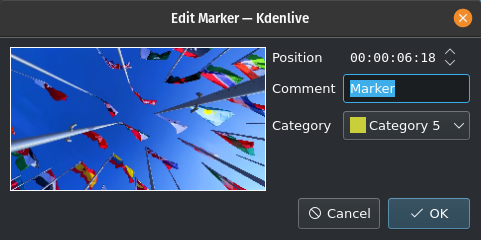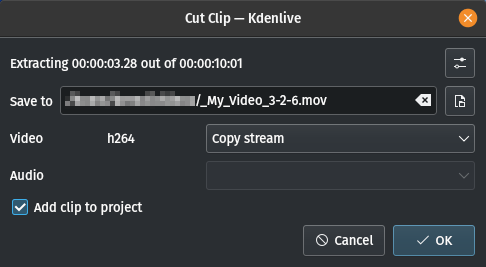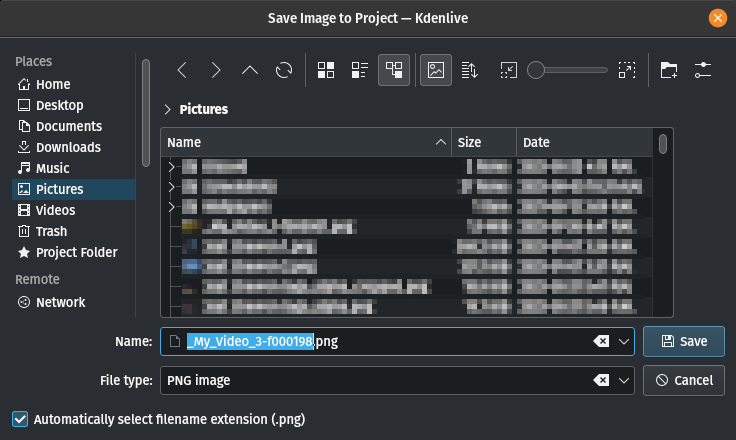Clipmonitor¶
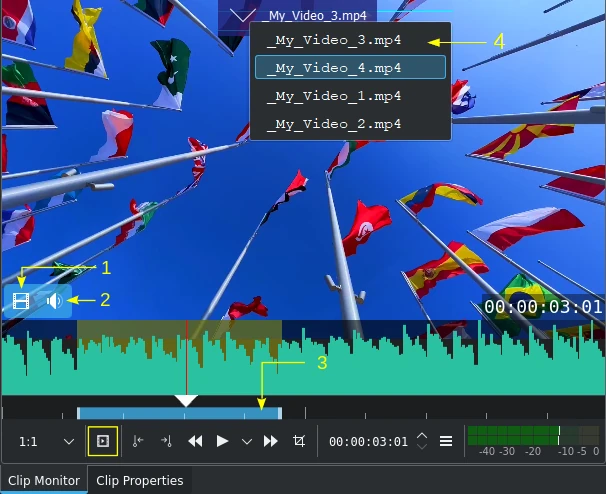
Clipmonitorelementen¶
De clipmonitor toont de onbewerkte[1] clip die nu is geselecteerd in de Project-bin. Deze heeft dezelfde functies en opties als de Projectmonitor behalve voor het pictogram die de clipzone toevoegt aan de Project-bin waar het zal verschijnen als kind-clip onder de clip. Zie Zones creëren voor meer details.
Nummer 4: zweef met de muis naar de bovenkant en een list met laatst geopende clips verschijnt. U kunt een clip selecteren die dan verschijnt in de clipmonitor.
Voor meer details over de pictogrammen in de werkbalk van de monitor ga naar deze sectie van de handleiding.
Zones creëren¶
Zones zijn gedefinieerde stukken van clips die worden aangeduid door een gekleurde sectie in de tijdlijn van de clipmonitor - zie item 3 hierboven. Het begin van een zone wordt ingesteld door I in te drukken. Het eind van een zone stelt u in door te drukken op O.
Positioneren¶
In de clip monitor: houd de Shift ingedrukt en beweeg de muis naar links/rechts.
Alleen audio of video naar de tijdpunt slepen¶
Het is mogelijk om alleen de video- of audiostream van een clip uit de project-bin of clipmonitor naar de tijdlijn te slepen
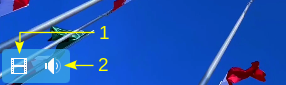
Beweeg de muis naar de hoek linksonder van de clipmonitor voor toegang tot de video (1) en audio (2) pictogrammen. Klik links op het respectievelijke pictogram om of de video- of audiostream in de tijdlijn te slepen.
Dit is erg nuttig als u alleen een van de streams nodig hebt omdat het het vermijdt groepering op te heffen en vervolgens een van de streams van de clip in de tijdcode te verwijderen.