Monitors¶
Kdenlive gebruikt twee monitor-widgets om uw video’s, afbeeldingen, titels, animaties of audiobestanden te tonen en af te spelen:
De monitorwidgets kunnen aan of uit worden geschakeld door respectievelijk het activeren van respectievelijk en . Na activeren kunnen ze geselecteerd worden door op het bijbehorende tabblad te klikken dat verschijnt onderaan het monitorvenster.
Kdenlive ondersteunt een extern beeldscherm met de hulp van Blackmagicdesign DeckLink kaarten.
De Clipmonitor speelt de clip geselecteerd in de Project-bin af. De Projectmonitor speelt de tijdlijn van het project af beginnend op de positie van de afspeelkop.
Besturingen en elementen¶
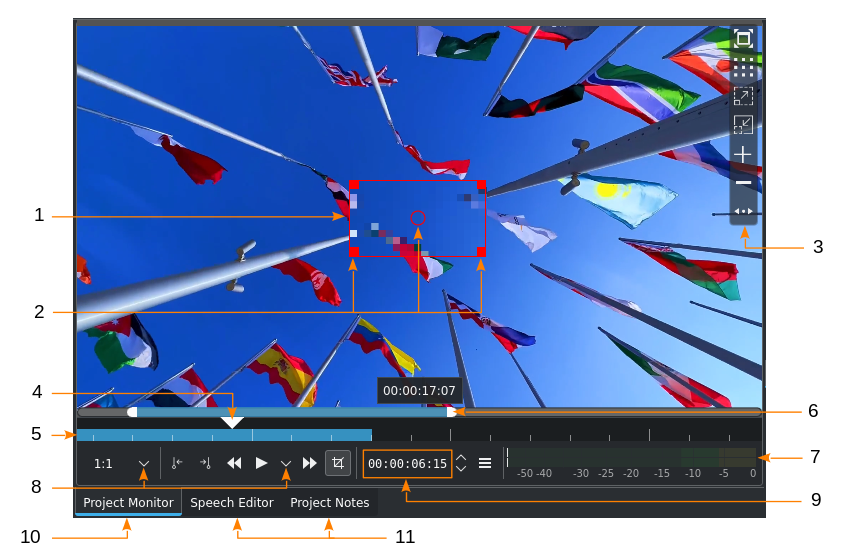
Besturingen van de monitor (zie deze tabel voor meer details)¶
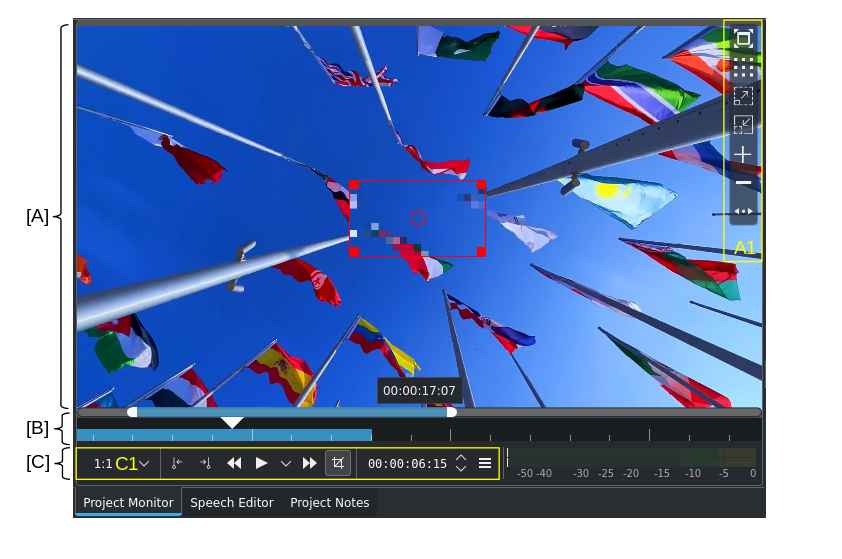
Monitorgebieden en elementen (zie deze tabel voor meer details)¶
Werkbalk van monitorscherm¶
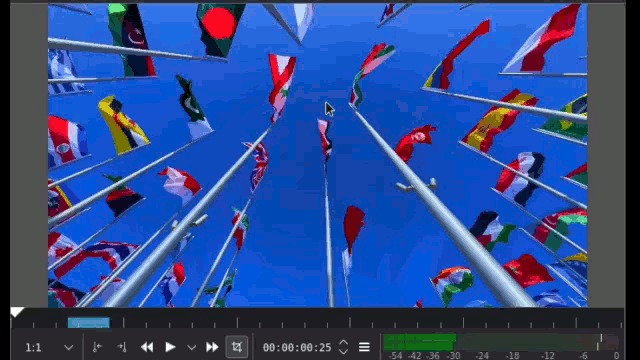
Werkbalk van monitorscherm en opties voor overlay¶
De werkbalk voor tonen van de monitor verschijnt wanneer u zweeft boven de gedefinieerde hotspot. Standaard is dat de rechtsbovenhoek van het monitorgebied. Klik op om de werkbalk voor tonen van de monitor naar de linkerkant of terug te verplaatsen. U kunt het helemaal uitschakelen door rechts te klikken in het monitorgebied en te selecteren.
De werkbalk heeft de volgende opties:
Pictogram |
Beschrijving |
|---|---|
Schakelt om naar volledig scherm. het doelmonitor kan geselecteerd worden via . |
|
Wijzigt de overlay. Klik erop om door de verschillende beschikbare patronen te gaan. De kleur van de patronen kunnen gewijzigd worden via Kleuren en hulplijnen. |
|
Inzoomen |
|
Uitzoomen |
|
Hulplijn toevoegen |
|
Hulplijn verwijderen |
|
Werkbalk verplaatsen. Klik door om de werkbalk van rechts (standaard) naar links en terug te verplaatsen. |
Monitor en rechtstreeks aanpassen van het effect¶
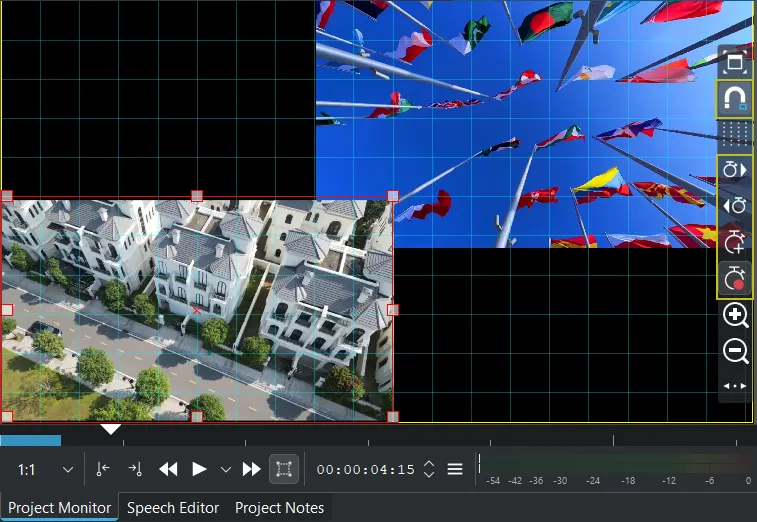
Positie en grootte van clips rechtstreeks aanpassen, waarbij het raster is ingeschakeld¶
Effecten die parameters voor X, Y, breedte, hoogte, transparantie (alpha, optioneel) en rotatie, kunnen direct in de monitor worden ingesteld. bijvoorbeeld: Transformatie of Afsnijden door opvullen.
Let er op dat de Bewerkingsmodus is ingeschakeld.
Nadat zo’n effect is toegepast (ofwel op een clip in de project-bin, een clip in de tijdlijn, een track of op de master) zijn de volgende functies beschikbaar in de werkbalk van de monitor:
Pictogram |
Beschrijving |
|---|---|
Schakelt een raster in waaraan hendels kunnen vastklikken. Het rastergrootte kan gewijzigd worden in . |
|
Ga naar het volgend keyframe. |
|
Ga naar het vorig keyframe. |
|
Een keyframe toevoegen |
|
Automatisch keyframe toevoegen |
Neem de hendels om de afmetingen van de clip te wijzigen. Door de Shift ingedrukt te houden blijft hoogte/breedte-verhouding bewaart, door de Ctrl ingedrukt te houden wijzigt de grootte in alle richtingen tegelijk (zodat in feite het middelpunt op zijn plaats blijft).
In de Projectmonitor kunt u rondlopen door van grootte gewijzigde clips met Alt+LMB[1]
Notitie
Nadat zo’n effect is toegepast heeft het selectiepaneel van de monitor-overlay geen pictogram Hulplijn/markering toevoegen en|list-remove|:guilabel:``Hulplijn/markering verwijderen`-pictogrammen meer. Om ze weer te tonen, moeten de effecten uitgeschakeld worden door op
Effecten ingeschakeld-pictogram in de Stapelkop effect/compositie te klikken. Om de pictogrammen weer zichtbaar te maken, moet er opnieuw
Effecten uitgeschakeld-pictogram geklikt worden.
Rechtstreeks aanpassen is mogelijk bij de volgende effecten:
Wijziging van overlay-kleur and rastergrootte van monitor¶
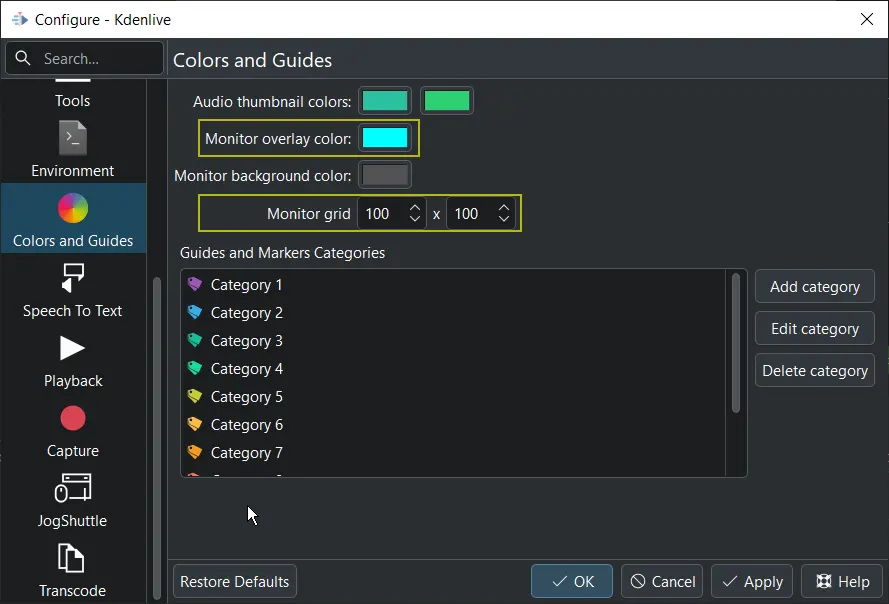
De kleur van de monitoroverlay en de rastergrootte wijzigen¶
De kleur van de hulplijn- en rasteroverlay evenals de rastergrootte kan gewijzigd worden in .
De grootte van de monitor wijzigen¶
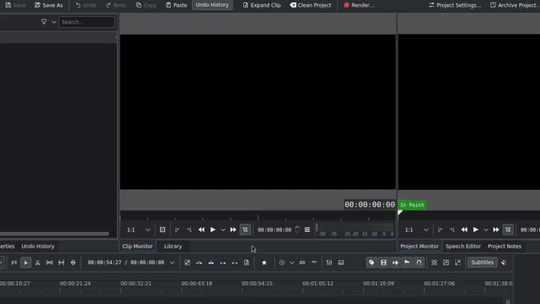
De grootte van het monitorwidget wijzigen¶
U kunt de monitoren van grootte wijzigen door de randen van het widget te verslepen. Ga na dat de muisaanwijzer wijzigt in de vorm voor grootte wijzigen.
Zoombalk van monitor¶
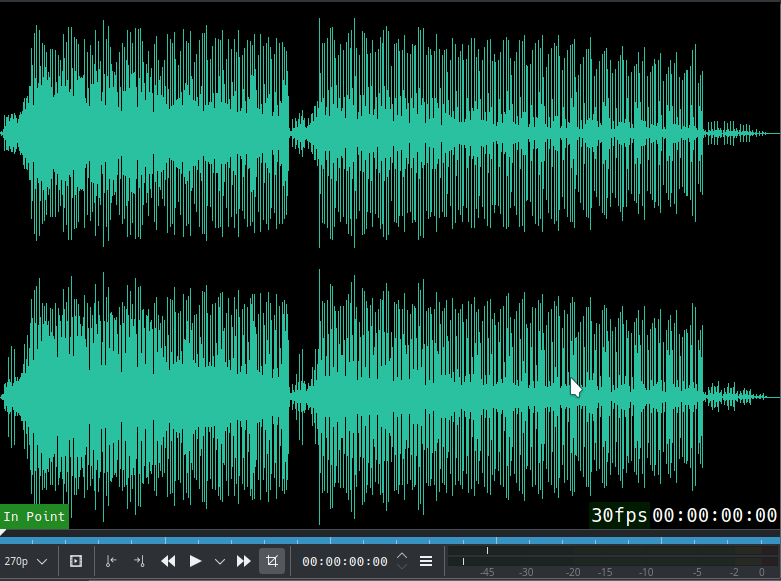
Zoombalk voor monitor (voorbeeld audiobestand)¶
De linialen voor de tijdlijnen van de monitors hebben zoombalken. Zweef boven de tijdlijnliniaal om ze te activeren,en gebruik Ctrl+MW[2]. Een zoombalk zal verschijnen met een schuifbalk die links en rechts hendels heeft. Tegelijkertijd zullen de schaalmarkeringen op de tijdlijnliniaal wijzigen volgens de zoomfactor. Dit is behulpzaam bij het proberen om nauwkeurig op frame te snijden of in te stellen zones.
Resolutie van voorbeeldweergave¶
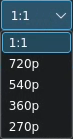
Resoluties van voorbeeldweergave¶
De voorbeeld-resolutie wijzigen geeft bij het bewerken een snellere beeldopbouw door de video-resolutie van de beeldschermen te verkleinen. Het kan gebruikt worden in plaats van proxies gebruiken. Snelheidsverbetering hangt af van uw bronbestanden.
Snelheid van afspelen hangt af van verschillende factoren: bronmateriaal, gebruik van proxies, type en aantal effecten en de mogelijkheden van de CPU. Er is beperkte tot geen ondersteuning van de GPU voor afspelen van de video. Voorbeeld renderen wordt ten zeerste aanbevolen als afspeelsnelheid ontbreekt.
Weergave met meerdere tracks¶
U schakelt de multitrack weergave in via of via rechts klikken in het Projectmonitorgebied en selecteren van Multitrack weergave of door indrukken van F12.
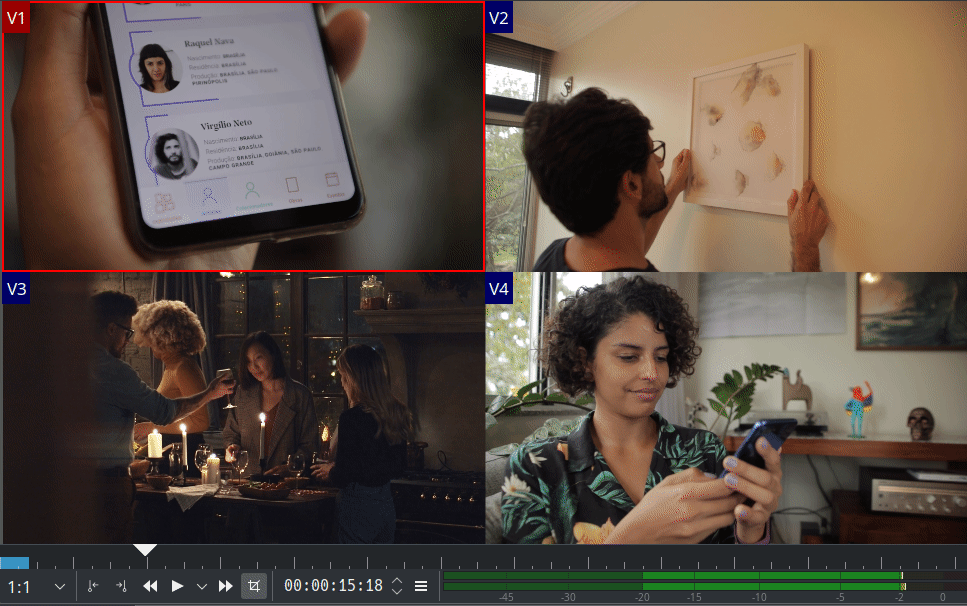
Het multitrackwergave-interface biedt u het selecteren van een track door in de projectmonitor te klikken. Zie de sectie over meerdere camera’s bewerking om het te gebruiken tijdens bewerken.
Clip- en projectmonitor in aparte vensters¶
Als u de Clip- en/of de Projectmonitor in hun eigen individuele vensters wilt klik op het respectievelijke tabblad en sleep het monitor:term:widget weg naar zijn eigen venster. Dit maakt de widgets los uit hun ruimte. Vanaf daar kunt u ze zelfs naar andere schermen, die u hebt, kunnen verplaatsten.
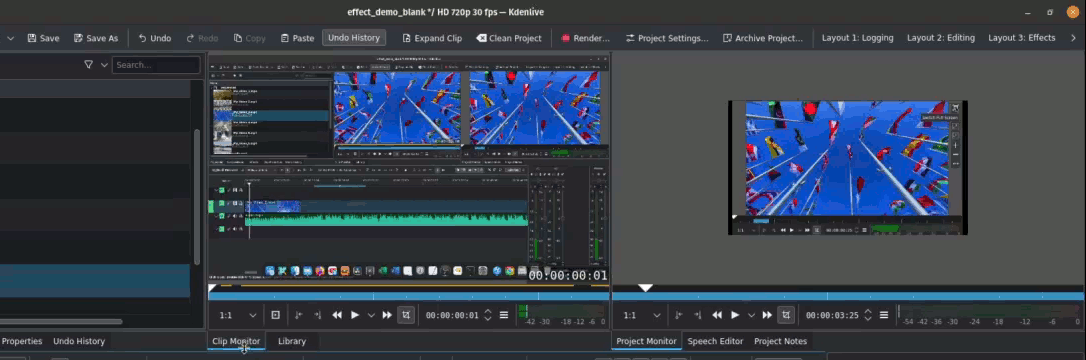
Clip- en Project-monitor naar hun eigen onafhankelijke vensters verplaatsen (vastzetter losmaken)¶
Om de monitors terug te plaatsen in de tabbladweergave, klikt u op de titelbalk van de monitor (schakel het in via ) en versleept het venster bovenop een ander widget. Zie het hoofdstuk Het interface aanpassen voor meer informatie.
Notitie
Er is een klein risico dat het monitorwidget geen titelbalk heeft (tijdelijk defect). In dat geval moet u de instellingen van kdenlive terugzetten door ~/.config/kdenliverc (Linux) of C:\Users\<user_name>\AppData\Roaming\kdenlive\kdenlivestaterc (Windows) te verwijderen.