Rotoscopy¶

Beschrijving
“In de visuele effectenindustrie verwijst de term rotoscoping naar de techniek van het handmatig maken van een matte voor een element op een live-actie plaat zodat het over een andere achtergrond kan worden geplaatst.”[1]
Dit effect[2] wordt gebruikt om een gebied op één clip te tekenen en alles buiten/binnen dat gebied zal verdwijnen, waarmee de onderliggende videotrack wordt getoond. Het gebied definieert in feite de matte of het masker voor de clip.
Parameters
Parameter |
Waarde |
Beschrijving |
|---|---|---|
Modus |
Selectie |
Selecteert het kanaal waarop de rotoscopy zal worden toegepast |
Alfa-bewerking |
Selectie |
Bepaalt hoe de rotoscopy zal worden uitgevoerd |
Inverteren |
Omschakelen |
Keert de rotoscopy-selectie om |
Penseelbreedte |
Geheel getal |
Bepaalt de hoeveelheid feathering. De standaardwaarde is 0 (geen vervaging). |
Feathering passes |
Geheel getal |
Stelt het aantal passages in. Hoe groter het aantal passages, hoe accurater de feathering zal zijn. De standaardwaarde is 1. |
De volgende selectie-items zijn beschikbaar:
Modus
Alfa |
Het rotoscopy-gebied zal het alfakanaal worden (standaardinstelling) |
Luma |
|
RGB |
Alfa-bewerking
Op leeg schrijven |
(standaard) |
Maximum |
|
Minimum |
|
Add |
|
Aftrekken |
Schermafdrukken
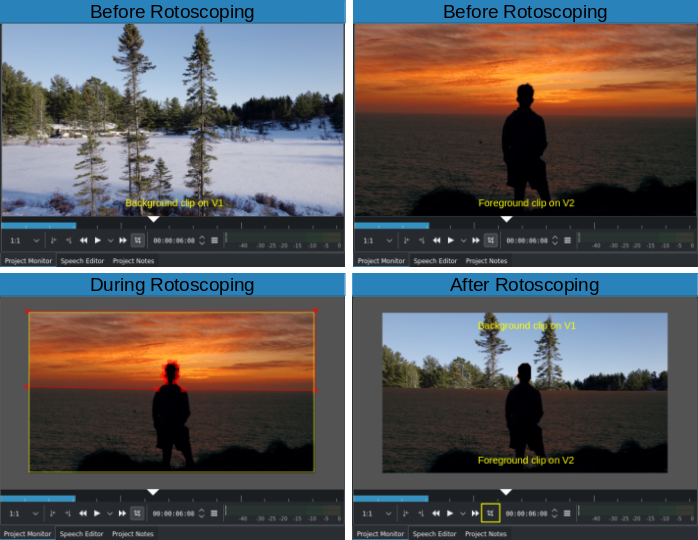
Voor, tijdens en na Rotoscoping. Let op de uitgeschakelde modus Bewerken (rechtsonder)¶
Het gebied tekenen

Nodes en hendels¶
Het gebied wordt getekend door nodes langs uw gebied. Deze werken als randen voor uw rotoscope en er is een lijn tussen elke node. De lijn kan gewijzigd worden in een kromme[3]`_ met “hendels”.

Nodes en hendels¶
Voeg nodes toe aan het gebied door met de linkermuistoets te klikken. U kunt nodes buiten het actieve frame plaatsen: Zoom uit in de Project Monitor (Ctrl+Muiswiel of door met de muis boven de rand van de Project Monitor te gaan zweven totdat het contextmenu verschijnt en u het Zoom-uit-pictogram selecteert) waarna u de nodes plaatst. Dit is handig als het masker ook gebieden bij de rand(en) van de clip (zoals de voorbeeld screenshots aan het begin van dit hoofdstuk) moet bevatten.
Het gebied sluiten door rechts te klikken met de muis op een van de nodes. Kdenlive zal een rechte lijn tussen de eerst aangemaakte node en de laatste trekken.
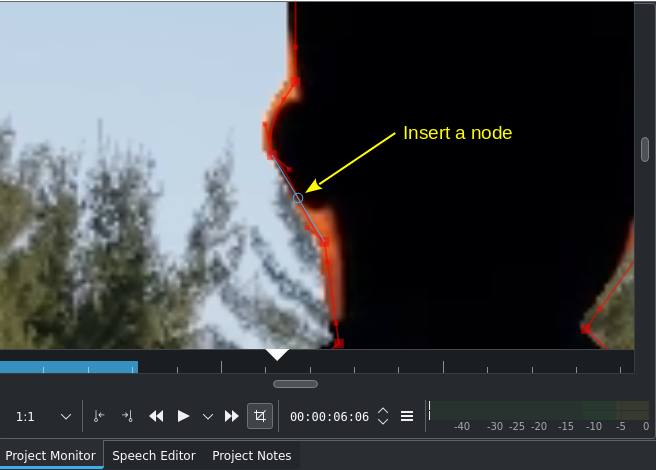
Een node toevoegen voor betere controle van de rand.¶
De rand van een gebied wijzigen door een node te verplaatsen. U kunt tussen twee bestaande nodes een node toevoegen door boven de lijn tussen de twee nodes te zweven totdat een cirkel verschijnt waarna u met de muis dubbelklikt. Hoe meer nodes des te nauwkeuriger u het gebied/masker kunt instellen om (“rakend”) een vorm, object of scene kunt volgen.
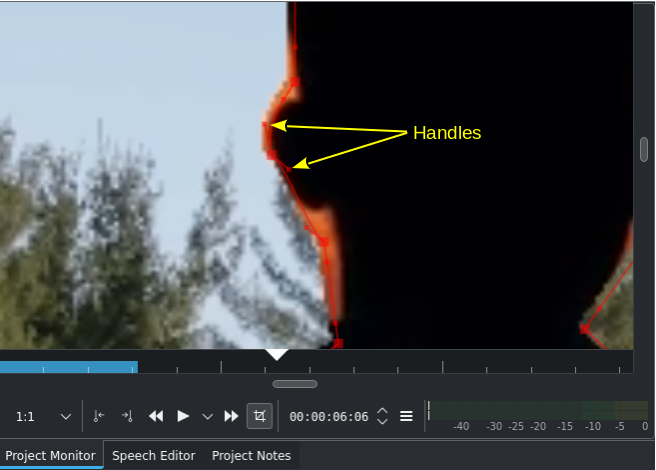
Gebruik van hendels om krommen te creëren¶
Maak een gekromde lijn door de “besturingshandels” te verslepen. Dit zijn de twee punten aan het eind van de rechte lijnen die op de kromme verschijnen.
Als het gebied eenmaal is gecreëerd (gesloten), kunt u de individuele nodes verplaatsen,nodes toevoegen en weer verwijderen, krommen creëren om beter de vorm te volgen die u wilt rotoscoperen, en het hele gebied verplaatsen. Voor de laatste actie selecteert u de x in het midden van het vlak en versleept het daarmee.
Standaard is in het gebied dat u creëerde transparant (de video track eronder is zichtbaar). Gebruik het keuzevakje Inverteren om buiten het gebied transparant te maken.
Notitie
U kunt keyframes gebruiken bij het Rotoscope effect. In tegenstelling tot andere effecten, worden keyframes niet alleen individueel op de tijdlijn gecreëerd[4] maar worden automatisch gecreëerd als het gebied wordt gewijzigd (nodes toegevoegd, verwijderd of verplaatst; krommen gecreëerd of gewijzigd; gebied verplaatst). Het is daarom belangrijk om het rotoscope gebied op de allereerste frame van de clip te creëren.
Het gebruiken van keyframes om het gebied de actie te laten volgen.
Notitie
De liniaal met de keyframes en iconen[4] kan na de initialisatie uitgeschakeld zijn. Ze komen beschikbaar nadat de eerste node is geplaatst.
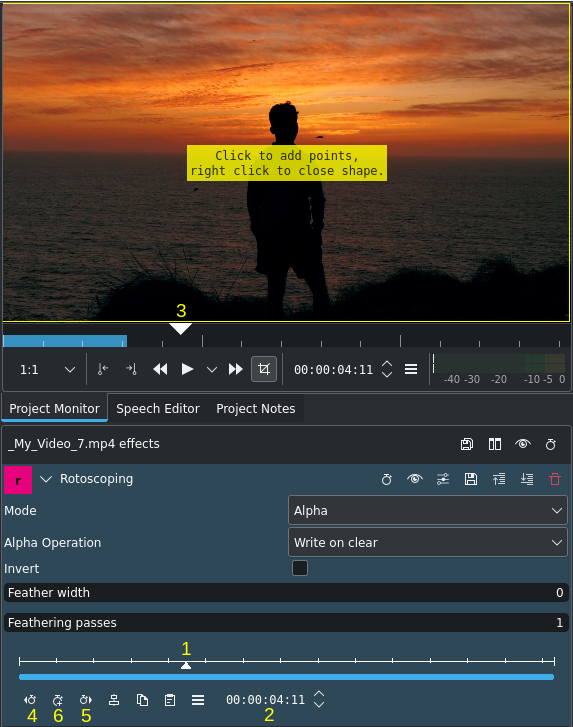
Het gebruik van keyframes bij rotoscoping¶
Verplaats de positie in de clip door de afspeellijst op de tijdlijn te verslepen (3) of door de keyframe-liniaal[4] in het effect Rotoscope te gebruiken (2).
Klik op Keyframe toevoegen (6).
Pas de positie van de nodes in de kromme aan om met de actie overeen te komen.
Kdenlive zal een pad berekenen om de nodes van de positie waar ze waren in het vorige keyframe naar de positie waar u ze instopt op dit keyframe. U hoeft dus geen kromme te tekenen voor elk frame in de clip.
Om een keyframe te verwijderen, selecteert u het door op het keyframe symbool (diamant, cirkel of vierkant) te klikken, of door naar het beeld met het keyframe te gaan door Ga naar vorig keyframe (4) of
Ga naar volgend keyframe (5) te gebruiken en vervolgens op
te klikken wat vervolgens komt met Verwijder keyframe (6) als u op een bestaand keyframe bent.
Voorbeelden
Voorbeelden op YouTube van wat u met het Rotoscoping-effect kunt doen
No Mirror for you! (door Everything and Even Gaming)
Putting yourself in a Movie (door Arkengheist)
Text Reveal (door TJ FREE)
ROTOSCOPING (door NBtech)
Voorbeeld “Hoe Rotoscoping te gebruiken voor wijzigen van de kleurtoon”
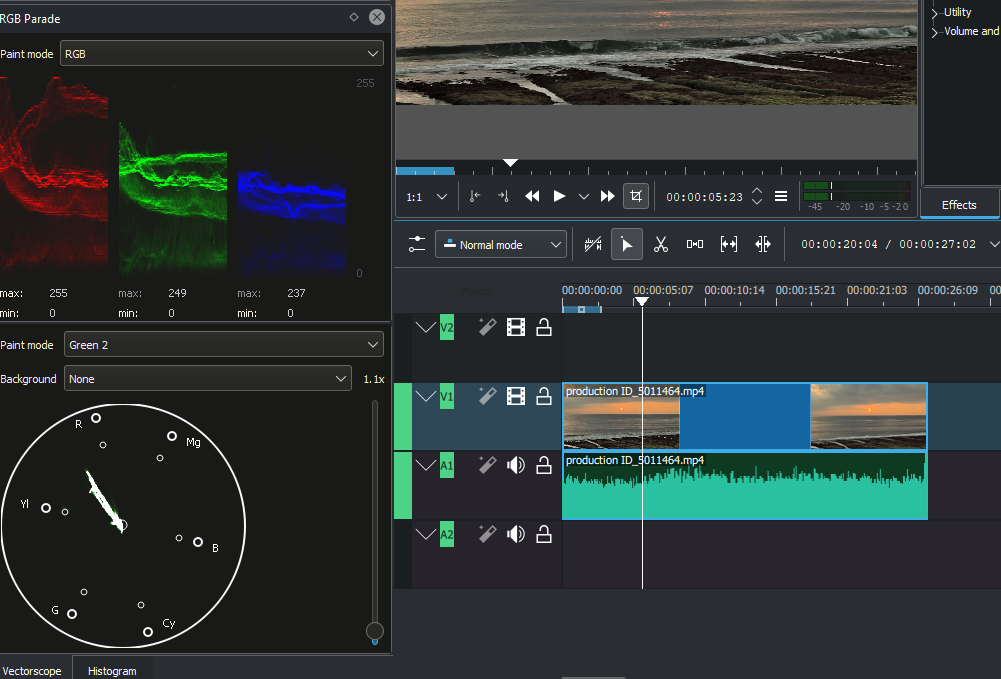
Modus omgeschakeld naar Kleur¶
We gaan de Kleur indeling gebruiken. Hierdoor kunnen we met de Kleur-Vectorscoop gaan werken. Controleer dat het is ingeschakeld: . Maar nu blijven we in de modus voor Bewerken.
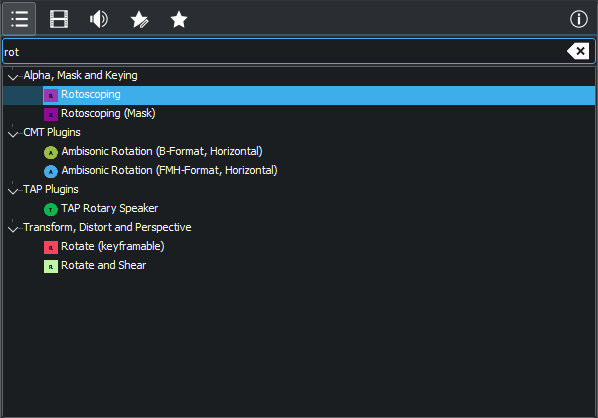
Selecteer Rotoscopy in de lijst met effecten¶
In de tijdlijn, selecteer de clip met de zonsondergang. Open het tabblad effecten, typ in “Rotoscoping” en sleep het daarna over de video om verdere instructies te zien.
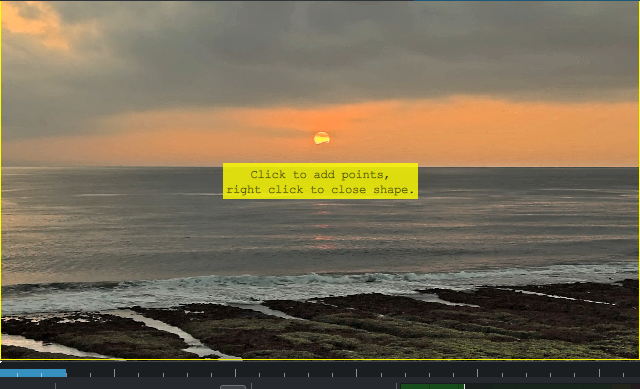
Selectie van objecten¶
Begin met de creatie van het gebied/masker rond de zon door nodes er omheen te plaatsen. Gebruik links te klikken met de muis om de nodes te creëren. Indien nodig, zoom in op de Projectmonitor door Ctrl+Wiel of de Projectmonitor controle knoppen te gebruiken.
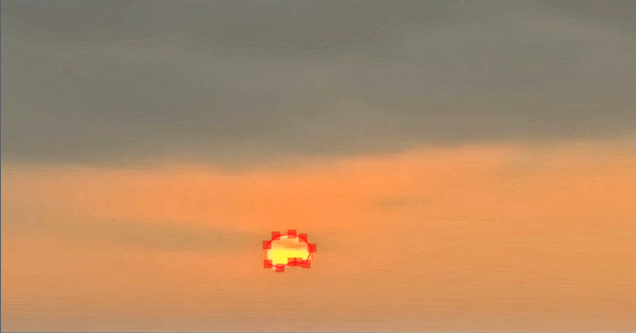
Selectie van objecten¶
Sluit het gebied/masker door Rechts te klikken met de muis. Maak indien nodig aanpassingen door nodes te verplaatsen, toe te voegen of te verwijderen. Bij ronde objecten zoals de zon in dit voorbeeld zijn krommen erg handig.
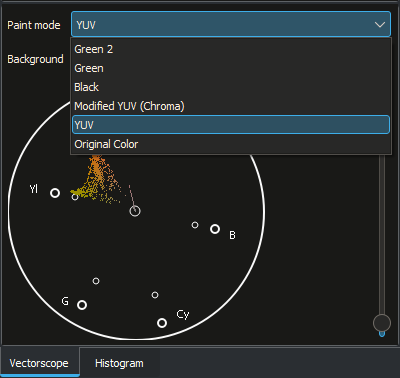
YUV keuze¶
Ga terug naar de Kleur indeling. Gebruik in de vectorscoop de tekenmodus en selecteer YUV.
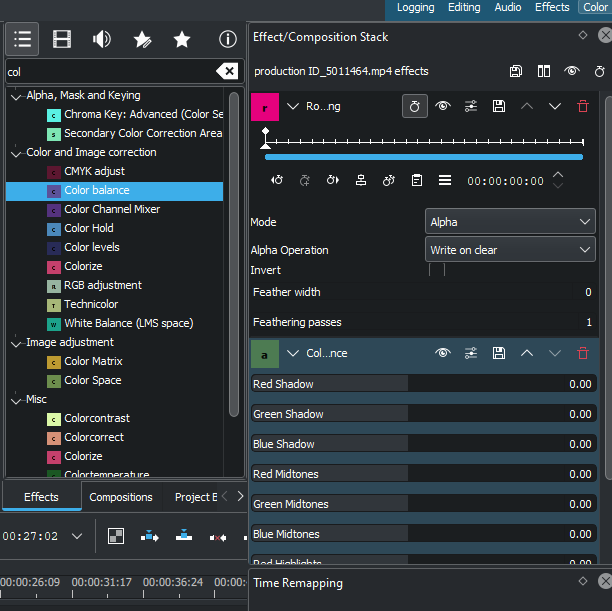
Kleurbalans selectie¶
Selecteer de kleurbalans in de effecten-tab en wijzig de waarden voor rood, groen en blauw totdat de kleur van de zon naar wens is.