Sestave¶
Sestave, razen uporabe za prehod z enega posnetka na drugega, se večinoma uporabljajo za estetske ali umetniške namene ali za združevanje slik in/ali videoposnetkov, da se ustvari iluzija, da so vsi elementi deli istega prizora.
Zavihek Sestave¶
Naredite pripomoček Sestave viden v .
Gradnik Sestave ima šest krmilnih ikon, ki prikažejo oz. skrijejo različne kategorije učinkov:
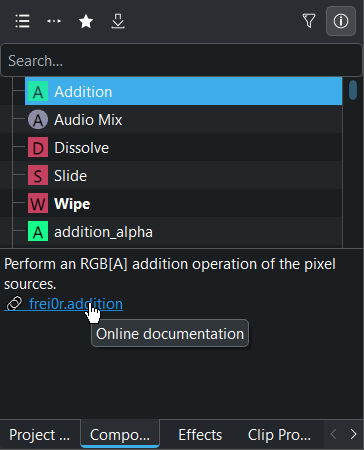
Pripomoček Sestave Kdenlive kot zavihek v območju Projektne posode¶
Glavni učinki prikaže vse sestave (privzeti pogled)
:guilabel:‘Pokaži le prehode‘ prikaže le prehode
Pokaži vse priljubljene elemente prikaže vse sestave in prehode, ki so bili označeni kot priljubljeni. To je isti seznam, ki se prikaže, ko izberete Vstavi sestavo v meniju z desno miškino tipko posnetka na časovnici.
Prenesi nove učinke odpre pogovorno okno s seznamom predlog sestav iz trgovine KDE Store
Prikaži samo pregledana sredstva preklaplja med sestavami, ki jih pregleda in preizkuša ekipa Kdenlive, in nepreizkušenimi sestavami (še vedno v poskusni fazi)
Pokaži/skrij opis učinkov preklopi na prikaz informacij pod seznamom sestav, kjer je prikazan kratek opis tega, kar sestava počne, ko je vklopljena. S klikom na modro besedilo sestave se odpre spletna dokumentacija v ta namen.
Kako sestaviti skupaj dva posnetka
Opomba
Alfa-kanali se upoštevajo samodejno, tako da lahko posnetke z alfo zložite enega na drugega brez potrebe po sestavah. Kanale alfa lahko ustvarite v posnetkih z učinki iz kategorije Alfa, maska in ključenje.
- Metoda 1:
Kliknite sivo piko v spodnjem levem ali desnem kotu posnetka, ki ga želite združiti s spodnjim. Dodana je privzeta sestava Zavesa (ki je bolj prehod, zato morate spremeniti vrsto sestave v nekaj podobnega Zlivanju Cairo).
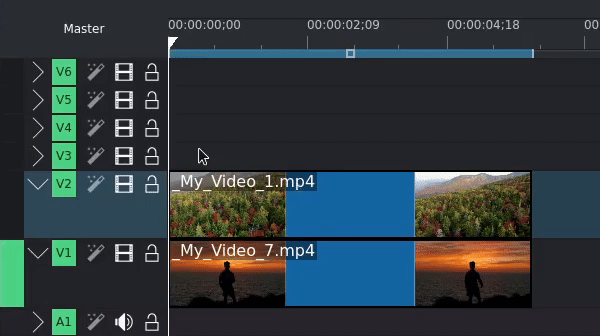
Uporaba leve sive pike ustvari sestavo Zavesa, ki gre od spodnje do zgornje steze; z desno sivo piko ustvarite sestavo Zavesa od zgornje do spodnje steze.
- Metoda 2:
Z desno tipko miške kliknite posnetek, ki ga želite združiti s spodnjim, izberite Vstavi sestavo in izberite Sestavek in pretvorba ali Zavesa.
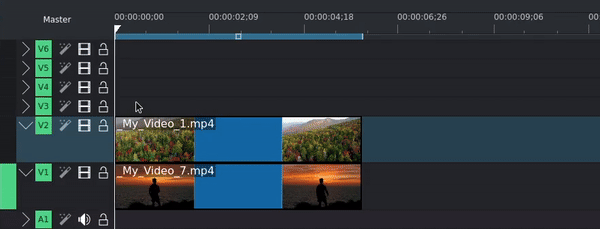
Sestave lahko dodate med priljubljene tako, da z desno tipko miške kliknete sestavo v pripomočku Sestave in izberete Dodaj med priljubljene. Vaše najljubše sestave se prikažejo kot možnosti, ko uporabljate to metodo.
- Metoda 3:
Povlecite sestavo iz pripomočka Sestave in jo spustite na posnetek, ki ga želite združiti s spodnjim. Začetno in končno točko prilagodite tako, da povlečete levi in/ali desni rob vrstice sestave na časovnici.
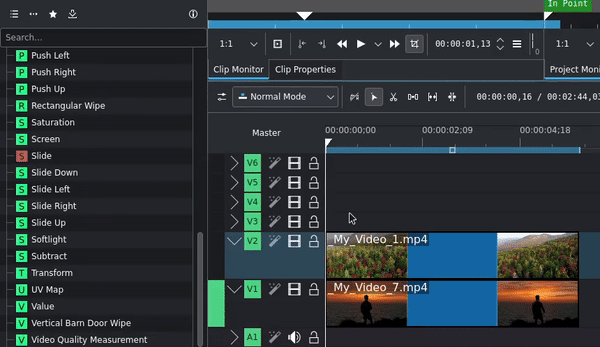
Steza sestave¶
Kdenlive privzeto uporablja za sestavljanje posnetek v stezi neposredno spodaj. V večini primerov je to tisto, kar želite. Lahko pa Kdenliveu naročite, naj uporabi posnetek v drugi stezi, tako da spremenite Stezo. Kdenlive navaja vse možne steze za sestavo in vse so pod tisto, v kateri je posnetek s sestavo. Ni mogoče sestavljati navzgor.
Vrsta sestave¶
Z metodo #1 in #2 Kdenlive privzeto ustvari sestavo z vrsto sestave Zavesa, Sestavek in preoblikuj ali katero koli sestavo, ki ste jo morda dodali kot priljubljeno. Zavesa je v resnici bolj prehod, in Sestavek in preoblikuj morda ne bosta vedno potrebna zaradi bogastva dodatnih parametrov.
Vrsto sestave lahko spremenite v pripomočku Sklad učinkov/sestave. Kdenlive uporablja isti prostor v uporabniškem vmesniku za prikaz učinkov ali sestav. Oglejte si razdelek Uporabniški vmesnik.
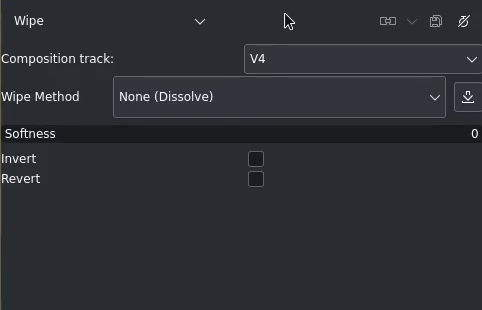
Spustni meni Vrsta sestave¶
V zgornjem levem kotu datoteke Sklad sestave je spustni seznam za vrsto sestave. Navaja obe sestavi, načine zlivanja in prehode, kot tudi operacije nad kanali alfa. Glede na izbrano vrsto sestave se prikažejo dodatna polja (ali parametri).