Montaža prostorskega zvoka s Kdenlive¶
V času pisanja te vsebine Kdenlive podpira samo izris projekta v videoposnetek, ki vsebuje stereo zvok. Ni mogoče uvesti več zvočnih kanalov ali izrecno preslikati zvočnih stez v kanale v izdelanem zvoku. Za urejanje in ustvarjanje prostorskega zvoka so potrebni nekateri ročni koraki, vključno z uporabo zunanjih orodij.
Ta vodnik uporablja za primer 6-kanalni prostorski zvok 5.1.
Zunanja orodja, uporabljena tukaj¶
Opomba
Kdenlive uporablja ffmpeg, medtem ko je na (k)ubuntu ffmpeg opuščen in se namesto tega uporablja avconv. Torej je na teh (in morda tudi drugih) distribucijah že nameščen avconv.
Ustvarjanje novega prostorskega zvoka¶
V tem vodniku je opisana ena možna rešitev z uporabo Audacity za ustvarjanje in izris zvočne steze prostorskega zvoka 5.1, ki jo lahko dodate videu, ki ga izrišete s Kdenlive.
Opomba
Naprednejše funkcije, kot je sukanje prostorskih zvokov (torej ko se zvok premika od zadaj proti spredaj, angl. surround panning), presegajo zmožnosti Audacity - vendar je mogoče ustvariti podobne učinke ročno.
Ustvarjanje in urejanje prostorskega zvoka z Audacity¶
V tej vadnici uporabljamo naslednji primer preprostega prostorskega zvoka 5.1:
Nekaj izvirnega terenskega posnetka spredaj (stereo)
Nekaj glasu iz sredine (spredaj) (mono)
Nekaj glasbe od zadaj (stereo)
Če želite tako kot v tem primeru za ustvarjanje zvočnega posnetka prostorskega zvoka uporabiti nek izvirni posnetek s terena iz video posnetka, ga je mogoče enostavno izvleči z uporabo Kdenlive z prek kontekstnega menija posnetka. S tem ustvarite zvočno datoteko WAV v isti mapi, v kateri se nahaja video posnetek.
Zvočni posnetki, ki bodo uporabljeni v tem primeru, so:
Field.wav(stereo) za sprednji L+RVoice.wav(mono) za centerMusic.mp3(stereo) za okoliški zvok L+R (zadaj)
V novem projektu Audacity se lahko uvažajo v zgornjem vrstnem redu z , projekt bi moral zdaj izgledati nekako takole:
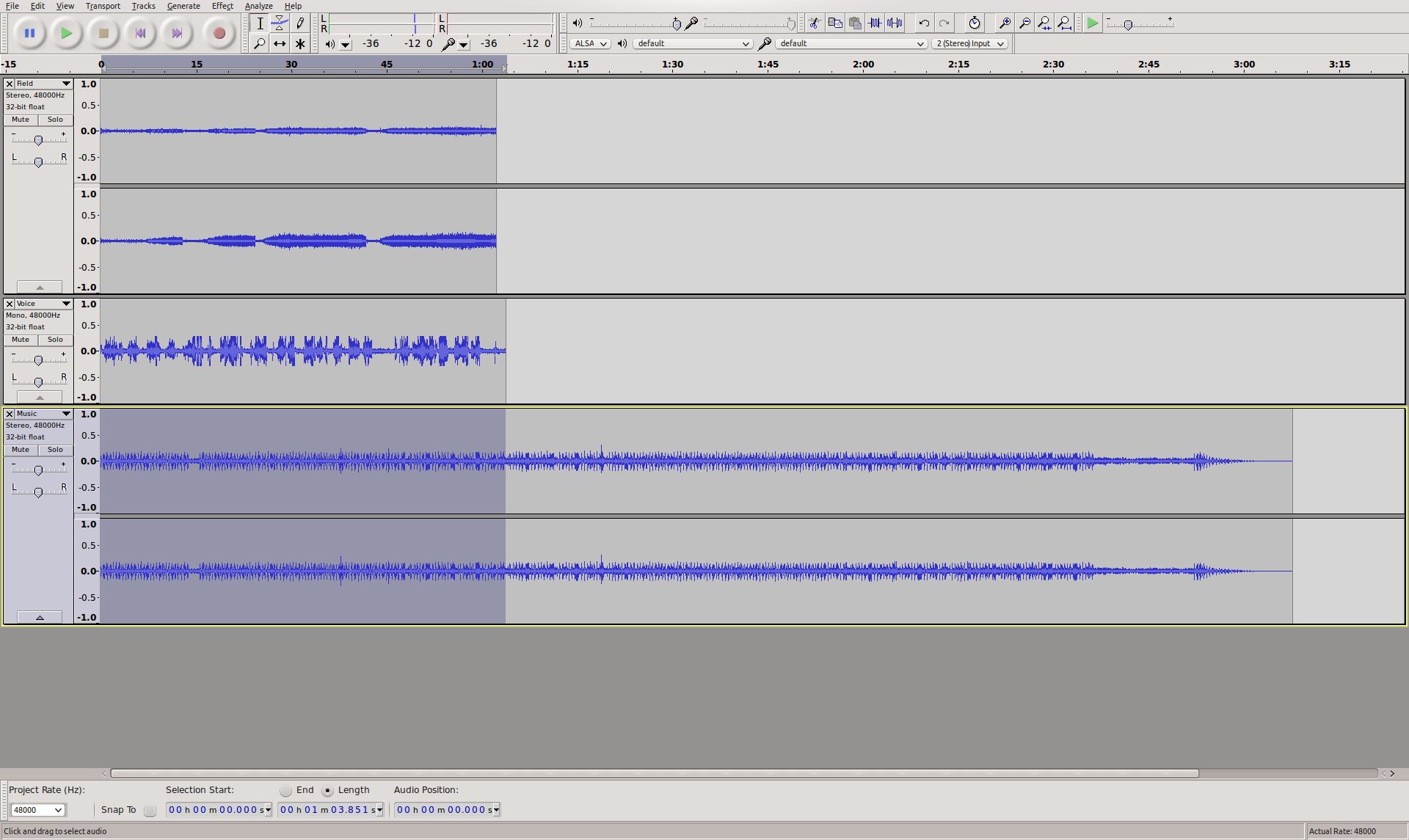
Zaslonska slika Audacity¶
Preslikava kanalov za prostorski zvok 5.1 je:
1 - Spredaj levo
2 - Spredaj desno
3 - Center
4 - LFE
5 - Okolica levo
6 - Okolica desno
Opomba
LFE se pogosto imenuje »kanal subwoofer« (»kanal nizkotonca«), kar ni povsem pravilno. Nastavitev zvočnika za prostorski zvok je popolnoma veljavna brez nizkotonskega. V tem primeru bo okoliški zvočni sistem preusmeril kanal LFE na »velike« zvočnike, običajno sprednje zvočnike.
Stereo stezo »Field« lahko zdaj preslikate na Sprednji L+R, »Glas« v Center in »Glasba« v Surround L+R. Obstaja samo ena težava: zvočniki Surround (zadaj) prostorskega sistema zvočnikov so običajno »majhni« in ne morejo reproducirati nizkih frekvenc. Zato bi bilo treba preslikati nizek frekvenčni razpon steze »Music« na kanal LFE, sicer bi lahko glasba zvenela malce »tanko«.
Če želite to storiti, lahko stezo »Glasba« preprosto podvojite z po njenem izboru in nato iz kontekstnega menija tretje steze. Nato lahko eno od dveh mono stez izbrišete; drugo lahko preimenujete v »LFE«.
Zdaj pa lahko učinek »Izenačevanje…« uporabite za odrezavo frekvenc nad približno 100 Hz s steze »LFE«, in obratno, odrežete frekvence pod približno 100 Hz s steze »Glasba«.
Opomba
Ustvarjanje tehnično popolnega prostorskega zvoka je sama zase znanost in s tem onkraj področja uporabe tega vodnika - za podrobnosti glejte ustrezne vire na spletu.
Za zdaj ostaja, da se prepričate, da ima prostorski zvočni posnetek enako dolžino kot video steza, ki ji jo je treba dodati. Video steza, uporabljena v tem primeru, ima dolžino 1:00 minut, zato se dolžine zvočnih stez v Audacity ustrezno prilagodijo:
Projekt Audacity bi moral zdaj izgledati takole:
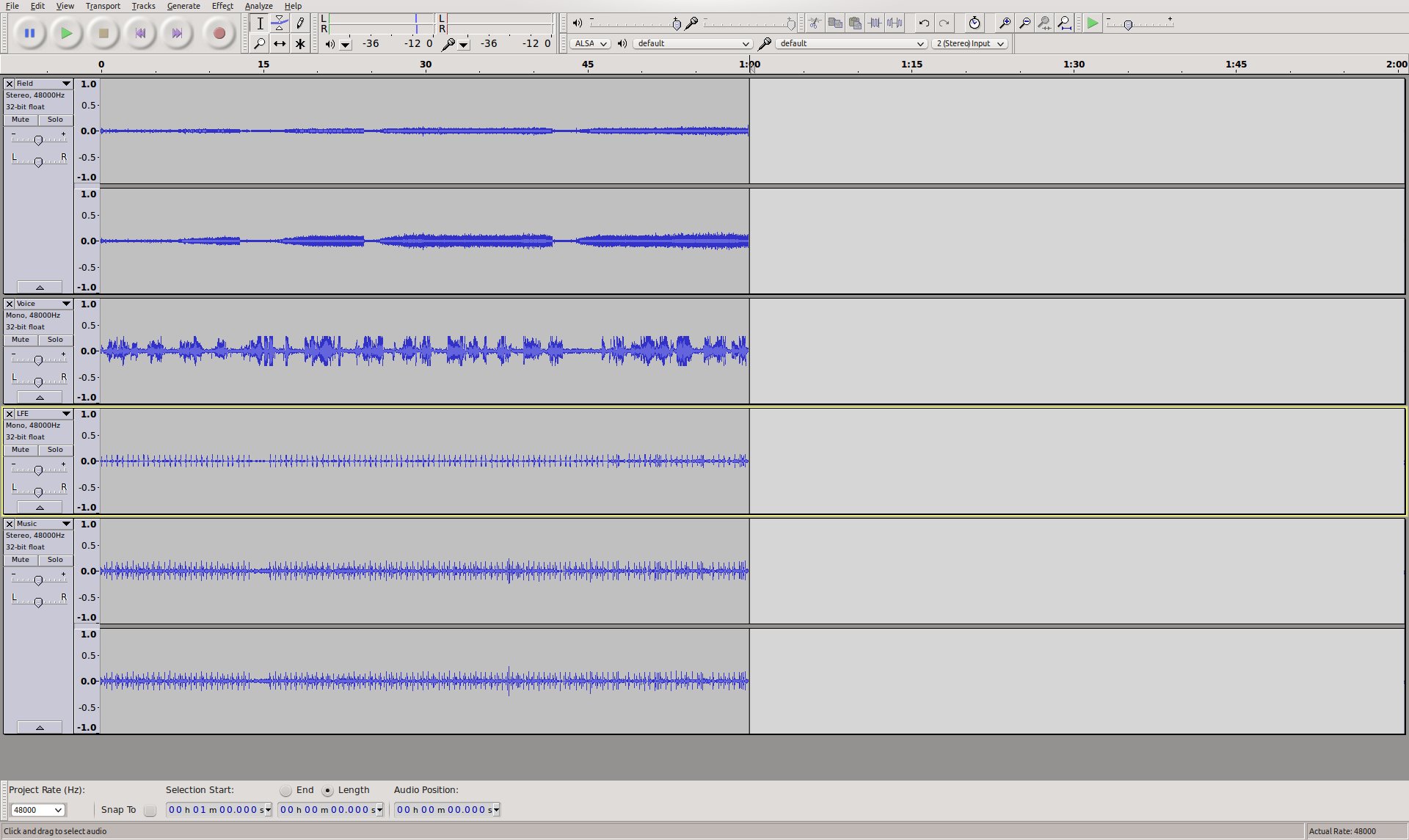
Zaslonska slika projekta Audacity¶
Naslednja stvar je izvoz projekta v večkanalne prostorske zvočne datoteke 5.1. Tukaj uporabljena oblika je AC-3 (Dolby Digital).
Pred izvozom je treba Audacity prilagoditi tako, da omogoča izvoz v večkanalne zvočne datoteke: v pod izberite »Uporabi mešanje po meri (na primer za izvoz večkanalne datoteke 5.1)«.
Projekt je zdaj mogoče izvoziti v zvočno datoteko prostorskega zvoka 5.1:
Izberite
Navedite ime za »Ime« in izberite »Datoteke AC3 (FFmpeg)«
Kliknite Možnosti … in izberite »512 kb/s« kot »bitno hitrost«
Prikaže se pogovorno okno »Napredne možnosti mešanja«. Število »izhodnih kanalov« mora biti 6, preslikava kanalov pa mora biti že pravilna:
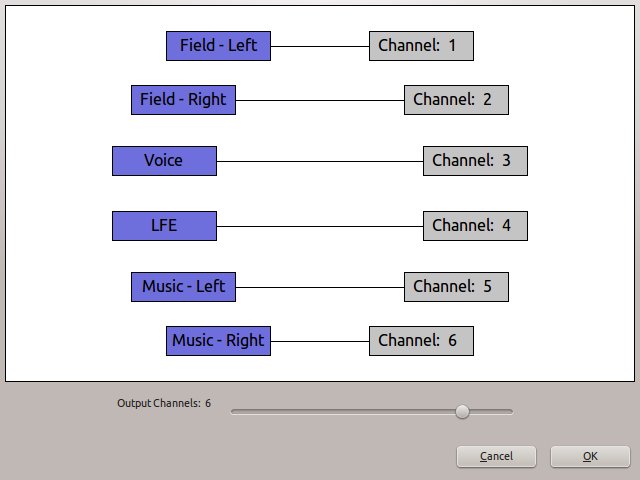
Možnosti mešanja zvoka v Audacity¶
Rezultat izvoza mora biti datoteka *.ac3, ki se predvaja z npr. VLC ali Dragon Player*.
Multipleksiranje videa in zvoka¶
Zadnji korak je dodajanje zvočnega posnetka v video stezo, če je bil videoposnetek izrisan brez zvoka.
Opomba
Ko zvočne in video datoteke multipleksirate v eno datoteko, se dejanski tokovi samo kopirajo in ne prekodirajo. Zato ni izgube kakovosti v zvočnih in video tokovig. Tudi zato, ker se tokovi samo kopirajo, je multipleksiranje zelo hitro.
Ob predpostavki, da je bila video steza izrisana to Video.mkv in je bil prostorski zvok izvožen v 5.1.ac3, se ukaz za multipleksiranje obeh v Video-5.1.mkv s programom avconv glasi:
avconv -i Video.mkv -i 5.1.ac3 -c copy -map 0:0 -map 1:0 Video-5.1.mkv
Rezultat bi moral biti videoposnetek MKV, ki vsebuje prostorski zvočni posnetek Dolby Digital 5.1.
Urejanje obstoječega prostorskega zvoka¶
Ko projektu dodate posnetek z več kot dvema kanaloma, Kdenlive ustvari sličico zvoka, ki pravilno prikazuje vse zvočne kanale:
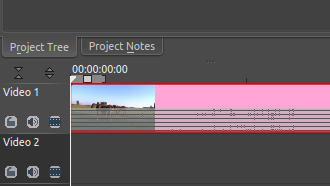
Časovnica Kdenlive (opomba: starejša različica!)¶
Posnetek je mogoče montirati in uporabiti (zvočne) učinke; zdi se, da vse deluje prav v redu - ampak ko izrišete projekt, se izkaže, da ima zvočna steza v končni videodatoteki samo dva kanala (stereo).
Naslednji koraki zagotavljajo ročni obvoz za to težavo.
Izvleci in razdeli zvočne steze¶
Prvi korak je izvleči zvočni posnetek iz video posnetka. To lahko storite v Kdenlive z prek kontekstnega menija posnetka. Tako ustvarite zvočno datoteko WAV v isti mapi, kjer se nahaja video posnetek.
Izvlečeno zvočno datoteko WA lahko nato odprete v Audacity, pokazati mora vseh 6 kanalov, to so:
1 - Spredaj levo
2 - Spredaj desno
3 - Center
4 - LFE
5 - Okolica levo
6 - Okolica desno
Opomba
LFE (Low Frequency Effects) se pogosto imenuje »kanal subwoofer« (»kanal nizkotonca«), kar ni povsem pravilno. Nastavitev zvočnika za prostorski zvok je popolnoma veljavna brez nizkotonskega. V tem primeru bo okoliški zvočni sistem preusmeril kanal LFE na »velike« zvočnike, običajno sprednje zvočnike.
Zdaj imamo v načrtu razdeliti prostorski zvok na štiri ločene (stereo/mono) zvočne datoteke, ki jih Kdenlive lahko obravnava:
Spredaj (stereo)
Center (mono)
LFE (mono)
Prostorski (stereo)
Najprej je treba Audacity prilagoditi tako, da ne izvaža vedno v stereo zvočne datoteke: v pod izberite »Uporabi mešanje po meri (npr. za izvoz večkanalne datoteke 5.1)«.
Zdaj je treba steze 1+2 in 5+6 pretvoriti v stereo steze tako, da izberete iz kontekstnega menija 1. oziroma 5. steze. To bi moralo imeti za posledico 4 steze, dva stereo in dve mono.
Nato je treba 4 steze preimenovati v »Front«, »Center«, »LFE« in »Surround« začenši z vrha, z uporabo ukaza v kontekstnem meniju vsake steze.
Steze so zdaj videti takole:
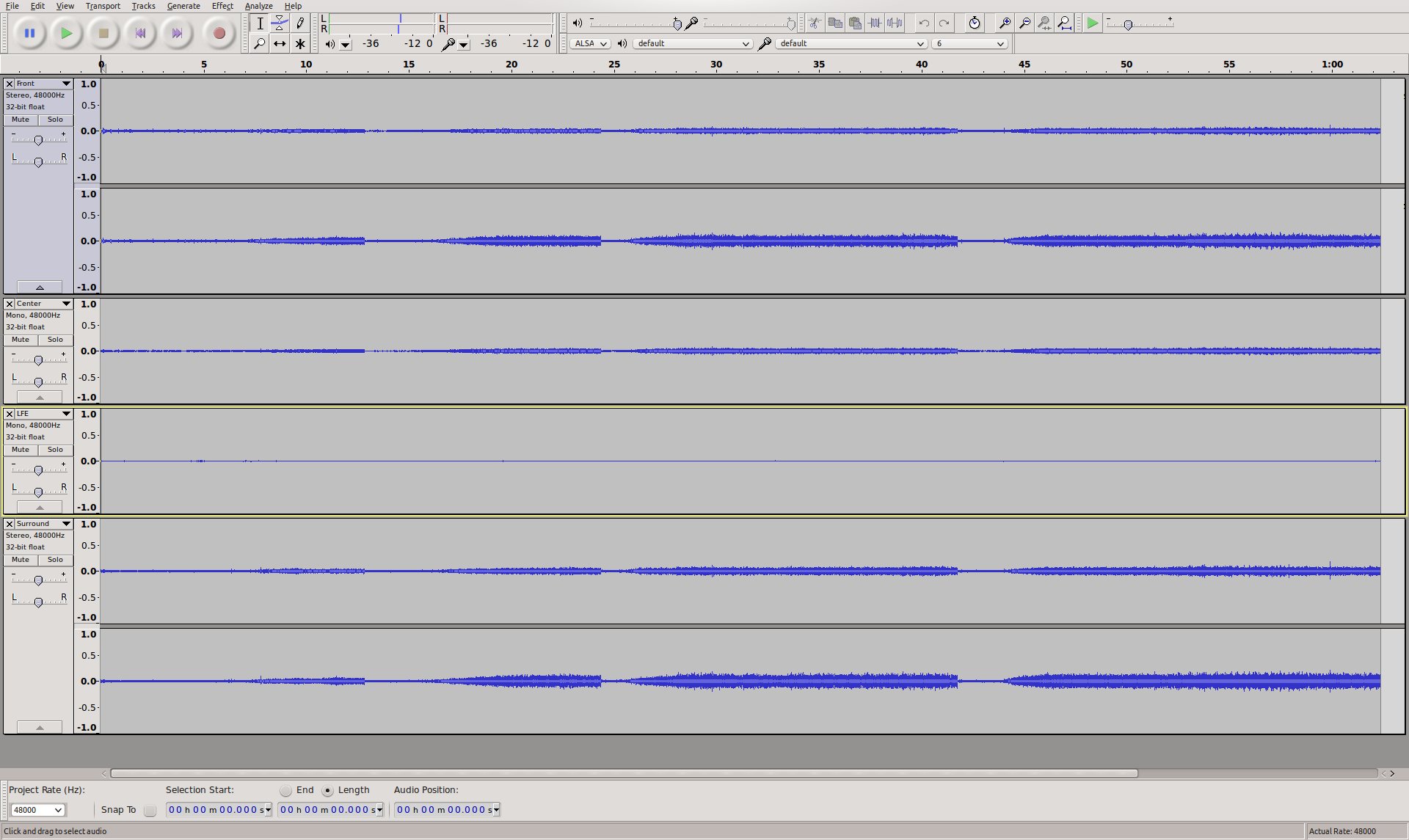
Zaslonska slika projekta Audacity¶
Po vsem tem trdem delu je izvoz štirih stez v štiri ločene zvočne datoteke enostaven z ukazom . Uporabite »WAV« kot »Izvozi v zapisu«, preostale nastavitve bi že morale biti v redu: »Razdeli datoteke na podlagi: Steze« in »Ime datoteke: Uporabi oznako/ime steze«.
Pogovorno okno »Uredi metapodatke« se lahko prikaže za vsako stezo. V redu je samo reči V redu. Na koncu bi moralo slediti potrditveno pogovorno okno in izvoziti bi se morale štiri zvočne datoteke: Front.wav, Center.wav, LFE.wav in Surround.wav.
Uvoz zvočnih stez v Kdenlive¶
Prej ustvarjene zvočne datoteke je zdaj mogoče dodati k projektu Kdenlive z uporabo .
Ker sta v projektu privzeto samo dve zvočni stezi, je treba dodati še dve s pred dodajanjem štirih zvočnih stez v časovnico.
Naslednja stvar, ki jo je treba storiti, je združiti štiri zvočne steze z videoposnetkom, tako da izberete vse in nato izberete .
Opomba
Po potrebi ne pozabite izklopiti izvirne zvočne steze v videoposnetku!
Projekt Kdenlive bi moral biti zdaj pripravljen na običajno montažo, npr. rezanje posnetkov in dodajanje učinkov, in bi moral izgledati nekako takole:
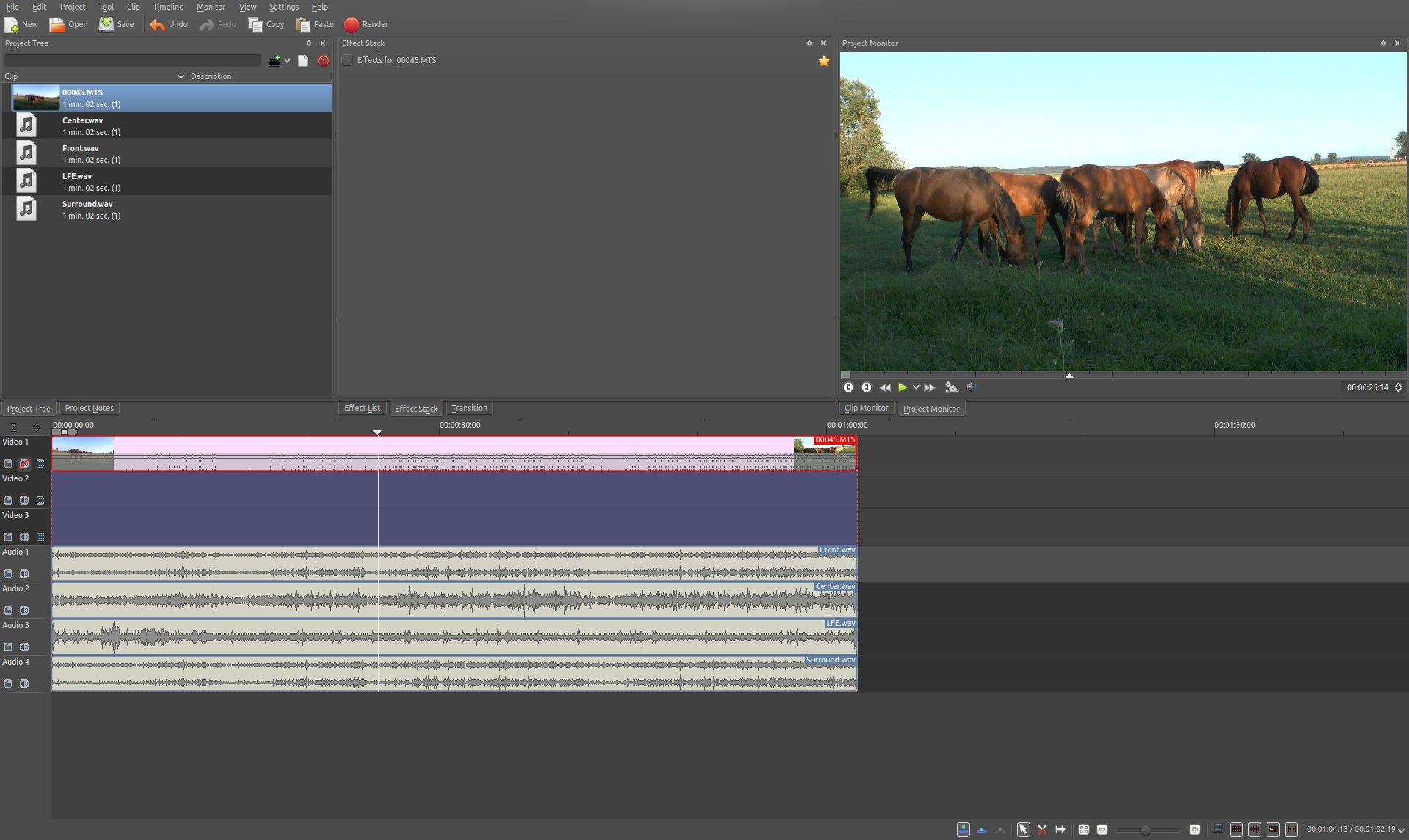
Primer projekta Kdenlive (opomba: starejša različica!)¶
Izris projekta¶
Ker projekta ni mogoče izrisati s zvočno stezo za prostorski zvok, so potrebni nekateri ročni koraki, da bi dobili tak rezultat.
Najprej je treba video stezo izrisati brez zvoka. To se preprosto naredi tako, da se projekt izrisuje, kot bi to storili običajno, vendar brez zvoka, z nepotrjenim poljem Zvok.
Nato je treba vsako od štirih zvočnih stez v okolici Front.wav, Center.wav, LFE.wav in Surround.wav izrisati v ločeno zvočno datoteko. Za vsako od njih naredite naslednje:
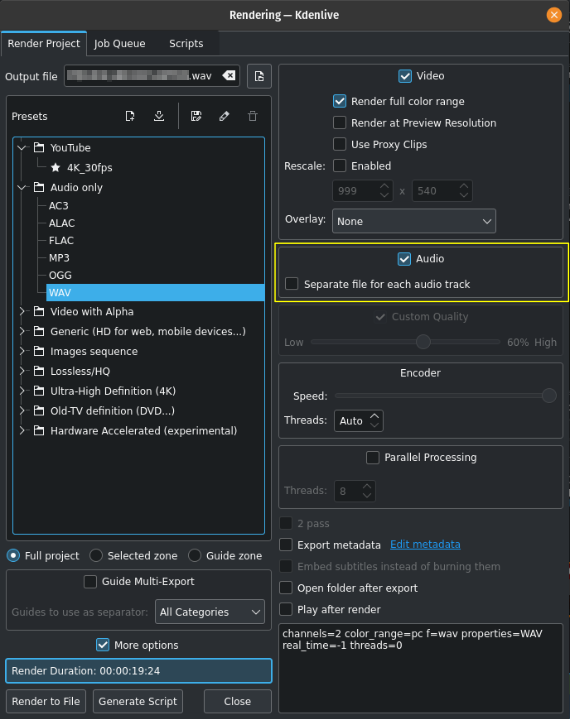
Izvažanje zvoka samo v ločenih stezah¶
Utišanje vseh drugih zvočnih stez
Kliknite
Izriši …
Vnesite ustrezno ime datoteke za Izhodno datoteko
Izberite prednastavitev Samo zvok.
Izberite profil WAV.
Preverite, da je potrjeno Zvok.
Zagotovite, da možnost Ločena datoteka za vsako zvočno stezo ni potrjena.
Kliknite gumb Izriši v datoteko.
Opomba
Na žalost sta mono stezi Center.wav in LFE.wav izrisani kot stereo steze, in zdi se, da se temu ne da izogniti. Toda to lahko rešimo kasneje s programom Audacity.
Sestavite prostorsko zvočno datoteko¶
Zdaj je treba ločene zvočne steze, ki jih je izrisal Kdenlive, »združiti« v eno večkanalno datoteko prostorskega zvoka 5.1. To spet naredimo v programu Audacity:
Uvozite
Front.wav,Center.wav,LFE.wavinSurround.wav(v tem vrstnem redu!) z uporabo .
»Center« in »LFE« sta zdaj stereo, kar ni tisto, kar je potrebno. To lahko popravite tako, da izberete iz kontekstnega menija vsake steze in izbrišete enega od dveh izrisanih mono stez.
Postopoma bi morale v projektu Audacity obstajati štiri steze:
Spredaj (stereo)
Center (mono)
LFE (mono)
Prostorski (stereo)
Projekt je zdaj mogoče izvoziti v zvočno datoteko prostorskega zvoka 5.1:
Izberite
Navedite ime za »Ime« in izberite »Datoteke AC3 (FFmpeg)«
Kliknite Možnosti … in izberite 512 kb/s kot »bitno hitrost«
Prikaže se pogovorno okno Napredne možnosti mešanja. Število Izhodnih kanalov bi moralo biti 6, preslikava kanalov pa mora biti že pravilna:
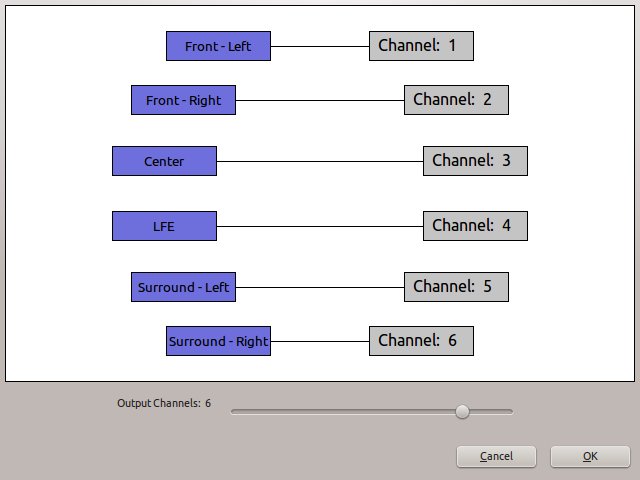
Napredne možnosti mešanja v Audacity¶
Rezultat izvoza mora biti datoteka *.ac3, ki se predvaja z npr. VLC ali Dragon Player*.
Multipleksiranje videa in zvoka¶
Ker sta bila video in zvok izrisana ločeno, je treba oba multipleksirati v eno datoteko, ki vsebuje video in zvočni tok.
Opomba
Ko zvočne in video datoteke multipleksirate v eno datoteko, se dejanski tokovi samo kopirajo in ne prekodirajo. Zato ni izgube kakovosti v zvočnih in video tokovig. Tudi zato, ker se tokovi samo kopirajo, je multipleksiranje zelo hitro.
Ob predpostavki, da je bila video steza izrisana to Video.mkv in je bil prostorski zvok izvožen v 5.1.ac3, se ukaz za multipleksiranje obeh v Video-5.1.mkv z avconv glasi:
avconv -i Video.mkv -i 5.1.ac3 -c copy -map 0:0 -map 1:0 Video-5.1.mkv
Rezultat bi moral biti videoposnetek MKV, ki vsebuje prostorski zvočni posnetek Dolby Digital 5.1.