Ручка керування¶
Налаштувати з’єднаний пристрій Jog-Shuttle. Відомо, що це працює для Contour ShuttlePro і Contour ShuttleXpress.

Розділ налаштувань Jogshuttle¶
- 1:
Увімкнути пристрій Jog Shuttle. Позначте цей пункт, якщо ви хочете скористатися з’єднаним пристроєм jog shuttle (якщо його підтримку передбачено у вашій операційній системі та Kdenlive).
- 2:
Назва пристрою. Виберіть пристрій зі списку. Натисніть кнопку
, щоб освіжити список.
- 3:
Тут можна ввести специфічні для пристрою параметри або ідентифікатори (див. нижче).
Linux¶
Переконайтеся, що ваш пристрій Jog-Shuttle з’єднано за допомогою USB, і що він працює. Потрібне правило udev для виправлення прав доступу до файла пристрою. Скористайтеся вашим улюбленим текстовим редактором і створіть файл /etc/udev/rules.d/90-contour-shuttleXpress.rules з таким рядком:
SUBSYSTEMS=="usb", ATTRS{idVendor}=="0b33", ATTRS{idProduct}=="0020", MODE="0444"
для Contour ShuttleXpress або
SUBSYSTEMS=="usb", ATTRS{idVendor}=="0b33", ATTRS{idProduct}=="0030", MODE="0444"
для Contour ShuttlePRO V2.
Obtain the device file by the command in the terminal
$ fgrep Contour -A4 /proc/bus/input/devices
В останньому рядку виведених даних можна бачити
H: Handlers=mouse0 event3
що має вказати вам файл пристрою, назву якого слід ввести до вікна параметрів kdenlive: у текстовому полі (3) введіть /dev/input/**event3** (скористайтеся останнім словом у виведеному рядку, щоб вказати файл пристрою у /dev/input), встановіть значення для кнопок та застосуйте зміни.
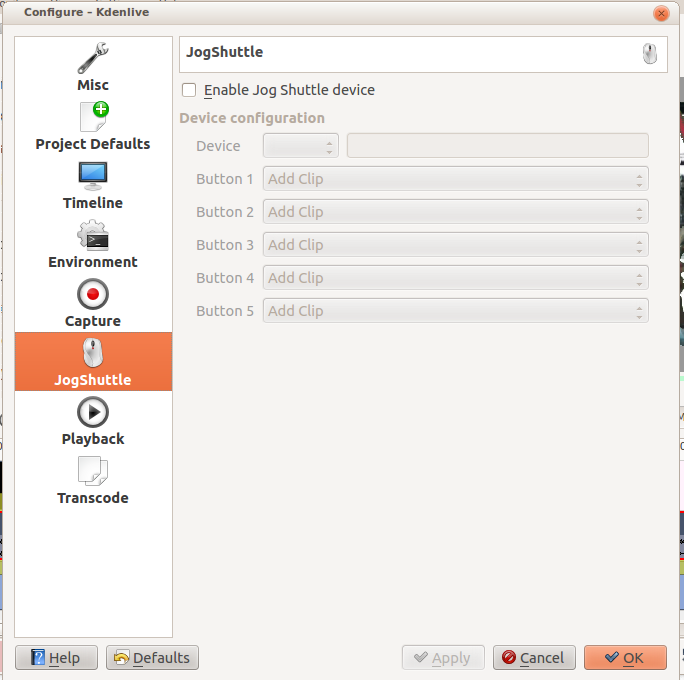
Увімкнути Jog-Shuttle. Contour ShuttleXpress стосуються кнопки 5 – 9, а Contour ShuttlePro — усі кнопки. Дії для jog і коліщатка shuttle працюють очікуваним чином.
Windows¶
На стільниці відкриває системний лоток. Клацніть правою кнопкою миші на контурній піктограмі і виберіть Відкрити панель керування.
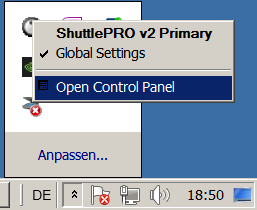
У вікні налаштовування у полі «Параметр програми» виберіть «Adobe Premiere Pro CS&CC (Edit)»*. Потім клацніть на .
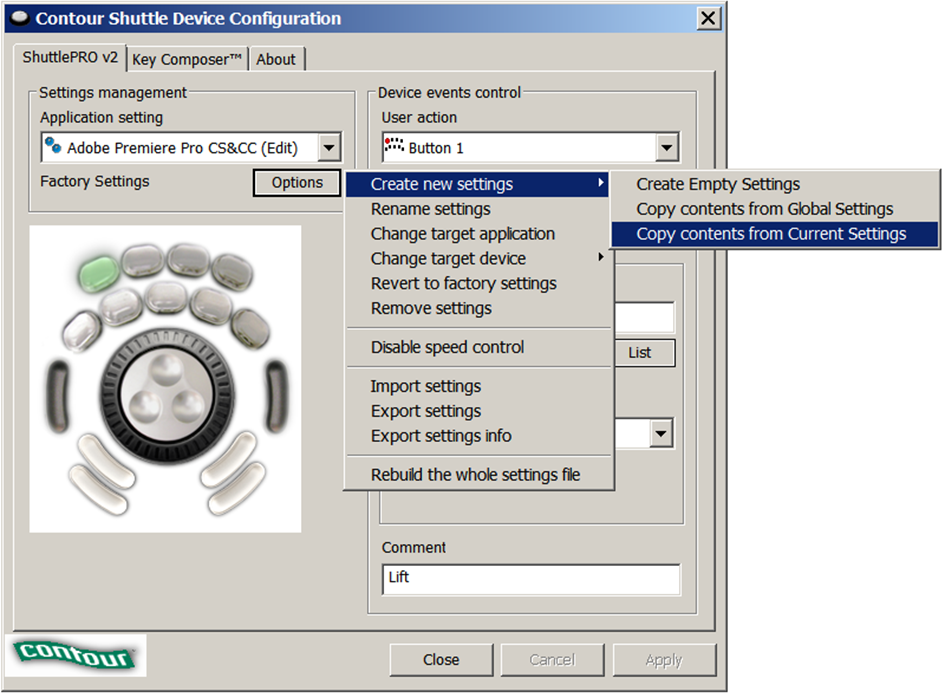
Далі виберіть kdenlive.exe у C:\Program Files\kdenlive\bin.
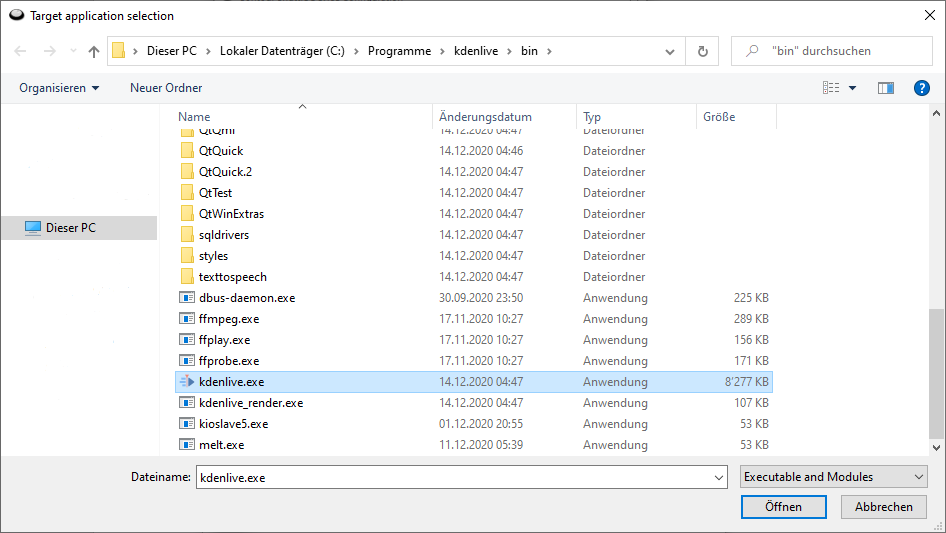
Після цього мають працювати базові функціональні можливості. Пов’яжіть кнопки човника із бажаними для вас клавіатурними скороченнями.