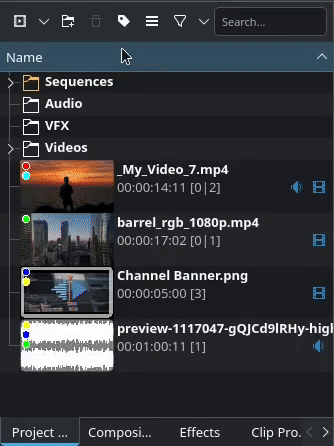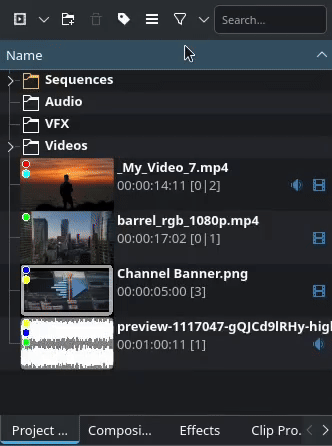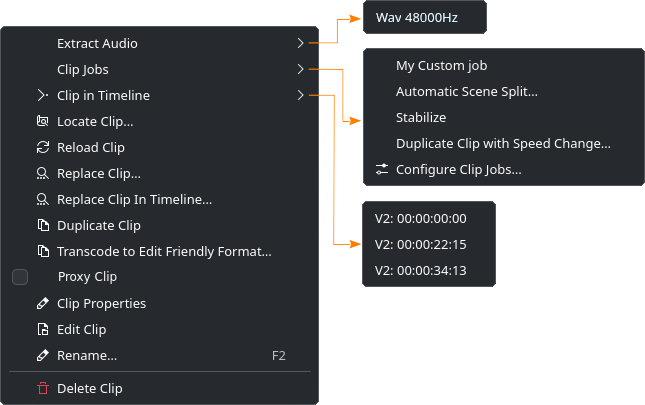Користування контейнером проєкту¶
У контейнері проєкту[1] зібрано усі ваші ресурси. Залежно від розміру вашого проєкту, цей список може швидко стати заплутаним та складним для роботи. У Kdenlive передбачено декілька можливостей для керування вмістом контейнера.
Інтерфейс користувача¶
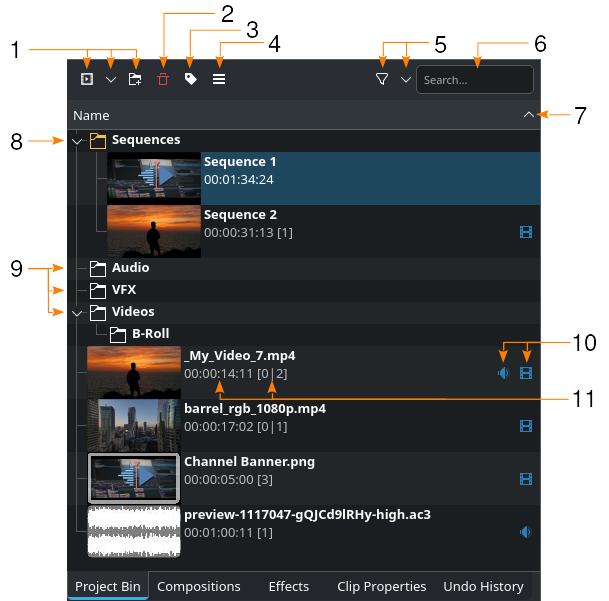
Контейнер проєкту у Kdenlive¶
1 |
|
|
|
|
|
2 |
|
3 |
|
4 |
|
5 |
|
|
|
6 |
Поле пошуку для пошуку ресурсів на панелі контейнера |
7 |
|
8 |
Тека з усіма послідовностями. Буде показано, навіть якщо ви не створювали послідовності. |
9 |
Теки, які створено користувачем (лише для прикладу). Ви можете перетворювати теки на окремі контейнери, які можна додати до вашого робочого простору і швартувати там, де вам заманеться. |
10 |
|
|
|
11 |
Індикатори для тривалості кліпу у форматі гг:хх:сс:кк та кількість екземплярів у послідовності (перше число) і на монтажному столі (друге число). |
Масштабування перегляду¶
Ви можете збільшувати та зменшувати масштаб панелі контейнера проєкту.
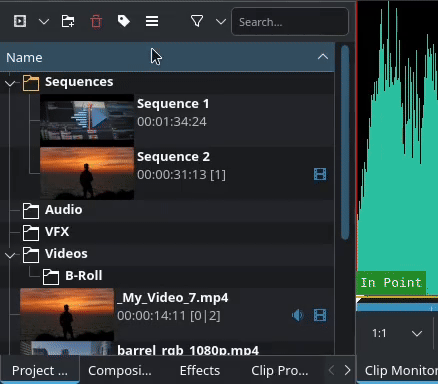
Масштабування панелі перегляду контейнера проєкту¶
Натисніть піктограму Параметри і скористайтеся повзунком або кнопками ліворуч або праворуч від нього для збільшення або зменшення рівня масштабування.
Зміна панелі перегляду¶
Ви можете перемкнути перегляд контейнера проєкту з перегляду ієрархії на перегляд піктограм, змінити критерій впорядкування, наказати програмі показати додаткові стовпці для дати, опису, оцінки та увімкнути попередній перегляд у мініатюрах відеофайлів.
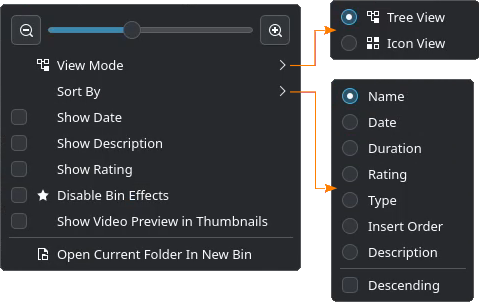
Масштабування панелі перегляду контейнера проєкту¶
Натисніть піктограму Параметри і виберіть Режим перегляду, критерій Упорядкування і позначити пункти для додаткових стовпчиків.
Позначте пункт Вимкнути ефекти контейнера, щоб (тимчасово) вимкнути усі ефекти, які було застосовано до кліпу у контейнері проєкту. Див. також розділи Ефекти і фільтри і Ефекти у кліпах контейнера проєкту.
Попередній перегляд мініатюр відео¶
Чудовою можливістю є наявність попереднього перегляду для мініатюр відеофайлів. Це дає змогу гортати мініатюру, щоб швидко перевірити, чи є у відповідному кліпі сцена чи кадри, які ви шукаєте.
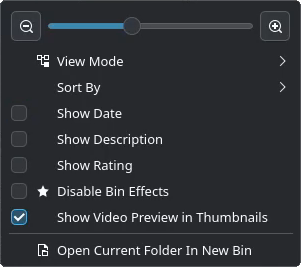
Масштабування панелі перегляду контейнера проєкту¶
Позначте пункт Показувати мініатюри попереднього перегляду відео, щоб увімкнути цю можливість.
Увага
Це запустить кілька завдань для створення попереднього перегляду відео. Залежно від розміру контейнера вашого проекту та відеоресурсів це може тривати досить довго. Ви можете продовжувати працювати з Kdenlive, але очікуйте деякого зниження швидкодії.
Користування фільтрами¶
Фільтри є простим списком звузити перелік ресурсів за міткою, оцінкою, типом або тим використано їх на монтажному столі чи ні.
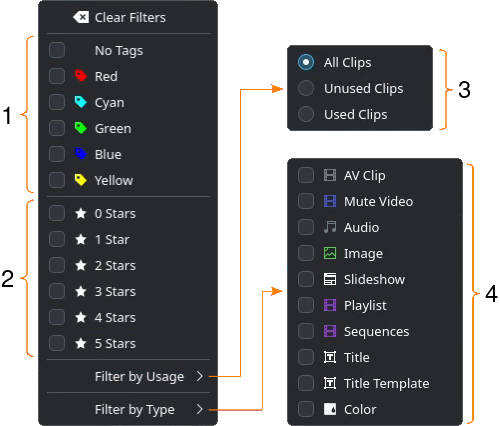
Параметри фільтру¶
- 1:
Мітки категорії
- 2:
Оцінка категорії
- 3:
Використання категорії
- 4:
Тип категорії
Між об’єктами однієї категорії фільтри працюють як логічне «АБО», а між об’єктами різних категорія — як логічне «ТА».
Приклад
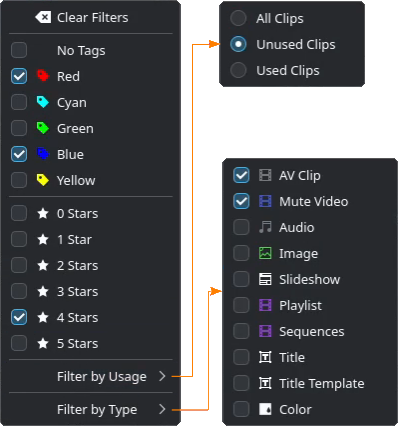
Параметри фільтру¶
За цим фільтром буде показано усі ресурси, які мають червону або синю мітку, ТА оцінку 4 зірки, ТА які не використано, ТА які є кліпом аудіо-відео (файлом із потоками відеоданих та звукових даних) АБО є відео без звуку (файлом, у якому зберігається лише потік відеоданих).
Якщо було встановлено критерій фільтрування, буде змінено колі тла піктограми фільтрування на панелі інструментів контейнера проєкту. Фільтрування увімкнено:  – фільтрування вимкнено:
– фільтрування вимкнено: 
Впорядковування контейнера проєкту¶
Ви можете впорядкувати вміст контейнера проєкту за різними критеріями.
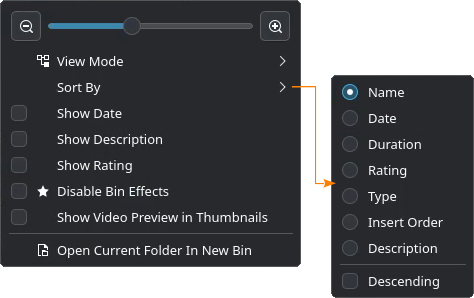
Параметри впорядкування¶
- Name:
Типові параметри впорядковування
- Date:
Впорядкувати за датою файла
- Duration:
Впорядкувати за тривалістю кліпу
- Rating:
Впорядкувати за оцінкою кліпу
- Type:
Впорядкувати за типом файлів
- Insert Order:
Впорядкувати за послідовністю додавання файлів
- Description:
Впорядкувати за описом кліпу (це додаткове текстове поле)
- Descending:
Впорядкувати за спаданням (типово вимкнено, тобто впорядковування відбуватиметься за зростанням)
Пошук у контейнері проєкту¶
Ви можете шукати за назвою будь-які дані у контейнері проєкту.
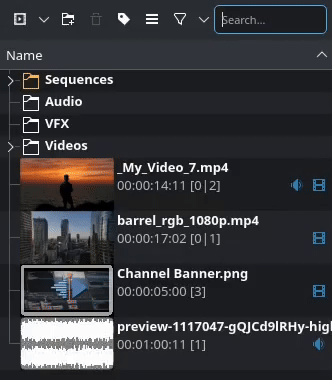
Пошук у контейнері проєкту¶
Введіть критерій пошуку до поля Пошук. Kdenlive негайно розпочне фільтрувати список ресурсів і продовжить коригування результатів пошуку паралельно із введенням вами даних.
При пошуку береться до уваги уся назва файла із усіма суфіксами (наприклад .ac3).
Примітка
Пошук відбуватиметься лише на поточній панелі перегляду. Якщо ви хочете виконати пошук у теках, вам слід спочатку відкрити теку.
Мультиконтейнери¶
Теки — це добрий спосіб упорядковування, але вони прив’язані до контейнера проєкту. Якщо вам потрібна більша гнучкість, ви можете створювати різні контейнери з тек, які ви створили. Перевага використання декількох контейнерів полягає в тому, що ви можете від’єднувати їх, пересувати своїм робочим простором, змінювати послідовність у зоні швартування і навіть пересувати контейнери на другий (або третій) монітор.
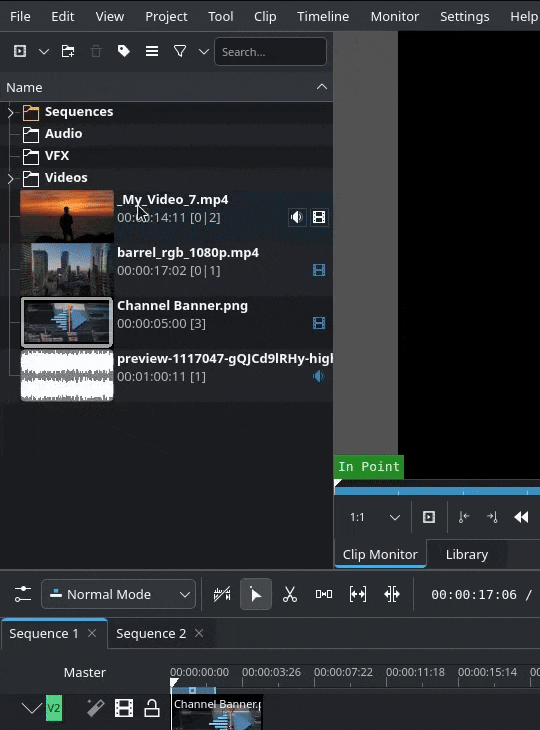
Перетворення тек на контейнери¶
Клацніть правою кнопкою миші на назві теки і виберіть у контекстному меню пункт Відкрити поточну теку у новому контейнері.
Контейнер можна закрити, натиснувши піктограму Закрити поточний контейнер на панелі інструментів контейнера, відкривши меню
Параметри і вибравши :guilabel :Закрити поточний контейнер (ви маєте перебувати у контейнері) або вибравши пункт та знявши позначку біля відповідного контейнера у списку.
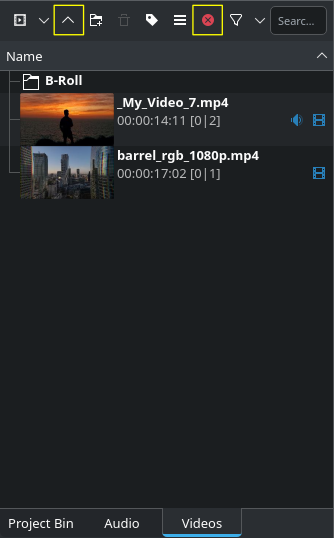
Додаткові піктограми на панелі інструментів¶
Зауважте додаткові піктограми на панелі інструментів контейнера.
Перейти вище (клавіатурне скорочення Alt+стрілка вгору) переводить на рівень вище у поточному контейнері.
Закрити поточний контейнер закриває поточний контейнер.
Теки¶
За допомогою тек можна упорядковувати, структурувати та без проблем пересуватися контейнером проєкту. Теки можна вкладати одна в одну і перетворювати на окремі контейнери.
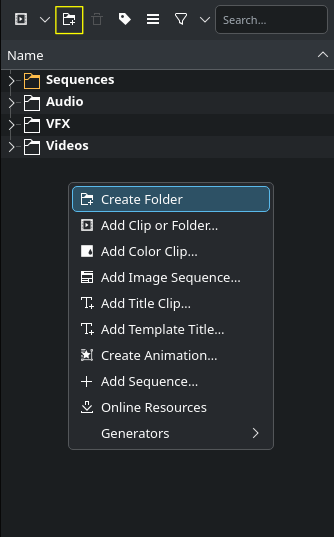
Створення тек на панелі контейнера проєкту¶
Ви можете створити теку натисканням піктограми Створити теку на панелі інструментів контейнера проєкту.
Крім того, можна клацнути правою кнопкою миші на порожньому місці на панелі контейнера проєкту і потім вибрати пункт Створити теку.
Якщо ви хочете створити теку у наявній, спочатку позначте відповідну теку.
Ви можете вилучити теку — позначте теку і натисніть кнопку Вилучити теку або клацніть правою кнопкою миші на пункті теки і виберіть у контекстному меню пункт
Вилучити теку.
Контекстне меню теки
Клацання правою кнопкою миші на пункті теки відкриває контекстне меню з такими пунктами:
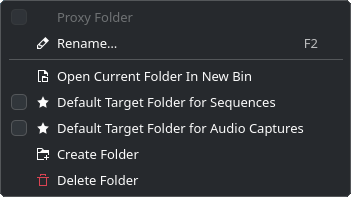
Rename:
Перейменувати теку. Клавіатурним скороченням є F2. Для перейменування ви також можете просто двічі клацнути на назві теки у списку контейнера
Open Current Folder in New Bin:
Створює новий контейнер з теки
Default Target Folder for Sequences:
Позначте, якщо ви хочете, щоб ця тека була текою призначення для нових послідовностей
Default Target Folder for Audio Captures:
Позначте, якщо ви хочете, щоб ця тека отримувала усі захоплені звукові дані
Create Folder:
Створює теку. Якщо на панелі контейнера нічого не позначено, нову теку буде створено на рівні контейнера. Якщо було позначено теку, буде створено нову теку всередині позначеної.
Delete Folder:
Вилучає позначену теку.
Примітка
Вилучення порожньої теки відбувається негайно без будь-якого попереджувального вікна. Якщо у теці зберігатимуться дані, буде показано вікно попередження, де вам доведеться підтвердити або скасувати дію.