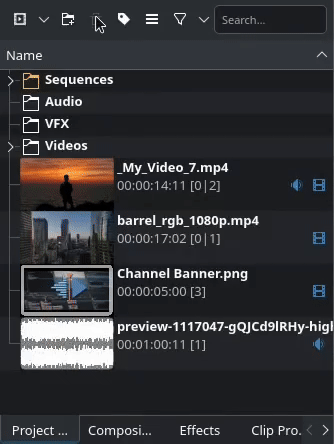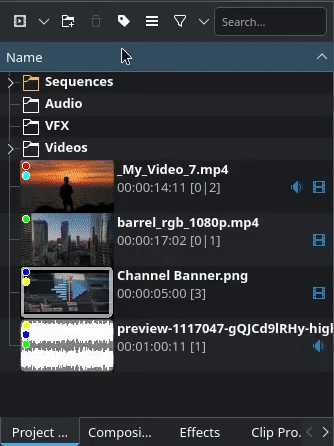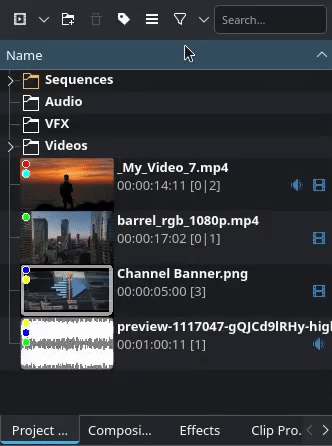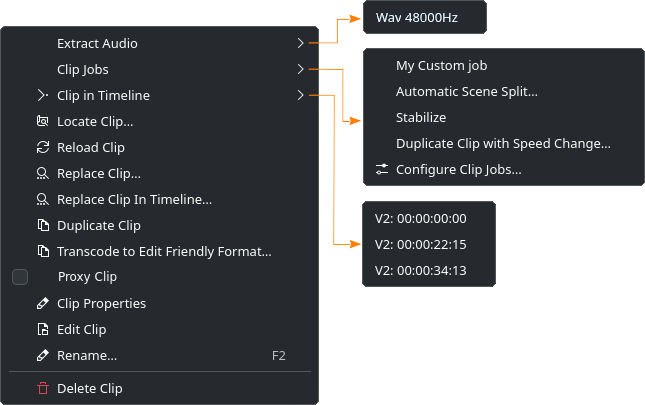Ús de la safata del projecte¶
La Safata del projecte[1] és a on estan els actius. Depenent de la mida del projecte, aquesta llista pot arribar ràpidament a ser confusa i difícil de treballar-hi. El Kdenlive té diverses característiques per a gestionar el contingut de la safata.
Interfície d'usuari¶
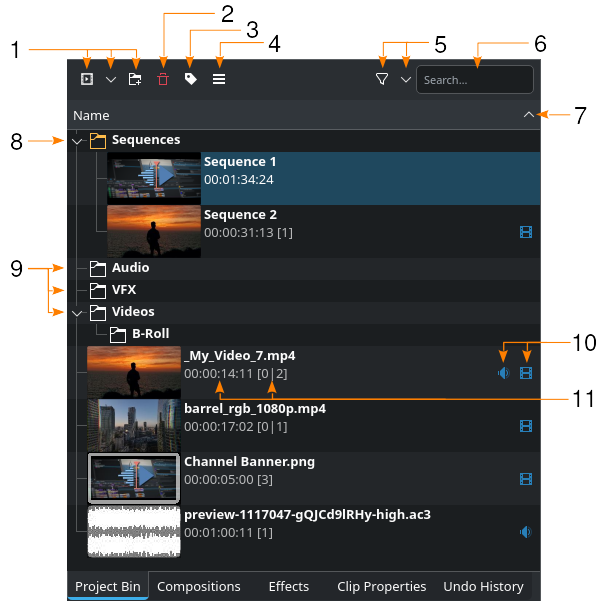
La safata del projecte al Kdenlive¶
1 |
|
|
|
|
|
2 |
|
3 |
|
4 |
|
5 |
|
|
|
6 |
Camp de cerca per a cercar actius a la safata |
7 |
|
8 |
La carpeta amb totes les seqüències. Hi és encara que no creeu una seqüència. |
9 |
Carpetes creades per l'usuari (només a efectes il·lustratius). Podeu convertir les carpetes en safates individuals que es poden afegir a l'espai de treball i es poden acoblar. |
10 |
|
|
|
11 |
Indicadors de la durada del clip en el format hh:mm:ss:ff, i el nombre d'instàncies a les seqüències (primer nombre) i a la línia de temps (segon nombre). |
Canvi d'escala de la vista¶
Podeu ampliar i reduir la vista de la safata del projecte.
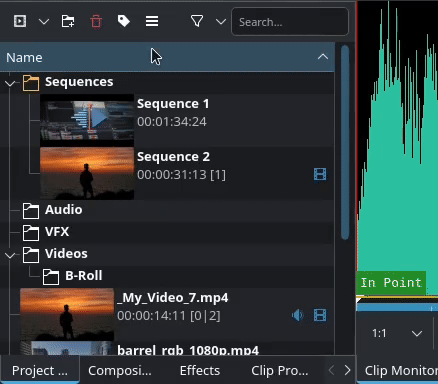
Canvi d'escala de la vista de la safata del projecte¶
Feu clic a la icona Opcions i empreu el control lliscant o els botons a la seva esquerra o dreta per a augmentar o reduir el nivell de zoom.
Canviar la vista¶
Podeu canviar la vista de la safata del projecte des de la vista en arbre a la vista d'icones, canviar el criteri d'ordenació, mostrar columnes addicionals per a la data, la descripció, la puntuació i tenir una vista prèvia a les miniatures per als fitxers de vídeo.
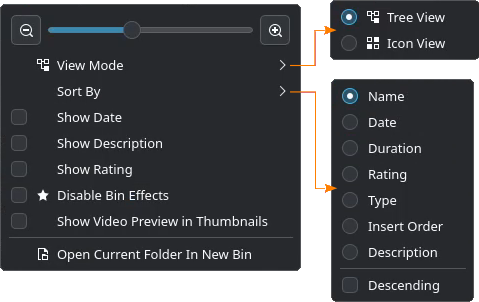
Canvi d'escala de la vista de la safata del projecte¶
Feu clic a la icona Opcions i seleccioneu el Mode de vista, el criteri Ordena per i marqueu les caselles per a columnes addicionals.
Seleccioneu Desactiva els efectes de la safata per a desactivar (temporalment) qualsevol efecte aplicat a un clip en la safata del projecte. Vegeu també el capítol sobre Efectes i filtres i Efectes en els clips de la safata del projecte.
Vista prèvia de vídeos a les miniatures¶
Una funcionalitat polida és tenir una vista prèvia a les miniatures dels fitxers de vídeo. Això permet cercar a la miniatura per a comprovar ràpidament si aquest clip concret té l'escena o el metratge que esteu cercant.
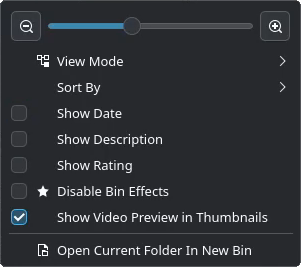
Canvi d'escala de la vista de la safata del projecte¶
Marqueu Mostra la vista prèvia dels vídeos a les miniatures per a activar aquesta funcionalitat.
Atenció
Això activarà diversos treballs de clip per a generar les vistes prèvies dels vídeos. Depenent de la mida de la safata del projecte i els actius de vídeo, això pot trigar una estona. Podeu continuar treballant amb el Kdenlive, però s'espera una petita degradació del rendiment.
Ús de filtres¶
Els filtres són una manera fàcil de reduir ràpidament els actius per etiqueta, puntuació, tipus o si s'estan utilitzant o no en la línia de temps.
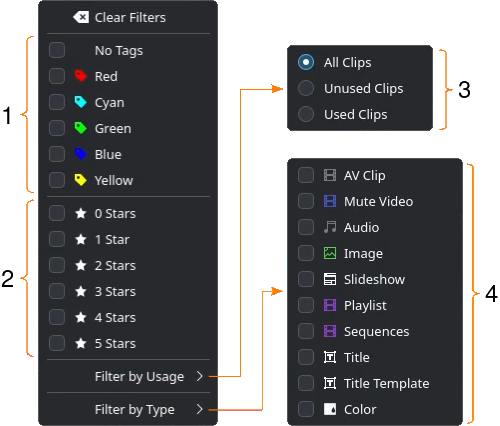
Opcions de filtratge¶
- 1:
Categoria Etiquetes
- 2:
Categoria Puntuació
- 3:
Categoria Ús
- 4:
Categoria Tipus
Els filtres s'apliquen d'una manera «O» entre objectes de la mateixa categoria, i d'una manera «I» entre categories diferents.
Exemple
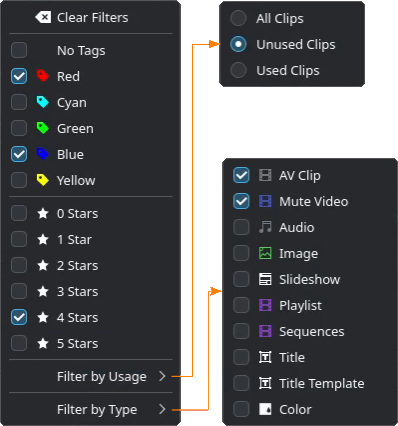
Opcions de filtratge¶
Aquest paràmetre del filtre mostra tots els actius que tenen una etiqueta vermella O blava, i tenen una puntuació de 4 estrelles, I són no usats, I són un Clip AV (fitxer amb fluxos de vídeo i àudio) O un Vídeo en silenci (fitxer amb només un flux de vídeo).
Si s'han definit criteris de filtratge, la icona de filtre a la barra d'eines de la safata del projecte canvia el color de fons. Filtre actiu:  - filtre inactiu:
- filtre inactiu: 
Ordenació de la safata del projecte¶
Podeu ordenar el contingut de la safata del projecte segons criteris diversos.
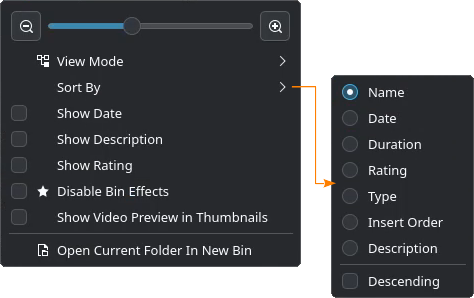
Opcions d'ordenació¶
- Name:
Opcions d'ordenació predeterminades
- Date:
Ordena per la data del fitxer
- Duration:
Ordena per la durada del clip
- Rating:
Ordena per la puntuació del clip
- Type:
Ordena pel tipus de fitxer
- Insert Order:
Ordena per la seqüència en què s'han afegit els fitxers
- Description:
Ordena per la descripció del clip (aquest és un camp de text extra)
- Descending:
Ordena en ordre descendent (de manera predeterminada està inactiu el qual ordena de manera ascendent)
Cercar a la safata del projecte¶
Podeu cercar pel nom de qualsevol actiu a la safata del projecte.
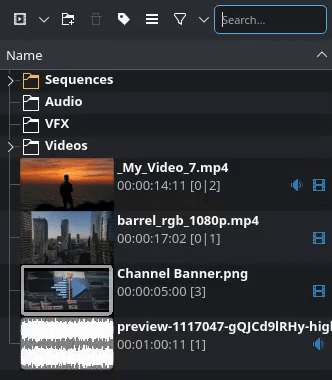
Cercar a la safata del projecte¶
Introduïu el terme de cerca al camp Cerca. El Kdenlive començarà a filtrar la llista d'actius immediatament i continuarà ajustant els resultats de la cerca a mesura que escriviu.
La cerca té en compte tot el nom del fitxer, inclosos els sufixos (p. ex. .ac3).
Nota
La cerca només té lloc a la vista actual. Si voleu cercar a les carpetes, primer cal obrir la carpeta.
Safates múltiples¶
Les carpetes són una manera bona d'organitzar-se però estan lligades a la safata del projecte. Si necessiteu més flexibilitat, podeu crear diverses safates a partir de les carpetes que heu creat. L'avantatge de múltiples safates és que podeu desacoblar-les, moure-les per l'espai de treball, canviar la seqüència a l'àrea de l'acoblador i fins i tot moure-les a un segon (o tercer) monitor.
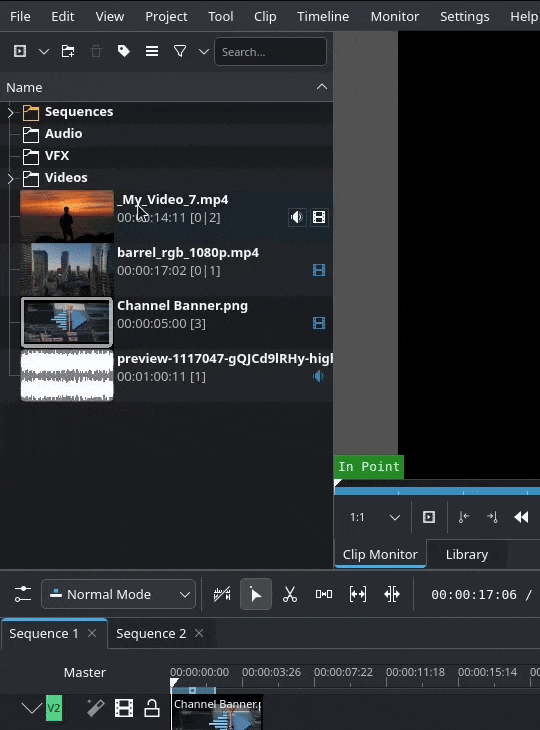
Convertir carpetes en safates¶
Feu clic dret sobre el nom de la carpeta i trieu Obre la carpeta actual en una safata nova.
Es pot tancar una safata fent clic a la icona Tanca la safata actual a la barra d'eines de la safata, obrint el menú
Opcions i seleccionant Tanca la safata actual (heu d'estar a la safata), o seleccionant l'element de menú i desmarcant la safata respectiva a la llista.
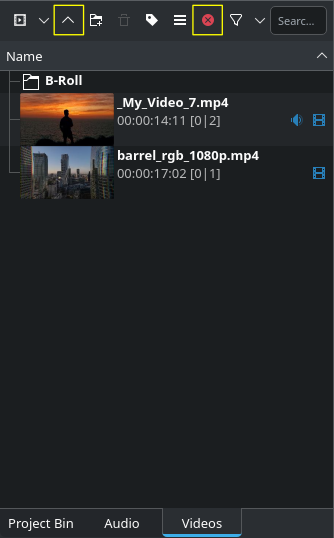
Icones addicionals a la barra d'eines¶
Tingueu en compte les icones addicionals a la barra d'eines de la safata.
Puja (drecera de teclat Alt+Amunt) puja un nivell a la safata actual.
Tanca la safata actual tanca la safata actual.
Carpetes¶
Les carpetes ajuden a mantenir la safata del projecte organitzada, estructurada i fàcil de navegar. Les carpetes es poden imbricar i convertir en safates individuals.
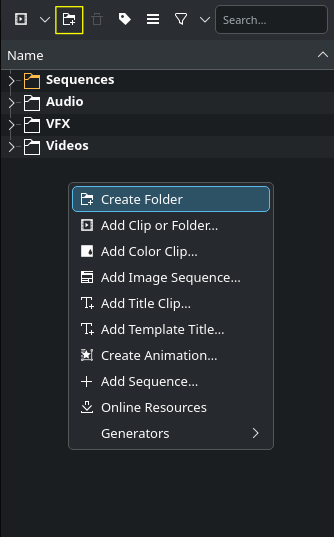
Creació de carpetes en la safata del projecte¶
Creeu una carpeta fent clic en la icona Crea una carpeta a la barra d'eines de la safata del projecte.
De manera alternativa, feu un clic dret en un espai buit de la safata del projecte i seleccioneu Crea una carpeta.
Si voleu crear una carpeta sota una existent, seleccioneu aquesta carpeta primer.
Podeu suprimir una carpeta seleccionant-la i fent clic a la icona Elimina la carpeta, o fent clic dret a la carpeta i seleccionant Suprimeix la carpeta.
Menú del clic dret de carpeta
Un clic dret en una carpeta obre aquest menú contextual:

Rename:
Canvia el nom de la carpeta. La drecera de teclat és F2. També podeu fer doble clic al nom de la carpeta a la safata
Open Current Folder in New Bin:
Crea una safata nova a partir de la carpeta
Default Target Folder for Sequences:
Marqueu això si voleu que aquesta carpeta sigui el destí de les seqüències noves
Default Target Folder for Audio Captures:
Seleccioneu-ho si voleu que aquesta carpeta rebi totes les captures d'àudio
Create Folder:
Crea una carpeta nova. Si no s'ha seleccionat res a la safata, es crearà una carpeta nova a la safata. Si s'ha seleccionat una carpeta, es crearà una carpeta nova a sota de la seleccionada.
Delete Folder:
Suprimeix la carpeta seleccionada.
Nota
La supressió d'una carpeta buida es produeix immediatament sense el diàleg d'estar-ne segur?. Només si hi ha contingut hi haurà una finestra de diàleg d'avís que cal confirmar o cancel·lar.