Menú Clip¶
Les funcions d'aquest menú afecten el clip que està seleccionat a la línia de temps o a la safata del projecte. Les funcions del menú estan disponibles depenent de si un clip està seleccionat a la safata del projecte o a la línia de temps.
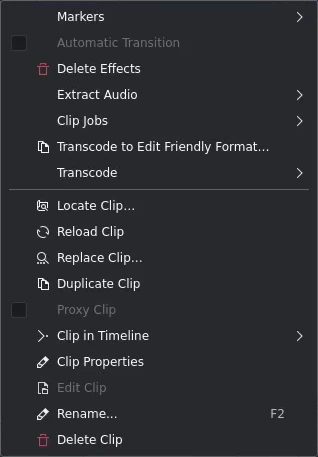
Menú Clip¶
Marcadors¶
El menú permet afegir, editar o suprimir marcadors o guies. Per a més detalls, vegeu la secció sobre Marcadors en aquesta documentació.
Nota
La funció afegeix un marcador es comporta de manera diferent depenent de si un clip està seleccionat a la safata del projecte o a la línia de temps i a on és actualment el capçal de reproducció actualment i si el focus està a la línia de temps o al monitor de clips.
Afegeix un marcador¶
Afegeix un marcador al clip en el punt de temps actual. Els marcadors són propietats dels clips a la safata del projecte. Així que aquesta acció posa un marcador en el clip a la safata del projecte.
Nota
Per tal que el marcador d'addició funcioni, s'ha de seleccionar un clip a la línia de temps. Podeu crear múltiples marcadors al giny Guies per al clip seleccionat a la safata del projecte independentment de la línia de temps.
Edita un marcador...¶
Perquè això funcioni, el capçal de reproducció ha d'estar just a sobre d'un marcador. Si no és així, obtindreu un error a la part inferior esquerra «No s'ha trobat cap marcador al temps del cursor». Utilitzeu les tecles Fletxa esquerra i Fletxa dreta per a moure el capçal de reproducció un fotograma alhora, o utilitzeu-lo amb Alt per a saltar al punt d'edició següent o anterior (per exemple, als retalls, vores del clip, marcadors i guies).
Com que els marcadors són propietats dels clips a la safata del projecte, aquesta acció canvia el marcador del clip a la safata del projecte i de qualsevol altra instància d'aquest clip a la línia de temps.
Suprimeix el marcador¶
Perquè això funcioni, el capçal de reproducció ha d'estar just a sobre d'un marcador. Si no és així, obtindreu un error a la part inferior esquerra «No s'ha trobat cap marcador al temps del cursor». Utilitzeu les tecles Fletxa esquerra i Fletxa dreta per a moure el capçal de reproducció un fotograma alhora, o utilitzeu-lo amb Alt per a saltar al punt d'edició següent o anterior (per exemple, als retalls, vores del clip, marcadors i guies).
Com que els marcadors són propietats dels clips a la safata del projecte, aquesta acció elimina el marcador del clip a la safata del projecte i de qualsevol altra instància d'aquest clip a la línia de temps.
Suprimeix tots els marcadors¶
Suprimeix tots els marcadors del clip actual.
Com que els marcadors són propietats dels clips a la safata del projecte, aquesta acció elimina el marcador del clip a la safata del projecte i de qualsevol altra instància d'aquest clip a la línia de temps.
Suprimeix els efectes¶
Suprimeix tots els efectes del clip seleccionat.
Extreu l'àudio¶
Només està disponible si el clip seleccionat és un clip de vídeo amb una pista d'àudio. Aquesta funció extreu l'àudio del clip i l'afegeix com un fitxer wav de 48 kHz a la safata del projecte. El procés s'executa com un treball de clip a la safata del projecte i pot trigar una estona. Una barra de progrés petita sota el clip indica el progrés.
Aquesta funció també està disponible a través del menú del clic dret sobre el clip a la safata del projecte.
Treballs de clip¶
Obre un desplegable per a seleccionar diferents opcions:
El meu treball de clip (pot ser diferent en el vostre entorn)
Aquesta funció també està disponible a través del menú del clic dret sobre el clip a la safata del projecte.
Seleccioneu un clip que tingui tasques en execució, els detalls de les tasques apareixeran al monitor de clips com a superposició. Fent clic a la X sobre la superposició de les tasques del clip es cancel·larà la tasca del clip. Per a habilitar la superposició de tasques del clip vegeu aquí.
Divisió automàtica de l'escena¶
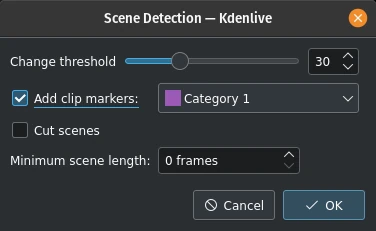
Detecció d'escenes¶
Aquest treball detecta canvis d'escena en el clip i crea marcadors i/o retalla el clip en subclips. El Llindar de canvi determina la diferència en el flux de vídeo que es considerarà un canvi d'escena. És possible que hàgiu d'experimentar amb aquest paràmetre per a obtenir resultats satisfactoris per a la vostra situació específica i el material d'origen.
Si voleu que el Kdenlive creï subclips per a cada escena, marqueu Retalla escenes.
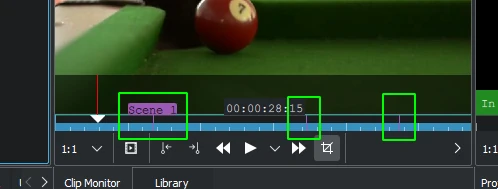
Detecció automàtica d'escena amb marcadors¶
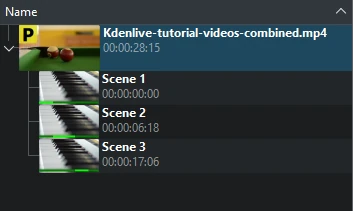
Detecció automàtica d'escena amb talls¶
Estabilitza¶
Aquesta característica aplica algorismes d'estabilització d'imatges al clip que poden reduir una mica el sacseig del metratge. També està disponible a través del menú del clic dret sobre el clip a la safata del projecte.
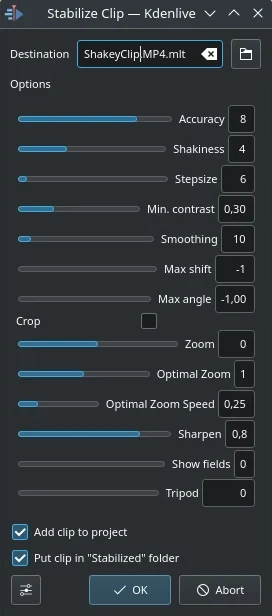
Diàleg d'estabilització de clip a la versió 21.12¶
Això és el que volen dir les opcions, basat en els consells d'eina d'aquesta pantalla i la the docs here:
- Precisió
Precisió de la detecció del sacseig. Hauria de ser >= factor de sacseig. 1: baixa (procés ràpid). 15: alta (procés lent). Predeterminada: 4. Recomanada: 8.
- Sacseigs
Quants sacseigs hi ha al vídeo? I com és de ràpida la càmera? 1: poc (procés ràpid). 10: molt fort/ràpida (procés lent). Predeterminat = 4. Nota: Els valors grans poden reduir la precisió. Això és deu a les interioritats de la detecció de moviment. Normalment no necessitareu un valor superior a 7.
- Mida del pas
Mida del pas del procés de cerca. La regió al voltant del mínim s'explora amb una resolució d'1 píxel. Predeterminat = 6.
- Contrast mín.
Per sota d'aquest contrast el camp es descarta. Interval 0-1. Predeterminat = 0,3. Potser voldreu usar un valor més petit per a un clip de contrast realment baix.
- Suavitzat
Controla la quantitat de suavitzat/estabilització. Com més gran el valor del suavitzat, es compensaran més moviments de la càmera. El clip resultant té un canvi més baix a la velocitat de la càmera. Tècnicament, és el nombre de fotogrames per al filtratge passabaix = (smoothing * 2) + 1.
Per exemple, per un clip a 25 fps, un valor de 12 del factor de suavitzat vol dir que se suavitzarà per sobre d'un segon - 12 fotogrames darrere del fotograma actual + el fotograma actual (1) + 12 fotogrames després del fotograma actual. Predeterminat =10.
Demo of the difference (dalt: 3, baix: 30).
- Desplaçament màx.
Nombre màxim de píxels a la imatge traslladada. Predeterminat = -1 (sense límit)
- Angle màx.
Angle màxim a girar en radians. Predeterminat = -1 (sense límit).
- Escapça
Sense marcar vol dir que la vora dels fotogrames transformats conté els píxels dels fotogrames anteriors. Marcat = fons negre. El valor predeterminat és sense marcar.
- Zoom
Zoom addicional durant la transformació. Percentatge de zoom > 0 = ampliar, < 0 = reduir. El zoom especificat aquí és addicional al zoom òptim calculat pel programa quan està marcada «optzoom». Predeterminat = 0.
- Zoom òptim
Usa un zoom òptim (calculat a partir de transformacions). Provoca que es faci zoom del vídeo fins que s'ocultin el 90% de les transformacions. El valor predeterminat està activat. Consell: podeu ampliar més amb l'opció de zoom.
- Velocitat del zoom òptim
Zoom per fotograma (usat quan «Zoom òptim» = 2)
- Aguditza
Aguditza una imatge transformada. Quantitat d'agudització: 0 = no hi ha agudització. Usa el filtre de desenfocament amb una matriu de 5x5. Predeterminat = 0,8.
- Mostra els camps
0 = no dibuixa res, 1 o 2 = mostra els camps i les transformacions. Useu 1 o 2 per a previsualitzar què farà el procés. Reviseu aquest example. Predeterminat = 0. Els valors no zero d'aquest paràmetre no són importants a la implementació del Kdenlive: feu servir zero.
- Trípode
Mode de trípode virtual (relatiu = 0, suavitzat = 0)
Aquí hi ha un exemple de l'efecte d'execució de l'estabilització, transcodificació de l'autor original, Georg Martius.
Duplica un clip amb canvi de la velocitat¶
Aquesta funció només està disponible per als clips seleccionats en la safata del projecte, i es pot seleccionar a través del menú del clic dret d'un clip. [1]
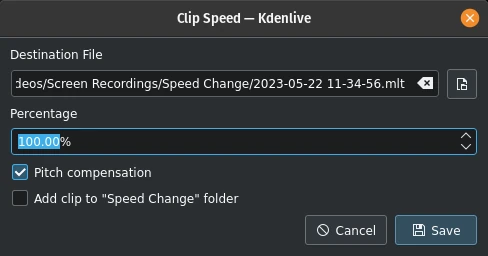
Duplica un clip amb canvi de la velocitat¶
Els valors superiors al 100% acceleren el clip, els valors inferiors al 100% el redueixen. Amb la nova versió del treball del clip, el so del clip també s'inverteix.
Seleccioneu Compensació del to per a evitar l'efecte Mickey Mouse en la veu quan s'accelera el clip. Si marqueu Afegeix un clip a la carpeta «Canvi de velocitat», es crearà una carpeta anomenada «Canvi de velocitat» a la safata del projecte i s'hi afegirà el clip.

Duplica un clip amb canvi de la velocitat a la safata del projecte¶
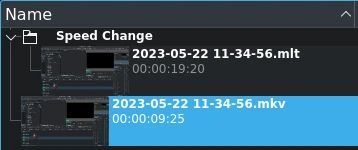
Igual que l'anterior, però amb la carpeta «Canvi de velocitat»¶
Quan feu clic a Desa, es crearà un clip nou a la safata del projecte. Té el nom del fitxer que heu proporcionat en el diàleg amb l'extensió .mlt.
Podeu afegir aquest clip a la línia de temps com qualsevol altre, i quan el reproduïu, el vídeo del clip original es reproduirà a la velocitat nova (o a la inversa si s'ha introduït un valor negatiu al %).
Configura els treballs de clip¶
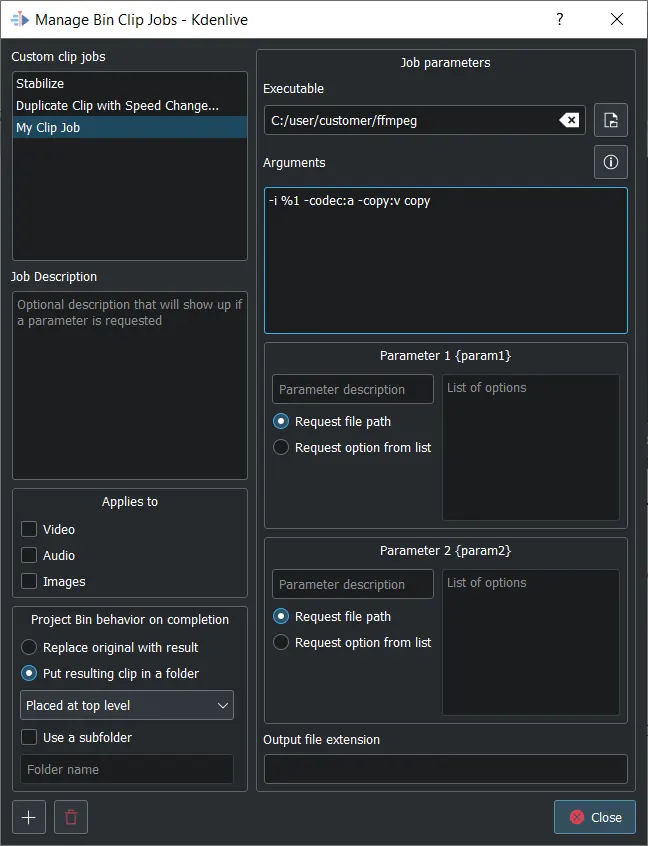
Diàleg de gestió dels treballs de clips de la safata¶
Això obre el diàleg Gestiona els treballs de clip de la safata. Aquí podeu crear i gestionar els vostres propis treballs que després es poden aplicar als clips a la safata del projecte. Seleccioneu l'executable que voleu cridar i introduïu els arguments que es passaran a l'executable. %1 se substituirà pel camí del clip d'origen. Si no especifiqueu una extensió de fitxer de sortida, s'utilitzarà l'extensió del fitxer d'origen.
A menys que vulgueu que el clip original se substitueixi pel resultat, seleccioneu si el clip resultant és Situat en la carpeta original del clip, Situat en el nivell superior, o el Kdenlive Usa una subcarpeta per a desar-lo. En aquest últim cas, haureu d'introduir un nom de carpeta.
Podeu tenir el camí del clip d'origen {source} així com 2 paràmetres configurables {param1} i {param2}. El fitxer de sortida substituirà {output}. Els arguments haurien de ser: {source} {param1} {output}
Feu clic a per a crear un treball de clip personalitzat nou. Per a suprimir-ne un, seleccioneu-lo primer i feu clic a
.
Transcodifica el clip en format fàcil d'editar¶
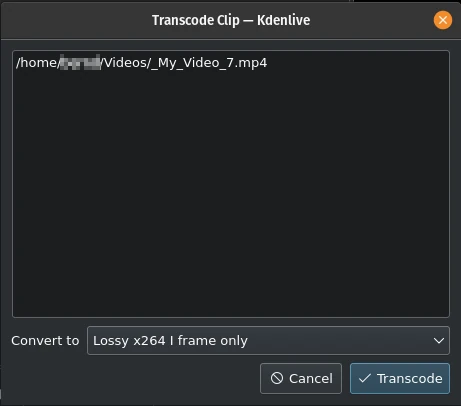
Transcodifica el clip en format fàcil d'editar¶
Això obre una finestra de diàleg on podeu seleccionar un format fàcil d'editar en cas que el material d'origen no sigui adequat per a l'edició de vídeo no lineal. Aquesta funció també està disponible a través del menú del clic dret per al/s clip/s seleccionat/s a la safata del projecte.
Per a aquesta funció, podeu seleccionar més d'un clip a la safata del projecte.
Hi ha diversos formats disponibles, alguns sense pèrdua (que produeixen fitxers enormes), alguns produeixen una lleugera degradació de la qualitat.
Transcodifica¶
Utilitzeu aquesta funció per a transcodificar el material d'origen en una àmplia varietat d'altres formats. Aquesta funció també està disponible a través del menú del clic dret per al/s clip/s seleccionat/s a la safata del projecte.
Trieu un perfil de transcodificació des de la llista disponible per a transcodificar el clip seleccionat en un format diferent de vídeo. Les opcions estan controlades per Configuració de la transcodificació. El programa ffmpeg fa la transcodificació.
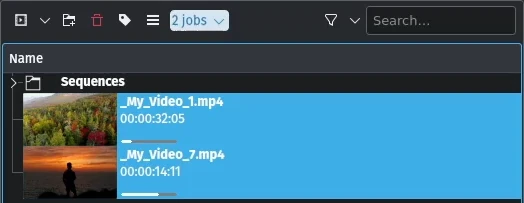
Execució del treball de transcodificació¶
Mentre s'està executant el treball de transcodificació, la safata del projecte mostrarà una barra de progrés a la miniatura del/s clip/s i apareixerà un element de menú de llista de treballs a la part superior de la safata del projecte.
Localitza un clip¶
Localitza un clip obre el navegador de fitxers del sistema en la localització del sistema de fitxers a on està emmagatzemat el clip seleccionat. És útil per a rastrejar les fonts dels clips a la safata del projecte.
Aquesta funció també està disponible a través del menú del clic dret sobre un clip seleccionat a la safata del projecte.
Tingueu en compte que segons el tipus de clip no es mostren determinats elements del menú.
Recarrega el clip¶
Recarrega el clip tornarà a importar el clip en el Kdenlive des del sistema de fitxers. Això és útil quan editeu un clip fora del Kdenlive i voleu que el Kdenlive l'actualitzi en el projecte.
Aquesta funció també està disponible a través del menú del clic dret sobre un clip seleccionat a la safata del projecte.
Substitueix el clip¶
Substitueix el clip permet seleccionar un fitxer diferent però mantenint tots els usos a la línia de temps. Això pot ser útil si primer treballeu amb clips marcadors de posició (p. ex. resolució baixa) i al final, abans de renderitzar, substituïu el clip pel clip final.
Si seleccioneu només un fitxer d'àudio, el Kdenlive us demanarà si voleu canviar la part d'àudio del clip només (o viceversa). Això és útil si heu optimitzat l'àudio amb un programa extern i actualitzareu el clip de vídeo.

Pregunta si només voleu canviar la part d'àudio del clip¶
Aquesta funció també està disponible a través del menú del clic dret sobre un clip seleccionat a la safata del projecte.
Nota
Assegureu-vos que la substitució del clip és almenys de la mateixa longitud/durada. En cas contrari, pot provocar separacions no desitjades en la línia temporal. Si s'utilitzen efectes en aquests clips, els clips de reemplaçament haurien de tenir les mateixes dimensions per a evitar el comportament no desitjat dels efectes.
Duplica un clip¶
Aquesta funció crearà una còpia del clip a la safata del projecte. Això pot ser útil quan s'apliquen efectes als clips i permet tenir el mateix fitxer origen amb dos conjunts diferents d'efectes aplicats, o un amb l'altre sense efectes.
Aquesta funció també està disponible a través del menú del clic dret sobre un clip seleccionat a la safata del projecte.
Clip intermediari¶
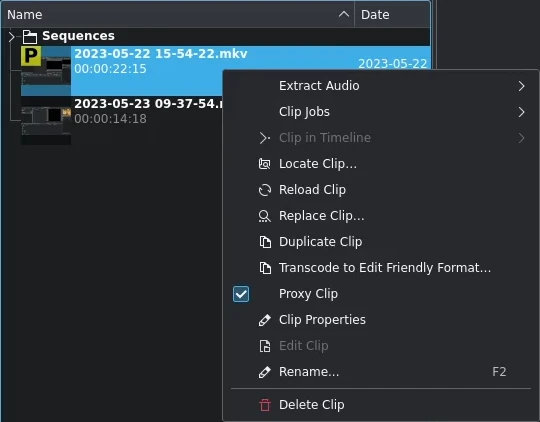
Clip intermediari¶
Si els clips intermediaris estan habilitats a la configuració del projecte, aquesta funció crearà un clip intermediari per al/s clip/s seleccionat/s. Un quadrat groc amb la lletra P indicarà que el clip a la safata del projecte és de fet un clip intermediari (espereu una qualitat més baixa per a la reproducció al monitor de clips o del projecte). Durant la renderització final els clips intermediaris seran substituïts pels fitxers d'origen originals.
Aquest element de menú és un commutador, el qual vol dir que si el clip seleccionat ja és un clip intermediari, el Kdenlive tornarà al clip d'origen original.
Aquesta funció també està disponible a través del menú del clic dret sobre un clip seleccionat a la safata del projecte.
Clip a la línia de temps¶
Aquesta funció és útil per a localitzar ràpidament tots els llocs a on es fa servir un clip en la línia de temps. També és disponible mitjançant el menú del clic dret sobre el clip seleccionat a la safata del projecte.
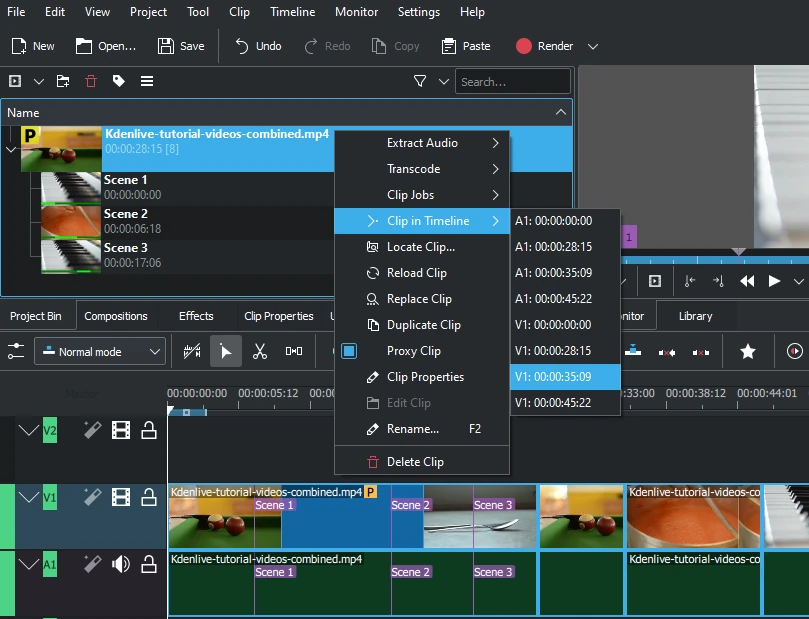
Localitzar totes les ocurrències d'un clip¶
En seleccionar l'element de menú Clip a la línia de temps s'obre un desplegable que llista totes les instàncies del clip seleccionat, identificades per la seva pista (A per àudio, V per vídeo) i posició a la línia de temps. En fer clic en una entrada de la llista el capçal de reproducció es reposicionarà al començament del clip indicat.
A l'exemple, hem fet clic en la tercera entrada de vídeo que està localitzada a la pista de vídeo 1 a la marca 00:35;09 i el capçal reproductor ara està localitzat a l'inici d'aquest clip.
Aquesta opció estarà en gris si el clip no s'usa en la línia de temps.
Vegeu també Clip a la safata del projecte que es troba disponible en right_click_menu en un clip de la línia de temps.
Propietats del clip¶
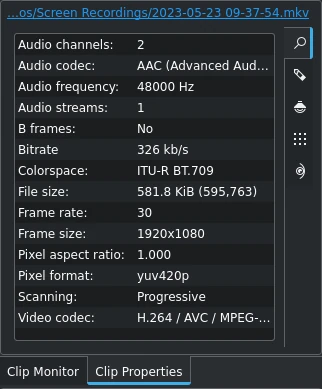
Propietats del clip¶
Aquest element de menú obre el giny Propietats del clip i mostra les propietats del clip seleccionat a la safata del projecte. Depenent del tipus de clip, inclou informació sobre el flux d'àudio, el flux de vídeo, la relació d'aspecte, les dimensions o la mida dels fotogrames, la velocitat dels fotogrames, etc.
Aquesta funció també està disponible a través del menú del clic dret sobre un clip seleccionat a la safata del projecte.
Per a més detalls, vegeu el capítol Propietats del clip.
Edita el clip¶
Aquesta funció està disponible per als tipus de clips següents:
àudio
imatge
animació
Obre el clip en un programari extern especificat a Menú ‣ Arranjament ‣ Configura el Kdenlive ‣ Entorn ‣ Aplicacions predeterminades preparat per a l'edició.
Aquesta funció també està disponible a través del menú del clic dret sobre un clip seleccionat a la safata del projecte.
Si no s'ha definit el camí, apareixerà una finestra emergent per a definir el camí al programari extern en l'ordinador:
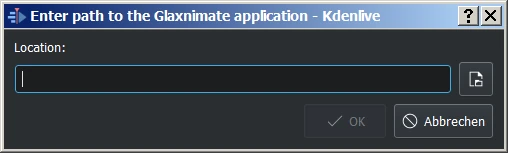
Manca el camí al Glaxnimate¶
Un cop establert el camí, l'aplicació comença i obre el clip que havíeu seleccionat. El camí introduït s'afegeix automàticament a les aplicacions predeterminades a Menú ‣ Arranjament ‣ Configura el Kdenlive....
Per a més detalls quant a instal·lar el programari extern necessari i com definir el camí consulteu el capítol Aplicacions predeterminades.
Suggeriment
L'opció es mostra en gris per als clips de vídeo perquè el Kdenlive és l'editor de vídeo: només els clips d'àudio, imatge i animació són editats per programari extern.
Reanomena¶
Aquesta funció permet canviar el nom del clip a la safata del projecte a un nom arbitrari. No canvia el nom del fitxer al sistema de fitxers.
Aquesta funció també està disponible a través del menú del clic dret sobre un clip seleccionat a la safata del projecte.
Suprimeix un clip¶
Aquesta funció elimina el clip de la safata del projecte. No el suprimeix del sistema de fitxers. Si el clip s'està utilitzant a la línia de temps, apareixerà un missatge d'avís, i si feu clic a Continua se suprimirà qualsevol ocurrència d'aquest clip a la línia de temps.
Aquesta funció també està disponible a través del menú del clic dret sobre un clip seleccionat a la safata del projecte.