Menú Línia de temps¶
Les funcions del menú Línia de temps afecten el clip o clips seleccionats a la línia de temps, i porten a terme accions amb relació a la línia de temps.

Menú Línia de temps del Kdenlive¶
Menú de selecció¶

Menú de selecció de la línia de temps¶
El propòsit d'aquest submenú és permetre seleccionar diversos clips o composicions a la línia de temps amb el propòsit de fer operacions sobre tots ells simultàniament. No obstant això, cal dir per endavant que fer seleccions d'aquesta manera no és molt pràctic. Això és perquè, per a seleccionar un clip o una transició utilitzant aquest menú, primer heu de posicionar el capçal de reproducció sobre seu. Una manera molt més ràpida i fàcil és prémer Maj+BDR[1] sobre cada clip que vulgueu afegir a la selecció. Els clips no han de ser adjacents entre si per a ser seleccionats utilitzant aquest mètode. Si els clips que voleu seleccionar són tots adjacents, podreu prémer Maj+BER[2] i mantenir premut i després arrossegar el ratolí per tots els clips. Apareixerà una casella de selecció («lasso») i se seleccionarà cada clip i/o composició que toqui o englobi una vegada deixeu anar el ratolí.
Les il·lustracions següents mostren com es poden seleccionar clips i es realitza un moviment simple a una altra pista.

Figura 1: Tres clips seleccionats en la pista V1¶
A la Figura 1, s'han seleccionat tres dels cinc clips de la línia de temps utilitzant el mètode Maj+BER[2]. Un clip seleccionat té un contorn taronja i el color de ressaltat del text del nom de fitxer és vermell; els clips no seleccionats tenen un contorn negre i el color de ressaltat del nom de fitxer és un gris semitransparent.

Figura 2: El clip seleccionat s'ha mogut a la pista V2¶
Ara que s'han seleccionat diversos clips, podeu fer coses com moure (arrossegar), copiar, enganxar o suprimir-los tots alhora. O podeu utilitzar la funció agrupament (Menú ‣ Línia de temps ‣ Agrupa els clips; la drecera de teclat predeterminada és Ctrl+G) per a agrupar els clips junts. Després d'agrupar els clips, un clic en un dels clips agrupats selecciona tot el grup. Qualsevol funció de clip (p. ex., suprimir, copiar, extreure) s'aplica a tot el grup. La figura 2 mostra que els clips seleccionats de la figura 1 s'han mogut a una altra pista. Això es va fer agafant qualsevol dels clips seleccionats amb el ratolí i arrossegant-los a la pista V2. En fer clic a qualsevol lloc fora dels clips seleccionats, es desseleccionaran tots. No obstant això, cal tenir en compte que si heu utilitzat la funció Agrupa als clips a la selecció, els clips encara estaran agrupats tot i que ja no estiguin seleccionats.

Figura 3: Dues composicions seleccionades¶
Seleccionar diverses composicions funciona com seleccionar clips. Feu clic sobre el primer i després Maj+BER[2] sobre tants altres com vulgueu afegir a la selecció. La figura 3 mostra dues composicions seleccionades de Cortineta. Aquestes composicions ara es poden copiar, moure (arrossegat), suprimir, etc. igual que amb els clips. Les composicions seleccionades tenen un contorn taronja i un color de fons semitransparent lila brillant.
Menú d'inserció¶
Amb aquest menú podeu inserir un clip o una zona del clip a la línia de temps o sobreescriure el que hi ha a la línia de temps amb el clip o la zona del clip. Les dreceres de teclat predeterminades són V per a inserir i B per a sobreescriure.
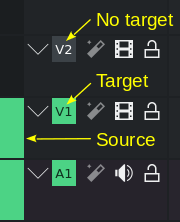
Des de la versió 19.08 s'ha implementat l'«edició de 3 punts amb dreceres de teclat». L'origen i la destinació s'han d'activar perquè el clip s'insereixi a la línia de temps.
Diguem que teniu una zona de vuit segons definida en un clip en el monitor de clips. Quan premeu V o seleccioneu Menú ‣ Línia de temps ‣ Inserció ‣ Insereix una zona del clip a la línia de temps, s'inserirà el segment de vuit segons del clip des del monitor de clips a la línia de temps.
Nota
Hi ha un commutador important a la barra d'eines Línia de temps que canvia fonamentalment la manera en què funciona la funció Insereix un clip: Usa una zona de la línia de temps per a inserir. Si està desactivada (predeterminat) inserir un clip succeeix a la posició del capçal de reproducció; si està inserint un clip succeeix a la zona de la línia de temps. Vegeu l'etiqueta «1» a les il·lustracions següents.

Insereix una zona del clip des del monitor de clips a la línia de temps (no utilitza la zona de la línia de temps)¶
El clip seleccionat a la safata del projecte (en aquest exemple My_Video_7.mp4) es mostra al monitor de clips. S'ha definit una vuitena segona zona (vegeu la barra blava entre els claudàtors grocs). El capçal de reproducció a la línia de temps s'ha posicionat on s'ha d'inserir la zona del clip. Tingueu en compte la configuració del commutador Usa una zona de la línia de temps per a inserir (1).
Premeu V o seleccioneu Menú ‣ Línia de temps ‣ Inserció ‣ Insereix una zona del clip a la línia de temps i la secció del clip s'insereix a la línia de temps. Qualsevol clip que ja estigui a la línia de temps a la pista de destinació es retallarà, la zona del clip inserida i el clip retallat empès a la dreta per a fer espai per al clip inserit.
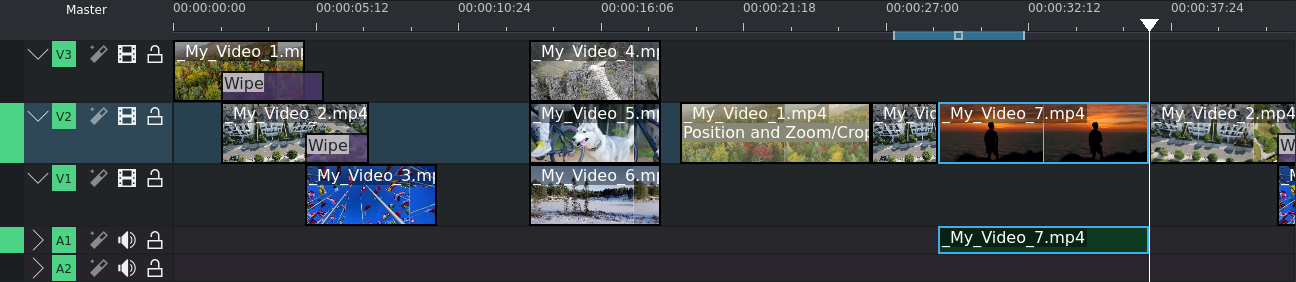
Insereix una zona del clip des del monitor de clips a la línia de temps (mode d'inserció)¶
Premeu B o seleccioneu Menú ‣ Línia de temps ‣ Inserció ‣ Sobreescriu la zona del clip a la línia de temps i la secció del clip s'inserirà a les porcions de sobreescriptura de la línia de temps del clip actualment a la pista de destinació.
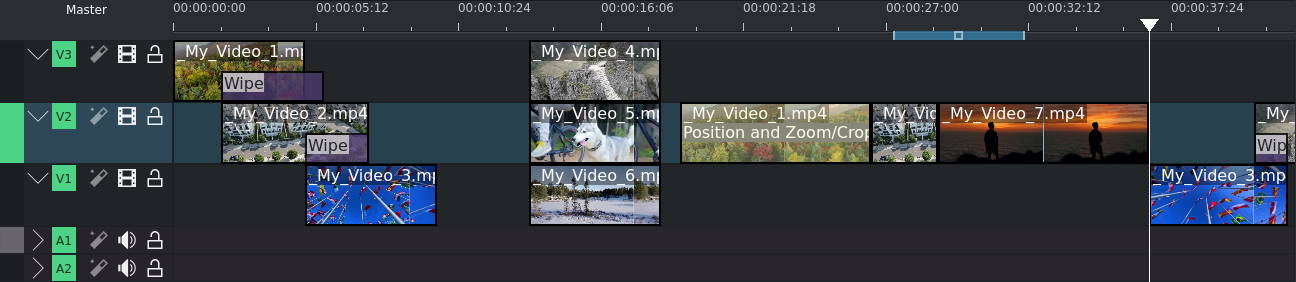
Insereix una zona del clip des del monitor de clips a la línia de temps (mode sobreescriptura)¶
Tingueu en compte que en l'exemple del mode de sobreescriptura, la pista de destinació només s'ha canviat a V2. Això només és per a demostrar com la configuració de la pista de destinació afecta l'operació del clip (en aquest cas no s'ha inserit cap flux d'àudio perquè la pista d'àudio necessària s'ha establert a inactiva).
Ús de la zona de la línia de temps per a inserir el clip:
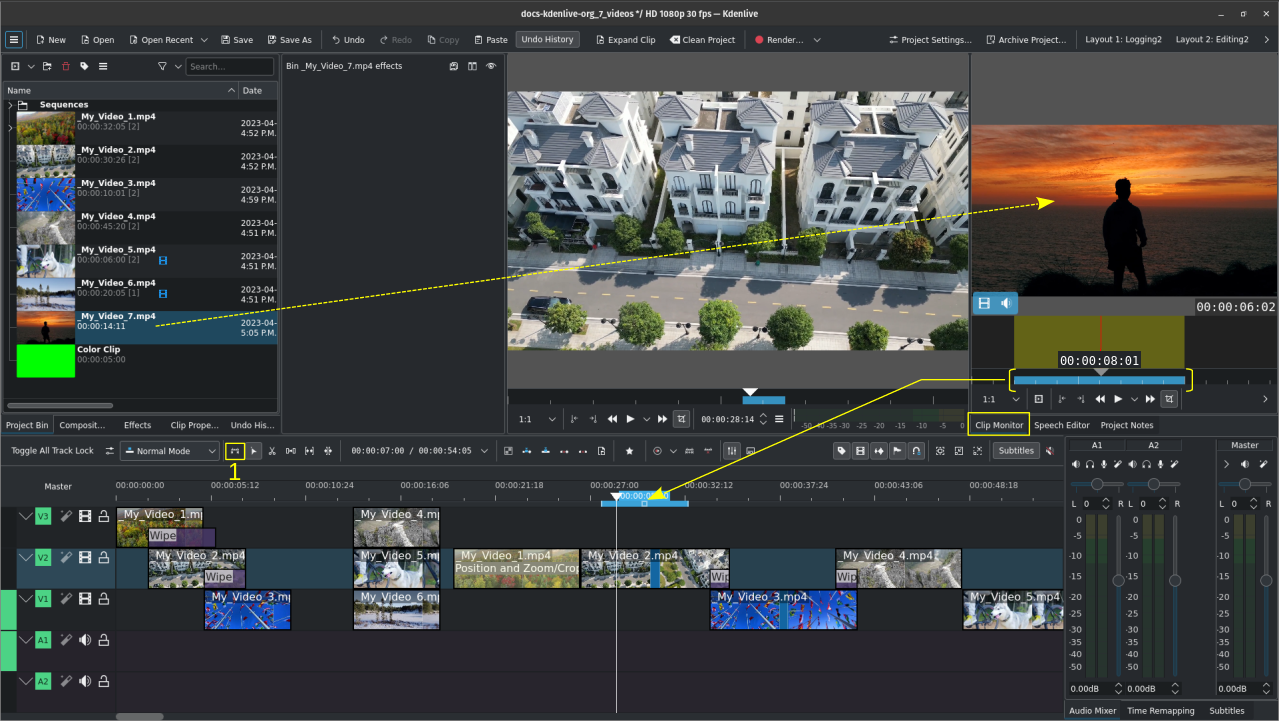
Insereix la zona del clip des del monitor de clips a la línia de temps (utilitzant la zona de la línia de temps)¶
Premeu V o seleccioneu Menú ‣ Línia de temps ‣ Inserció ‣ Insereix una zona del clip a la línia de temps i la secció del clip s'insereix a la línia de temps començant on comença la zona de la línia de temps i només per la longitud de la zona de la línia de temps. Qualsevol clip que ja estigui a la línia de temps a la pista de destinació es retallarà, la zona del clip inserit i el clip de tall empès a la dreta per a fer espai per al clip inserit.
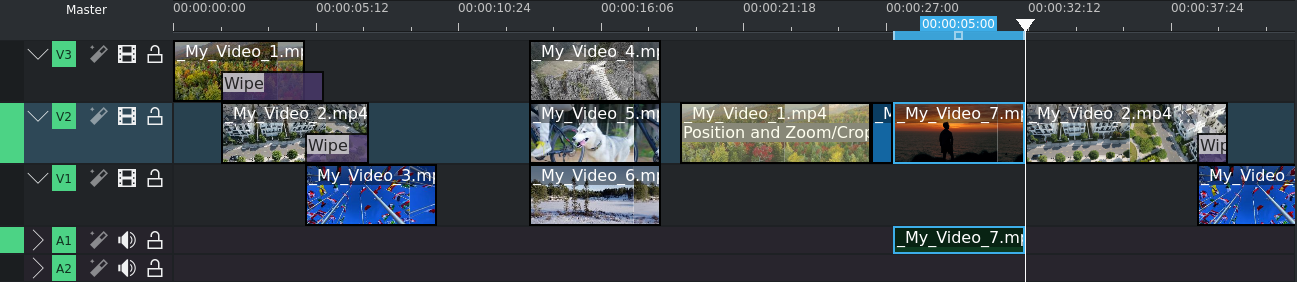
Insereix una zona del clip des del monitor de clips a la línia de temps (mode d'inserció)¶
Premeu la tecla B o seleccioneu Menú ‣ Línia de temps ‣ Inserció ‣ Sobreescriu la zona del clip a la línia de temps i la secció del clip s'insereix a la línia de temps que comença la zona de la línia de temps i només per la longitud de les porcions de la zona de la línia de temps que sobreescriuen el clip actualment a la pista de destinació.
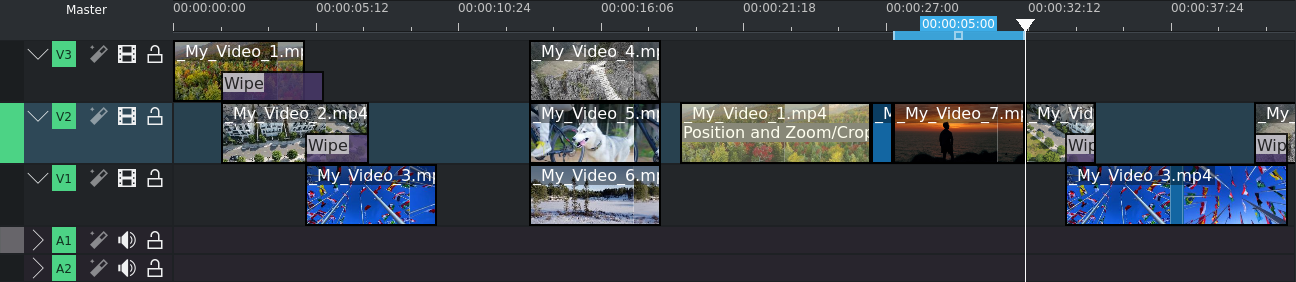
Insereix una zona del clip des del monitor de clips a la línia de temps (mode sobreescriptura)¶
Tingueu en compte que en l'exemple del mode de sobreescriptura, la pista de destinació només s'ha canviat a V2. Això només és per a demostrar com la configuració de la pista de destinació afecta l'operació del clip (en aquest cas no s'ha inserit cap flux d'àudio perquè la pista d'àudio necessària s'ha establert a inactiva).
Eliminació¶
Aquesta funció extreu o remou parts de la línia de temps definida per la zona de la línia de temps. Establiu la zona de la línia de temps definint el punt d'entrada i el punt de sortida a la línia de temps. Premeu I per al punt d'entrada, O per al punt de sortida. De manera alternativa, podeu fer clic a les icones Estableix la zona d'entrada i Estableix la zona de sortida a la barra d'eines Monitor del projecte.
Suggeriment
També podeu arrossegar la zona de la línia de temps agafant el quadrat petit al mig de la barra de zones. Això és útil si voleu utilitzar la zona amb la mateixa longitud en altres llocs del projecte.
Extreu la zona de la línia de temps vol dir suprimir aquesta secció a la línia de temps i moure a l'esquerra tots els clips que estan a la dreta per a omplir la separació; Remou la zona de la línia de temps vol dir suprimir aquesta secció a la línia de temps, però deixar una separació on estava la secció remoguda.
Nota
Aquesta funció té en compte totes les pistes actives. Assegureu-vos de fer actives només aquelles pistes des d'on voleu que la zona de la línia de temps s'extregui o es remogui.
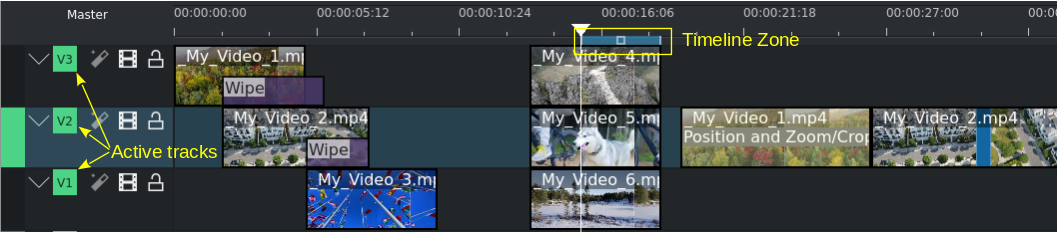
Eliminació de la línia de temps: Zona de la línia de temps i pistes actives¶
Prement Maj+X o seleccionant Menú ‣ Línia de temps ‣ Elimina ‣ Extreu una zona de la línia de temps es retallaran els clips on comença i acaba la zona de la línia de temps, se suprimirà aquesta porció i es mouran tots els clips que estiguin a la dreta a la línia de temps a l'esquerra per a tancar la separació.
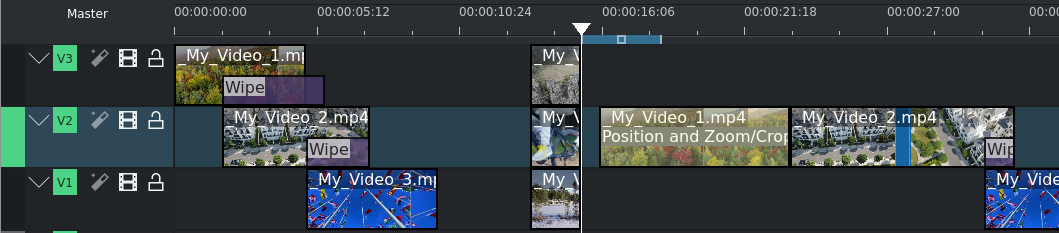
Zona de la línia de temps extreta de la línia de temps¶
Prement la tecla Z o seleccionant Menú ‣ Línia de temps ‣ Eliminació ‣ Remou una zona de la línia de temps es retallaran els clips on comença i acaba la zona de la línia de temps, se suprimirà aquesta porció però deixarà tots els clips que estiguin a la dreta a la línia de temps creant així una separació.
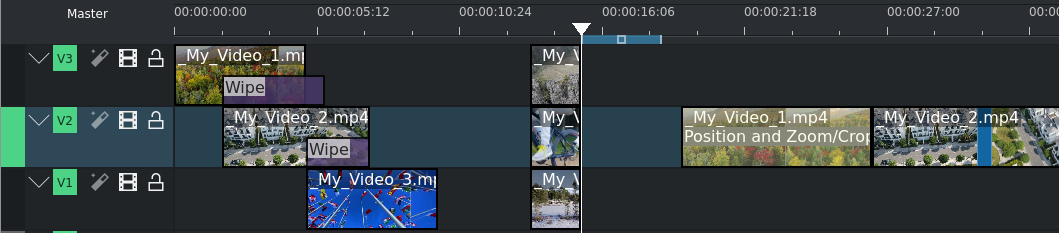
Zona de la línia de temps remoguda de la línia de temps¶
Si voleu que aquesta funció afecti només una pista, canvieu totes les altres pistes a inactives.
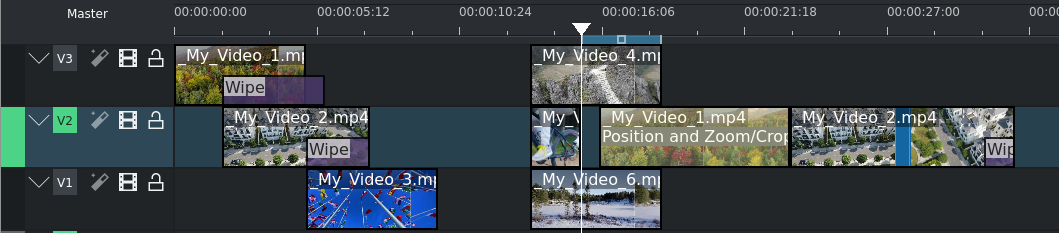
Zona de la línia de temps extreta de la línia de temps en només una pista (V2)¶

Zona de la línia de temps remoguda de la línia de temps en només una pista (V2)¶
Vista prèvia de la línia de temps¶
Aquest element de menú obre un desplegable amb opcions per a renderitzar la vista prèvia:
Inicia la renderització de la vista prèvia: inicia el procés de renderització per a totes les zones de renderització de la vista prèvia definides on s'ha produït un canvi (p. ex. retallar, afegir un efecte, suprimir o canviar). Drecera predeterminada Maj+Retorn
Atura la renderització de la vista prèvia: atura el procés de renderització de la vista prèvia en execució
Afegeix la zona a la vista prèvia: afegeix la zona de la línia de temps definida actualment com a zona de renderització de la vista prèvia
Elimina la zona de vista prèvia: elimina la zona de la línia de temps definida actualment de les zones de vista prèvia
Elimina totes les zones de vista prèvia: elimina totes les zones de renderització de la vista prèvia. Només es pot iniciar una renderització de vista prèvia si es defineix almenys una zona de vista prèvia.
Redimensiona l'inici de l'element¶
Aquesta funció (drecera de teclat predeterminada: () retalla l'inici del clip a la pista actual fins a on es troba el capçal de reproducció.
Redimensiona el final de l'element¶
Aquesta funció (drecera de teclat predeterminada: )) retalla el final del clip a la pista actual fins on es troba el capçal de reproducció.
Clip actual¶
Aquest element de menú obre un desplegable amb accions per al/s clip/s seleccionat/s actualment a la línia de temps:
Retalla el clip: retalla el clip en el punt on es troba el capçal de reproducció a la línia de temps. Drecera predeterminada: Maj+R
Suprimeix l'element seleccionat: suprimeix els elements seleccionats (p. ex. clip, composició). Drecera predeterminada: Supr
Edita la durada: obre una finestra de diàleg on es pot canviar la durada del clip amb una precisió de fotograma.
Mescla els clips: crea una transició de la mateixa pista entre els clips seleccionats. Només funciona si són adjacents entre si i en la mateixa pista. Drecera predeterminada: U
Canvia la velocitat: obre una finestra de diàleg on es pot introduir el canvi de velocitat en %.
Restaura l'àudio: si el clip s'ha afegit a la línia de temps sense el flux d'àudio, o s'ha eliminat el flux d'àudio, aquesta funció retorna el flux d'àudio. També agrupa els clips de vídeo i àudio. Necessiteu una pista d'àudio corresponent perquè aquesta funció funcioni.
Desactiva el clip: fa invisible el clip per a propòsits de reproducció o renderització. El clip roman a la línia de temps, però no es renderitzarà. Un clip desactivat està en gris a la línia de temps.
Clip a la safata del projecte: obre la safata del projecte i ressalta el clip.
Extreu el clip: elimina el clip de la línia de temps i elimina la separació Maj+Supr. Si la pista està configurada com a inactiva, els clips que hi ha a la dreta del clip extret no es mouran per a omplir la separació.
Desa la part del clip a la safata: si el clip seleccionat és part d'un clip més gran (p. ex. una secció retallada) la part del clip seleccionat es desarà a la safata del projecte com una zona nova sota el clip original.
Expandeix el clip: si el clip seleccionat és un clip de la biblioteca, s'expandirà per a mostrar tots els seus components. Assegureu-vos que teniu prou pistes de vídeo i àudio per a contenir tots els seus components.
Pista actual¶
Aquest element de menú obre un desplegable amb les funcions següents per a la pista actual:
Elimina tots els espais després del cursor: aquesta funció tancarà qualsevol separació entre els clips a la dreta del cursor.
Elimina tots els clips després del cursor: aquesta funció eliminarà tots els clips a la dreta del cursor, inclòs el que té el cursor.
Nota
En aquest context, «Cursor» significa el capçal de reproducció a la línia de temps.
Captura l'element actual¶
Aquesta funció farà que l'element seleccionat estigui disponible per a moure's amb les tecles de fletxa del teclat. L'element agafat tindrà un contorn taronja gruixut. Drecera predeterminada: Maj+G
Guies¶
Aquest element de menú obrirà un desplegable amb diverses accions per a gestionar les guies. Per a més detalls sobre les guies i la seva gestió, consulteu la secció Guies de la documentació.
Afegeix/Elimina la guia: això afegirà o eliminarà una guia a la línia de temps a la posició actual del capçal de reproducció. Drecera predeterminada: G
Edita la guia: això obrirà una finestra de diàleg per a la guia actual, on podreu canviar la posició a la línia de temps, el nom i la categoria.
Cerca una guia: això portarà el focus al camp Cerca del giny guies.
Suprimeix la guia: això suprimirà la guia a la posició actual del capçal de reproducció.
Suprimeix totes les guies: això suprimirà totes les guies de la línia de temps sense més avís. Utilitzeu Desfés o Menú ‣ Edita ‣ Desfés o Ctrl+Z per a desfer aquesta acció.
Exporta les guies: això obrirà una finestra de diàleg en la qual podreu especificar les opcions d'exportació de les guies. Utilitzeu aquesta funció per a crear capítols de les pujades a YouTube.
Guies bloquejades: això bloquejarà les guies a la línia de temps perquè les accions específiques no moguin les guies.
Espai¶
Aquest element de menú obrirà un desplegable amb accions per a inserir o eliminar espai a la línia de temps.
Insereix un espai: això obrirà una finestra de diàleg on podreu especificar la durada de l'espai que s'ha d'inserir i si l'espai s'insereix en totes les pistes.
Insereix un espai¶
Aquesta funció es pot utilitzar quan voleu empènyer cap a un costat tots els clips existents a la línia de temps per a fer lloc als clips nous, però també voleu mantenir les relacions entre tots els clips que s'han desplaçat, incloses les seves transicions.
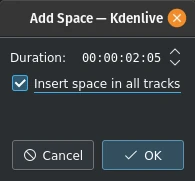
Figura 1: Insereix un espai¶
A més d'invocar aquest menú des de Menú ‣ Línia de temps ‣ Espai, també el podreu obrir fent clic dret sobre un punt buit en una pista de la línia de temps. No obstant això, hi ha un parell de diferències importants sobre com es comporta Insereix un espai, depenent del mètode que trieu. Utilitzant Menú ‣ Línia de temps ‣ Espai ‣ Insereix un espai apareix el diàleg Afegeix un espai que es mostra a la figura 1. Tingueu en compte que l'opció predeterminada per a Insereix espai en totes les pistes està desmarcada.
En cas que us pregunteu per què la Durada predeterminada de l'espai inserit és 00:00:02:05 (hh:mm:ss:ff) que no es pot configurar en el Kdenlive o l'Arranjament del projecte. 00:00:02:05 per a un projecte amb 30 fps significa 65 fotogrames. Aquest valor predeterminat de 65 fotogrames per a inserir espai està codificat en el Kdenlive i s'equiparà amb diferents quantitats de temps depenent de la velocitat dels fotogrames establerta en el perfil del projecte. Per exemple, en un projecte amb una velocitat de 25 fotogrames per segon això funciona com a 00:00:02:10 - 2 segons i 10 fotogrames.
Vegem un exemple, encara que poc realista, de com inserir espai des de la posició del capçal de reproducció afectarà els clips i les composicions en pistes diferents. En general, la inserció d'un espai desplaçarà qualsevol clip que el capçal de reproducció estigui en contacte així com tots els clips a la dreta del capçal de reproducció a la/es pista/es afectada/es. Les composicions són una mica més difícils perquè s'estenen per dues pistes. S'assumeix que «pertanyen» a la pista més alta (independentment de la direcció de la composició) i, per tant, si el capçal de reproducció les està tocant, només aniran si la pista més alta s'inclou al canvi.

Figura 3: Línia de temps abans d'inserir espai. Compareu això amb les il·lustracions següents.¶
La figura 3 mostra un escenari amb clips en tres pistes de vídeo abans d'inserir un espai. Tots els exemples següents assumeixen que partim d'aquesta posició.

Figura 4:¶
En la figura 4 hem triat Insereix espai a totes les pistes. Com que el capçal de reproducció tocava ambdues composicions i els clips en les pistes V1 i V2, les ha desplaçat juntament amb tots els clips a la dreta del capçal de reproducció. No ha canviat el clip a la pista V3 perquè estava a l'esquerra del capçal de reproducció.

Figura 5¶
A la Figura 5 escollim la pista V3. La composició s'ha fet perquè «pertany» al clip de la pista V3, però el clip en si no ha anat perquè estava a l'esquerra del capçal de reproducció. El clip My_Video4.mp4 a la pista V3 també s'ha desplaçat perquè estava a la dreta del capçal de reproducció.

Figura 6¶
A la Figura 6 hem desplaçat els clips a la pista V2. Ara, la composició de Cortineta entre les pistes V3 i V2 no canvia, tot i que el capçal de reproducció l'estava tocant, perquè pertany a la pista V3. L'altra transició va perquè pertany a la pista més alta V2.

Figura 7¶
Finalment, a la figura 7, hem triat la pista V1 i només s'han mogut els clips.
Si haguéssim iniciat aquest procés fent clic dret en un punt de la pista V1 o V3 que correspon a la posició del capçal de reproducció de l'exemple, el resultat hauria estat el mateix.
Elimina l'espai / Elimina l'espai en totes les pistes¶
Elimina l'espai no és exactament el contrari d'Insereix un espai.
Les similituds són:
Si accediu a Elimina l'espai des de Menú ‣ Línia de temps ‣ Espai, el capçal de reproducció governa on es produirà la supressió. Quan s'utilitza el clic dret en una pista de la línia de temps, es produeix al cursor del ratolí.
Les transicions es mouran amb els clips a la pista superior
Hi ha les diferències següents:
Si accediu a Elimina l'espai des de Menú ‣ Línia de temps ‣ Espai, el capçal de reproducció haurà d'estar en un espai buit a la pista on s'eliminarà l'espai.
No podeu establir la durada de l'espai que s'ha de suprimir, s'elimina tot l'espai buit entre els clips. Tots els clips i transicions a la dreta del capçal de reproducció o del cursor del ratolí es desplaçaran cap a l'esquerra fins que el primer clip trobi un altre clip o el començament de la pista.
Agrupa els clips¶
Això agrupa els elements seleccionats (p. ex. clips, composicions) a la línia de temps. Drecera predeterminada: Ctrl+G. Un cop agrupats, un clic en un dels clips agrupats selecciona tot el grup.
Desagrupa els clips¶
Això desagrupa un grup d'elements. Drecera predeterminada: Ctrl+Maj+G. Els elements del grup encara estan seleccionats després d'això. Feu clic a qualsevol lloc fora del grup per a desseleccionar els elements.
Afegeix una selecció de la línia de temps a la biblioteca¶
Aquesta funció obre una finestra de diàleg per a introduir un nom per a l'element de la biblioteca. El Kdenlive crearà un clip .mlt a la biblioteca des d'on es pot afegir a qualsevol projecte. Això és útil per intros, outros, logos, marques d'aigua o qualsevol altre actiu que s'utilitzarà en molts projectes.
Crea una seqüència a partir de la selecció¶
Això crea una seqüència nova amb els clips seleccionats.
Pistes¶
Aquest element de menú obre un desplegable amb les funcions següents:
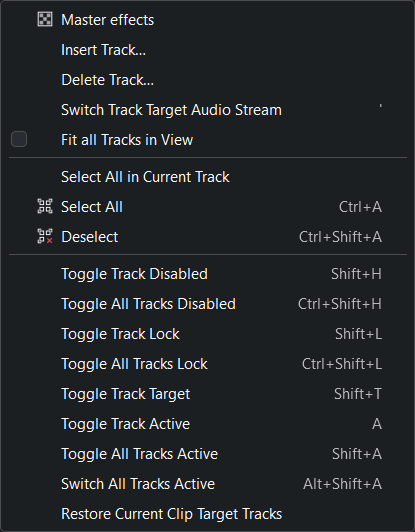
Pistes del menú de la línia de temps¶
Efectes mestres: permet aplicar ràpidament efectes d'àudio o vídeo a totes les pistes. Això pot ser útil si voleu que un o més efectes s'apliquin al llarg del vídeo. Feu clic al botó Mestre sobre les capçaleres de la pista per a veure la pila d'efectes mestra. Per a més detalls, vegeu la secció Efecte mestre de la documentació.
Insereix una pista: mostra un diàleg que permet escollir quin tipus de pista inserir i on (abans o després d'una pista especificada existent)
Suprimeix la pista: mostra un diàleg que us permet escollir quina pista voleu suprimir
Commuta la pista del flux d'àudio de destinació
Ajusta totes les pistes en la vista quan està activat, les pistes s'ajusten a l'alçada de la línia de temps
Selecciona-ho tot a la pista actual: selecciona tots els elements de la pista actual
Selecciona-ho tot: selecciona tots els elements de totes les pistes. Drecera predeterminada: Ctrl+A
Desselecciona: cancel·la la selecció. Drecera predeterminada: Ctrl+Maj+A
Commuta la pista desactivada: drecera predeterminada: Maj+H
Commuta totes les pistes desactvades: drecera predeterminada: Ctrl+Maj+H
Commuta el bloqueig de pista: bloqueja o desbloqueja la pista actual. No es pot editar una pista bloquejada i està marcada amb un número de pista vermell i la icona
. Drecera predeterminada: Maj+L
Commuta el bloqueig de totes les pistes: commuta l'estat bloquejat/desbloquejat de totes les pistes. Totes les pistes bloquejades es desbloquejaran, totes les pistes desbloquejades es bloquejaran. Drecera predeterminada: Ctrl+Maj+L
Commuta la pista de destinació: drecera predeterminada: Maj+T
Commuta la pista activa: fa activa o inactiva la pista actual. L'indicador de la pista és verd quan està activa, gris quan està inactiva. Drecera predeterminada: A
Commuta totes les pistes actives: commuta l'estat actiu/inactiu de totes les pistes. Totes les pistes actives esdevenen inactives, totes les pistes inactives esdevenen actives. Drecera predeterminada: Maj+A
Commuta a totes les pistes actives: estableix totes les pistes a actives. Drecera predeterminada: Alt+Maj+A
Restaura les pistes de destinació del clip actual:
El submenú per a inserir i suprimir pistes també es pot mostrar fent clic dret a qualsevol lloc del títol de la pista.
Afegeix un efecte¶
Aquest element de menú obrirà un desplegable amb totes les categories d'efectes des de les quals podreu seleccionar un efecte que s'afegirà a la pila d'efectes de la pista. Vegeu també la secció Efectes i filtres de la documentació.
Desactiva els efectes de la línia de temps¶
Activa o desactiva els efectes de la línia de temps. Feu clic al botó Mestre de la barra d'eines Línia de temps per a veure la pila d'efectes mestres.
Mostra les miniatures de vídeo¶
Activa o desactiva la visualització de miniatures de vídeo per als clips a la línia de temps. Utilitzeu l'element de menú Thumbnails del clic dret de la pista per a seleccionar quines miniatures es mostraran.
Mostra les miniatures d'àudio¶
Activa o desactiva la visualització del gràfic d'ona d'àudio a les pistes d'àudio.
Zoom de les formes d'ona d'àudio¶
Commuta el zoom de les formes d'ona d'àudio des d'1 (predeterminat), 2, 4, 8. Afecta totes les formes d'ona visualitzades i totes les pistes d'àudio.
Mostra els comentaris dels marcadors¶
Activa o desactiva la visualització del comentari dels marcadors i guies.
Ajusta¶
Activa o desactiva la funció d'ajust. Amb «Ajusta» activat, en moure elements al llarg de la línia de temps, els farà ajustar a altres elements, inclosos marcadors i guies, fins i tot a través de diferents pistes. Drecera predeterminada: Alt+M
Amplia¶
Augmenta el nivell de zoom de la línia de temps. Drecera predeterminada: Ctrl++, o Ctrl+RR[3] mentre el ratolí passa per sobre de la línia de temps.
Redueix¶
Disminueix el nivell d'ampliació de la línia de temps. Drecera predeterminada: Ctrl+-, o Ctrl+RR[3] mentre el ratolí passa per sobre de la línia de temps.
Ajusta el zoom al projecte¶
Ajusta el nivell de zoom de la línia de temps per a ajustar el projecte sencer a la finestra visible de la línia de temps.