Uživatelské rozhraní¶
This section introduces the Kdenlive user interface (UI), explains the various elements, icons and buttons, the menu options, the default keyboard shortcuts that can speed up your editing work, and how you can customize the layout to fit your specific post-production workflow.
After starting Kdenlive the window should look similar to the image below. Kdenlive’s user interface (UI) is consistent across all platforms, so it doesn’t matter whether your operating system is Linux, Windows or MacOS. Of course, icons and text look different.
The UI is separated into four main parts:
[A] The Workspace with the various widgets that can be arranged to your needs. See the Nabídka Pohled and Rozvržení pracovní plochy for more details.
[B] The Menu Bar with the Menu and list of Rozvržení pracovní plochy.
[C] The Panely nástrojů below the menu bar and above the Časová osa.
[D] The Stavový řádek at the bottom of the screen.
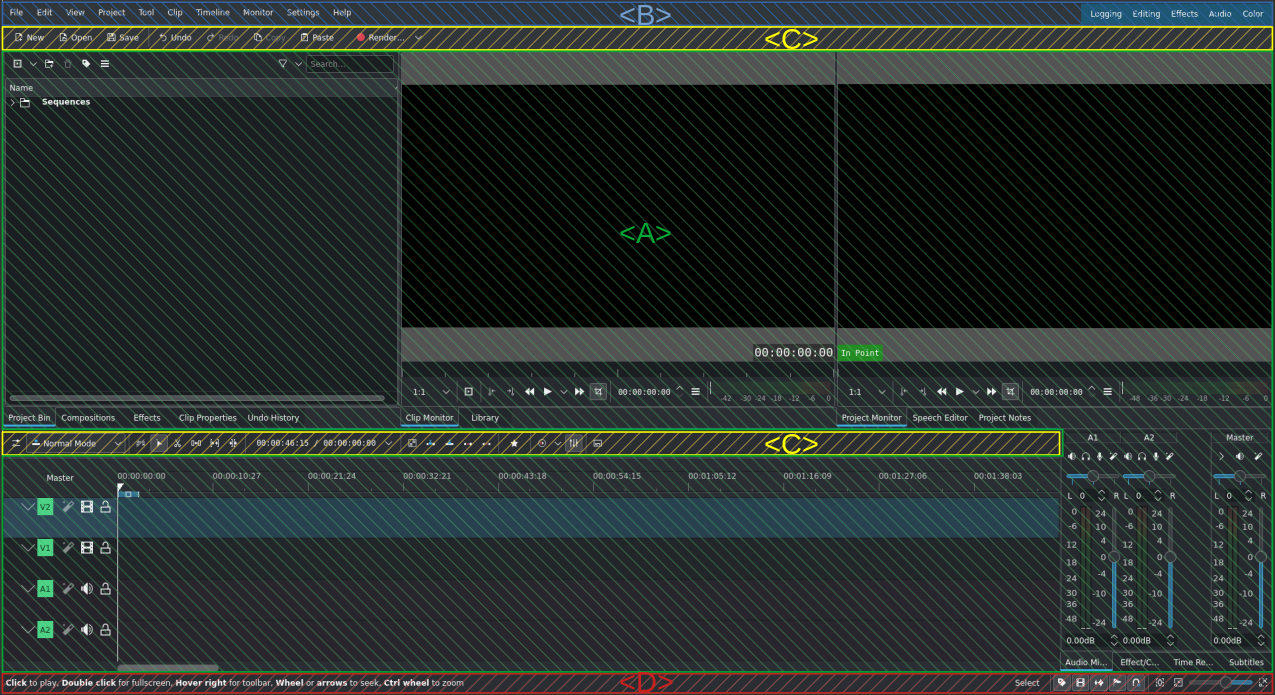
Kdenlive’s default screen layout (example uses the Editing view): Menu Bar (blue), Toolbars (yellow), Workspace (green) and Status Bar (red).¶
Pracovní plochy
The Workspace model follows the video editing workflow and can be adapted to your individual style and preferences. By default, Kdenlive starts with the Editing workspace model that looks like this:
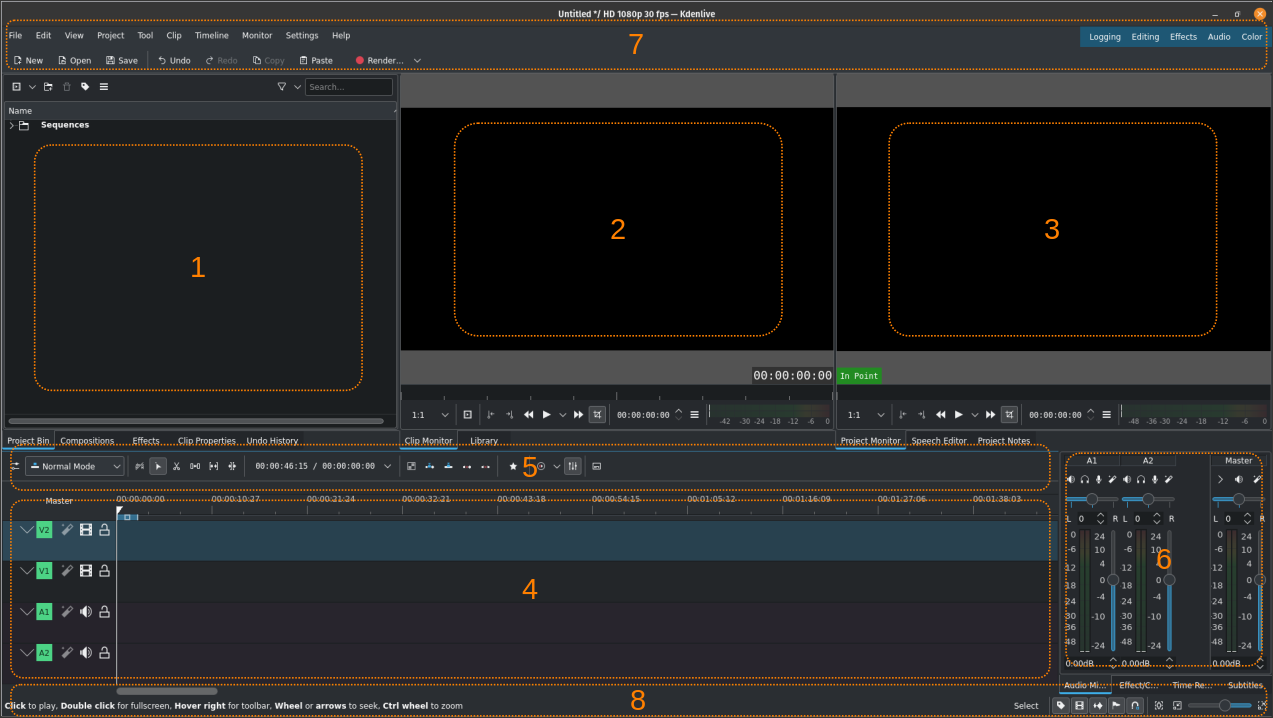
Kdenlive’s default workspaces (example uses the Editing view)¶
- [1] Project Bin, Library:
This is where you keep your source files (video clips, images and image sequences, title and color clips, animations, audio files). In this screenshot the widgets for Undo History, Compositions, and Effects have been added to this section.
- [2] Monitor klipu:
This is where the clip selected in the project bin is displayed. In this screenshot the widget for Library has been added to this section. See the chapter Monitor klipu for more details.
- [3] Monitor projektu:
This is where the content of the timeline is being displayed with all effects and compositions applied. In this screenshot the widgets for Speech Editor and Project Notes have been added to this section. See the chapter Monitor projektu for more details.
- [4] Časová osa:
Most of the action is taking place in the timeline. Here you put your sources in the order in which they will appear in the final video, make your edits (cuts and trimmings), apply effects, add compositions and transitions, and add audio and sound tracks. See the chapter Časová osa for more details.
- [5] Panel nástrojů časové osy:
This is where you find all the tools you need to edit your video project. See the chapter Panel nástrojů časové osy for more details.
- [6] Zvukový směšovač:
This section holds the audio mixing panel where you control the volume and pan of the various audio tracks and the master.
- [7] Menu Bar, Toolbar:
At the top of the screen you have access to the menu (see Hlavní nabídka and Menu for more details), the Rozvržení pracovní plochy and the Hlavní panel nástrojů. The menu bar can be switched on and off with Ctrl+M.
- [8] Stavový řádek:
Kdenlive displays context-specific information or hints on the left-hand side of the status bar depending on where you hover the mouse pointer. In the middle you see the names of the clips you hover over in the timeline. This is also where error messages come up when working with clips in the timeline. On the right-hand side Kdenlive displays the currently selected timeline edit tool and the icons to toggle various timeline features. See the sections about status bar icons and the status bar for more details.