Sequenza di immagini¶
Le clip di sequenze di immagini vengono create da una serie di immagini fisse. Questa funzionalità può essere usata per creare un’animazione da una raccolta di immagini, oppure per crearne una presentazione. Per creare la prima, usa una durata dei fotogrammi breve; per quest’ultima, invece, usane una lunga.
Clic destro in una zona vuota del contenitore del progetto, oppure clic sull’icona Aggiungi clip nel contenitore del progetto, poi seleziona Aggiungi sequenza di immagini.
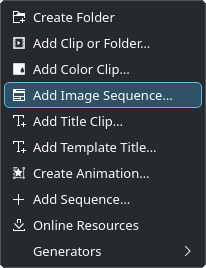
Aggiungere una sequenza di immagini¶
Si apre una finestra per specificare ulteriori dettagli.
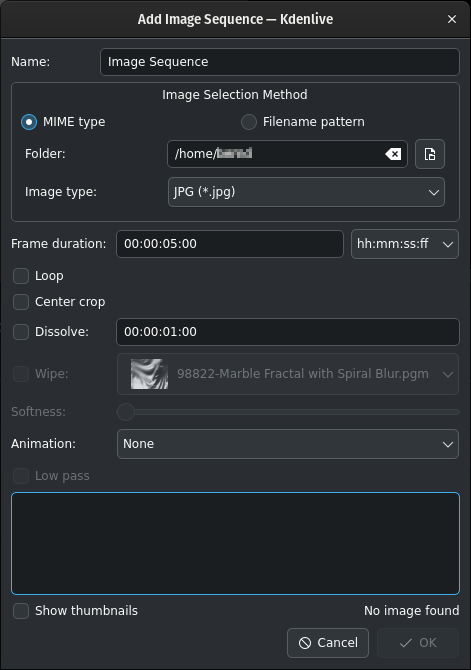
Dettagli della sequenza di immagini¶
Nome: inserisci il nome della sequenza di immagini. Puoi cambiarlo in seguito nel contenitore del progetto.
Tipo MIME: quando è abilitato, le immagini vengono importate in ordine crescente, usando un semplice metodo di ordinamento alfabetico. È consigliato avere le immagine nel giusto ordine prima di aggiungere la sequenza di immagini.
Modello del nome del file: quando viene abilitato puoi puntare alla prima immagine che vuoi importare; le rimanenti vengono importate in ordine crescente.
Cartella: sfoglia la posizione delle immagini che costituiranno la sequenza di immagini, e seleziona la prima. Quelle successive da usare nella presentazione verranno selezionate con qualche algoritmo sul nome del file, che predice quale dovrebbe essere l’immagine successiva.
Durata del fotogramma: inserisci la durata di ogni immagine da visualizzare. Seleziona il formato che vuoi usare dall’elenco a tendina. Per impostazione predefinita viene usato hh:mm:ss:ff, ma in alternativa puoi usare i fotogrammi.
Ciclo: quando viene abilitato puoi allungare la clip di una sequenza d’immagini trascinandola nella linea temporale. Diversamente la sequenza sarà lunga tanto quanto il numero di immagini per la durata del fotogramma.
Ritaglia al centro: quando è abilitato riempie automaticamente il fotogramma video risultante con le immagini mantenendo le loro proporzioni, ingrandendo e ritagliando in egual misura da ciascun bordo fino a quando riempono completamente il fotogramma. Senza questa opzione l’immagine non verrà ingrandita: se l’orientazione o le proporzioni dell’immagine non soddisfano quelle del video, appariranno quindi delle barre nere.
Dissolvi: quando viene abilitato puoi regolare la lunghezza della dissolvenza (il formato dipende dalla selezione del formato della durata del fotogramma), scegliere il tipo di Tendina, e regolarla col regolatore Morbidezza.
Animazione: quando è abilitato aggiunge un effetto trasla ed ingrandisci preimpostato, conosciuto anche come Effetto Ken Burns[1]. Puoi scegliere tra Nessuno (nessuna animazione), Trasla, Trasla ed ingrandisci, oppure Ingrandisci. Ciascun effetto ha un filtro passa basso, che riduce il rumore nelle immagini che si può verificare durante questa operazione. Questo filtraggio è molto lento, perciò dovresti eseguire l’anteprima senza di esso, abilitandolo solo per l’esportazione finale.
Il riquadro in basso nella finestra mostra i file che verranno inclusi nella sequenza di immagini. Spunta guilabel:Mostra le miniature per passare alle miniature dei file.
Quando premi OK verrà aggiunto nel contenitore del progetto un file video costituito da tutte le immagini che hai selezionato.
Puoi trascinare questo video nella linea temporale.
Per modificare i parametri della presentazione, e per abilitare Passa basso : nel contenitore del progetto, doppio clic sulla presentazione, oppure tasto destro, poi scegli Proprietà della clip.