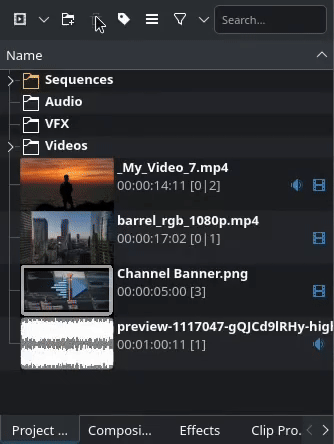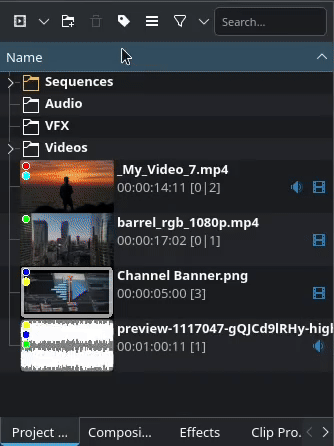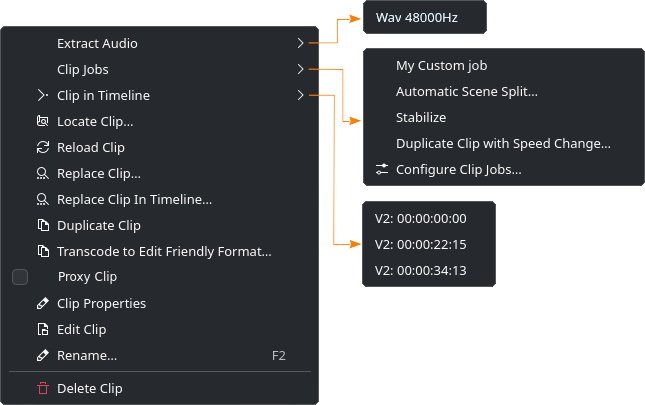Utilizzo del contenitore del progetto¶
Il Contenitore del progetto[1] contiene le tue risorse. A seconda delle dimensioni del progetto l’elenco può diventare presto confuso e difficile da lavorarci. Kdenlive ha diverse funzionalità per gestirne il contenuto.
Interfaccia utente¶
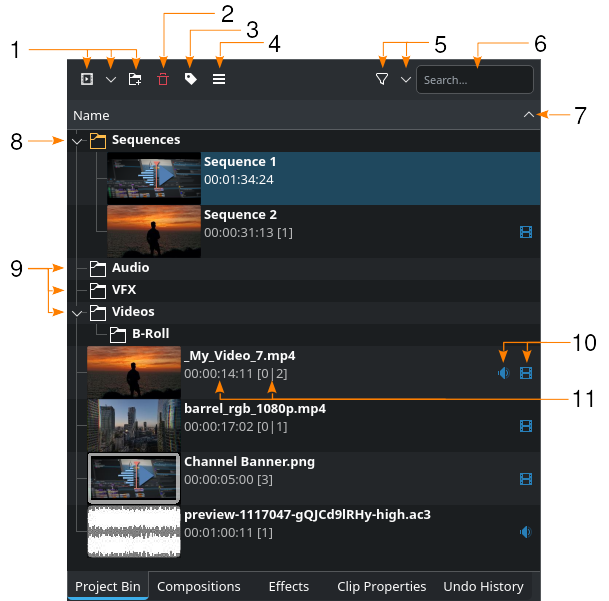
Il contenitore del progetto in Kdenlive¶
1 |
|
|
|
|
|
2 |
|
3 |
|
4 |
|
5 |
|
|
|
6 |
Campo di ricerca per cercare le risorse nel contenitore |
7 |
|
8 |
La cartella con tutte le sequenze. C’è anche se non hai creato una sequenza. |
9 |
Cartelle create dall’utente (solo a scopo illustrativo). Puoi trasformarle in contenitori individual, che possono essere aggiunti allo spazio di lavoro e agganciati. |
10 |
|
|
|
11 |
Indicatori della durata della clip nel formato hh:mm:ss:ff, il numero di istanze nella sequenza (il primo numero) e la linea temporale (il secondo). |
Ridimensionamento della vista¶
Puoi ingrandire o rimpicciolire la vista del contenitore del progetto.
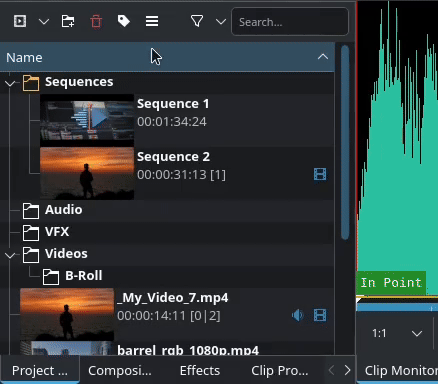
Ridimensionamento della vista del contenitore del progetto¶
Fai clic sull’icona Opzioni e usa il regolatore o i pulsanti a destra e a sinistra per aumentare o diminuire il livello d’ingrandimento.
Modificare la vista¶
Puoi passare dalla visualizzazione ad albero a quella a icone, modificare i criteri di ordinamento, visualizzare delle colonne aggiuntive per data, descrizione e valutazione, e ottenere anche un’anteprima delle miniature dei file video.
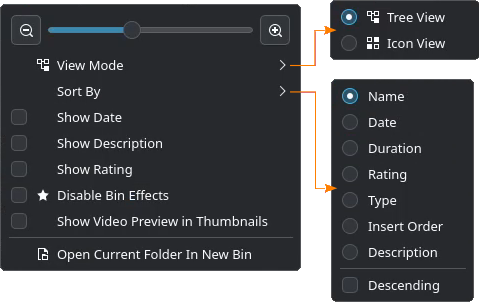
Ridimensionamento della vista del contenitore del progetto¶
Fai clic sull’icona Opzioni, seleziona i criteri Modalità di visualizzazione o Ordina per, e spunta le caselle per le colonne aggiuntive.
Seleziona Disabilita gli effetti nel contenitore per disabilitare (temporaneamente) tutti gli effetti applicati alla clip nel Contenitore del progetto. Vedi anche il capitoli su Effetti e filtri e Effetti sulle clip nel Contenitore del progetto.
Anteprima video in miniatura¶
Una funzione molto utile è quella di avere un’anteprima nelle miniature dei file video. Ciò permette di scorrere rapidamente la miniatura, per verificare se quella particolare clip contiene la scena o il filmato che stai cercando.
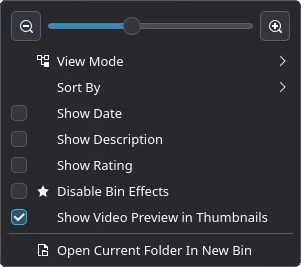
Ridimensionamento della vista del contenitore del progetto¶
Spunta Mostra le anteprime video nelle miniature per abilitare questa funzionalità.
Attenzione
Ciò avvierà diversi processi sulle clip per generare le anteprime video. A seconda delle dimensioni del progetto e delle risorse video, l’operazione potrebbe richiedere un po” di tempo. Puoi continuare a lavorare con Kdenlive, ma tieni presente che le prestazioni potrebbero subire un calo.
Utilizzare i filtri¶
I filtri sono un modo semplice per restringere rapidamente le risorse in base a etichette, valutazione, tipo, oppure se sono state utilizzate o meno nella linea temporale.
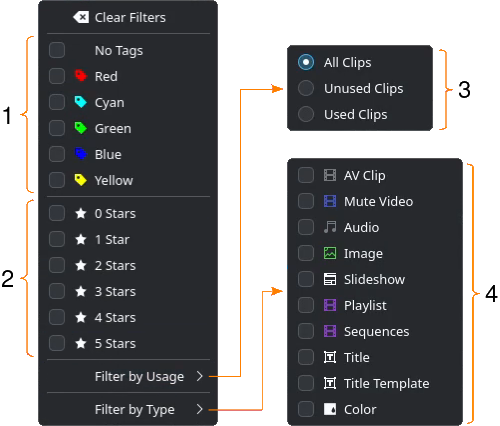
Opzioni di filtraggio¶
- 1:
Categoria Etichette
- 2:
Categoria Valutazione
- 3:
Categoria Utilizzo
- 4:
Categoria Tipo
I filtri vengono applicati in modalità OR tra oggetti della stessa categoria, e in modalità AND tra categorie diverse.
Esempio
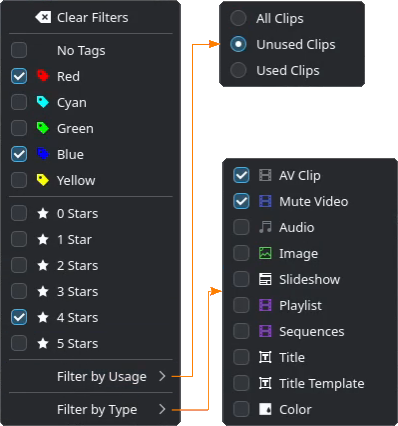
Opzioni di filtraggio¶
Questa impostazione del filtro mostra tutte le risorse che hanno un tag rosso O blu, E che hanno una valutazione di 4 stelle, E che sono inutilizzate, E che sono una clip audio-video (file con flussi video e audio) O che sono un video muto (un file con solo un flusso video).
Se sono stati impostati dei criteri di filtro, l’icona del filtro nella barra degli strumenti del contenitore del progetto cambia colore di sfondo. Filtro attivo:  - filtro non attivo:
- filtro non attivo: 
Ordinamento del contenitore del progetto¶
Puoi ordinare il contenuto del contenitore del progetto in base a vari criteri.
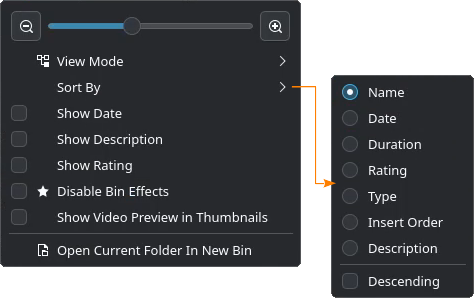
Opzioni di ordinamento¶
- Name:
Opzioni di ordinamento predefinite
- Date:
Ordina per data del file
- Duration:
Ordina per durata della clip
- Rating:
Ordina per valutazione della clip
- Type:
Ordina per tipo di file
- Insert Order:
Ordina in base alla sequenza in cui i file sono stati aggiunti
- Description:
Ordina per descrizione della clip (si tratta di un campo di testo aggiuntivo)
- Descending:
Ordina in ordine decrescente (l’impostazione predefinita è disattivato, cioè ordina in modo crescente)
Ricerca nel contenitore del progetto¶
Puoi cercare per nome qualsiasi risorsa nel contenitore del progetto.
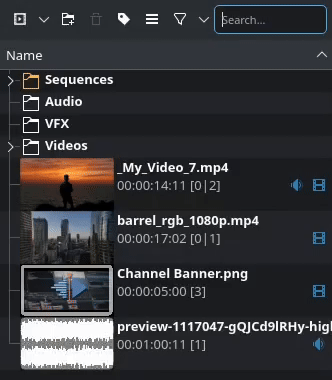
Ricerca nel contenitore del progetto¶
Inserisci i termini di ricerca nel campo Cerca: Kdenlive inizierà immediatamente a filtrare l’elenco delle risorse, aggiornando continuamente i risultati della ricerca mentre digiti.
La ricerca tiene conto del nome completo del file, includendo ogni suffisso (ad esempio .ac3).
Nota
La ricerca ha luogo solo nella vista corrente. Se vuoi cercare nelle cartelle devi prima aprire la cartella.
Contenitori multipli¶
Le cartelle sono un bel modo per mantenere l’organizzazione, ma sono legate al Contenitore del progetto. Se hai bisogno di maggiore flessibilità puoi però creare più contenitori, partendo dalle cartelle che hai creato. Il vantaggio di avere dei contenitori multipli è che questi possono essere sganciati, spostati nello spazio di lavoro, modificati nell’ordine nell’area di aggancio, e persino sposati nel secondo (o nel terzo) schermo.
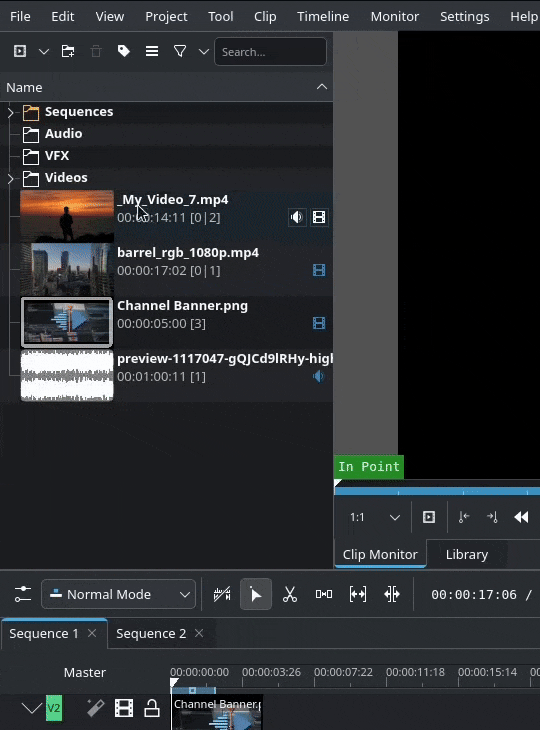
Trasformare le cartelle in contenitori¶
Clic destro sul nome della cartella, poi scegli Apri la cartella corrente in un nuovo contenitore.
Un contenitore può essere chiuso facendo clic sull’icona Chiudi il contenitore corrente che si trova nella barra degli strumenti del contenitore stesso, oppure aprendo il menu
Opzioni e selezionando Chiudi il contenitore corrente (devi essere nel contenitore), o infine selezionando e spuntando il rispettivo contenitore nell’elenco.
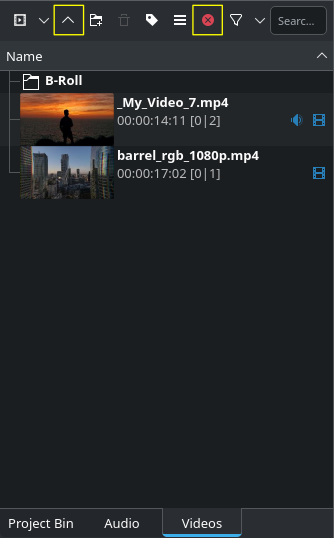
Icone aggiuntive nella barra degli strumenti¶
Nota le icone aggiuntive nella barra degli strumenti del contenitore.
Vai su (scorciatoia da tastiera Alt+SU) sale di un livello nel contenitore corrente.
Chiudi il contenitore corrente chiude il contenitore corrente.
Cartelle¶
Le cartelle aiutano a mantenere il Contenitore del progetto organizzato, strutturato e facile da navigare. Le cartelle possono essere nidificate e trasformate in singoli contenitori.
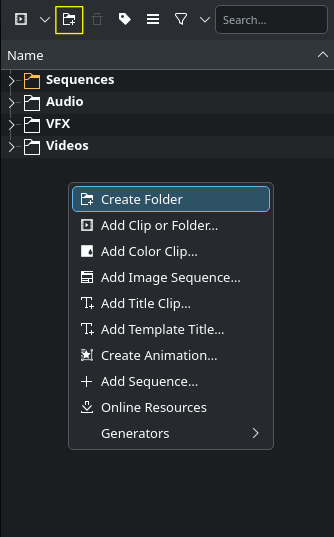
Creare cartelle nel contenitore del progetto¶
Puoi creare una cartella facendo clic sull’icona Crea cartella nella barra degli strumenti del contenitore del progetto.
Oppure, clic destro in una zona vuota del contenitore del progetto, poi seleziona Crea cartella.
Se vuoi creare una cartella dentro ad un’altra esistente, prima selezionala.
Puoi eliminare una cartella selezionandola e poi facendo clic sull’icona Elimina cartella, oppure tasto destro sulla cartella, poi
Elimina cartella.
Menu del tasto destro su una cartella
Un clic destro su una cartella apre questo menu contestuale:
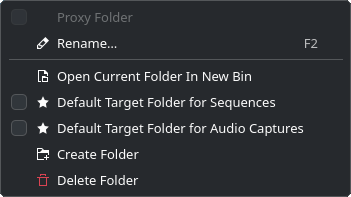
Rename:
Rinomina la cartella. La scorciatoia da tastiera è F2. Puoi semplicemente fare doppio clic
Open Current Folder in New Bin:
Crea un nuovo contenitore dalla cartella
Default Target Folder for Sequences:
Seleziona questa opzione se vuoi che questa cartella sia la destinazione per le nuove sequenze
Default Target Folder for Audio Captures:
Seleziona questa opzione se vuoi che questa cartella riceva tutte le catture audio
Create Folder:
Crea una nuova cartella. Se non è stato selezionato niente nel contenitore, verrà creata una nuova cartella al livello del contenitore. Diversamente, se viene prima selezionata una cartella, quella nuova viene creata all’interno di questa.
Delete Folder:
Elimina la cartella selezionata.
Nota
L’eliminazione di una cartella vuota avviene immediatamente senza alcuna finestra di conferma. Solo se la cartella contiene elementi verrà visualizzata una finestra di avviso, che richiede di confermare o annullare l’operazione.