La libreria: copia e incolla tra i progetti¶
La libreria di Kdenlive è un modo per copiare e incollare un insieme di clip e di transizioni tra i vari progetti. Non è solo un’area per gli appunti, ma piuttosto una libreria per tutte quelle cose che vengono usate in più di un progetto. È venuta alla luce con Kdenlive 15.04, o giù di lì. Immergiamoci subito in come usare la libreria nel flusso di lavoro quotidiano con Kdenlive!
Passo 1: copia qualcosa nella libreria¶
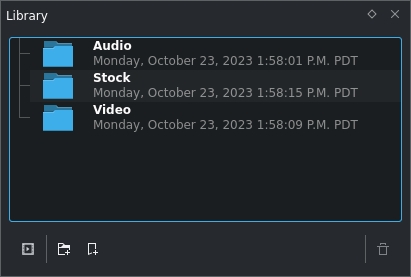
La libreria con delle cartelle di esempio¶
La libreria è il posto centrale di Kdenlive per copiare e incollare tra i progetti.
Se non vedi l” oggetto della libreria, abilitalo da .
Per impostazione predefinita la libreria è vuota. A fini illustrativi sono state create le cartelle Audio, Video e Stock.
Nota
La libreria dovrebbe apparirti abbastanza familiare, dato che funziona e si comporta come il contenitore del progetto. Tuttavia, mentre questo cambia per ogni progetto, la libreria è indipendente dai progetti: è sempre la stessa, ce n’è una sola.
Suggerimento
Una disposizione dello spazio di lavoro abbastanza utile raggruppa la libreria insieme al contenitore del progetto, e, facoltativamente, alle note del progetto. In questo modo non hai bisogno di altro spazio sullo schermo per la libreria, che non è più lontana di un singolo clic.
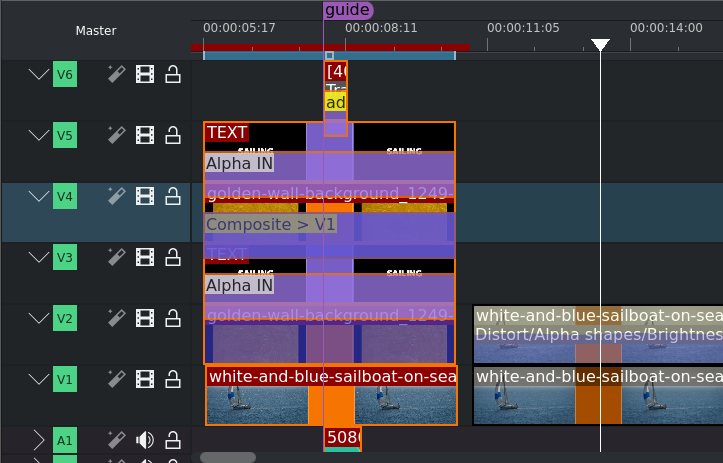
La Linea temporale con le clip selezionate per la libreria¶
Successivamente seleziona alcune clip, oppure alcune transizioni o composizioni nella linea temporale. Puoi caricare un progetto esistente e selezionarne alcune per copiarle nella libreria. Non c’è un’importazione separata, carica semplicemente un progetto oppure creane uno nuovo.
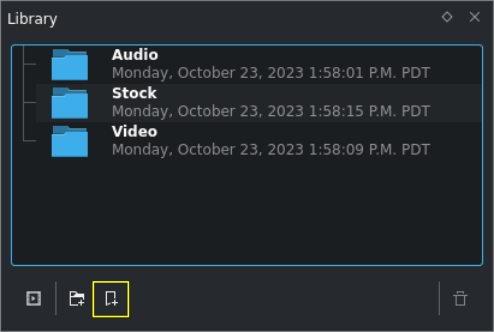
L’oggetto della libreria¶
Passa all” oggetto della libreria, se non l’hai ancora fatto, poi premi il pulsante Aggiungi la selezione nella linea temporale alla libreria .
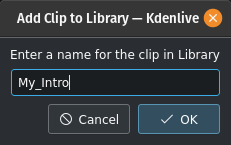
Inserisci il nome per il nuovo elemento della libreria¶
Adesso Kdenlive ti chiede di dare un nome al nuovo elemento della libreria. Dagliene uno, poi fai clic su OK per copiare le clip selezionate nella linea temporale (con gli effetti) e le transizioni nella libreria.
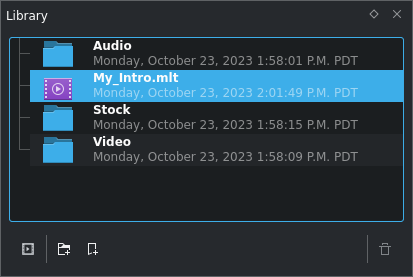
La libreria con il nuovo elemento creato¶
Naturalmente puoi anche organizzare ordinatamente gli elementi della libreria in cartelle e sottocartelle. È simile a come potresti aver fatto col contenitore (del progetto) di Kdenlive, dove puoi anche utilizzare le cartelle per organizzare le clip (sorgenti) del progetto.
Usa il pulsante Aggiungi cartella nella parte bassa della libreria per crearne una nuova. Puoi sempre riorganizzare gli elementi e le cartelle della libreria trascinandoli semplicemente nel loro nuovo posto.[1]
Passo 2: incolla gli elementi della libreria nel (nuovo) progetto¶
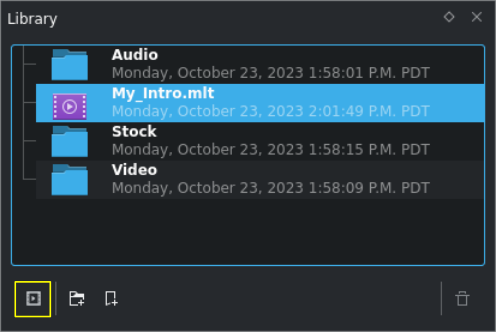
La libreria con il nuovo elemento da copiare nel contenitore del progetto¶
Ora passa ad un altro progetto di Kdenlive, caricandolo oppure, in alternativa, iniziane uno nuovo da zero. Successivamente vai nel pannello della libreria e seleziona l’elemento della libreria che vuoi incollare nel progetto. Premi quindi il pulsante Aggiungi clip al progetto (fino a Kdenlive 16.08.1 si faceva invece col pulsante +, che si trovava nello stesso posto).
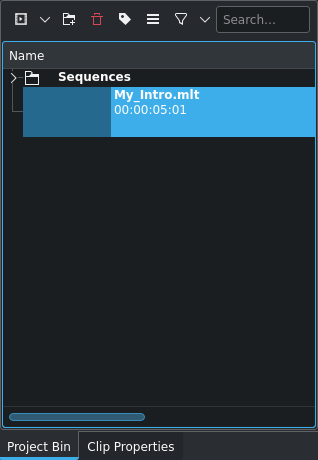
Il contenitore del progetto con il nuovo elemento della libreria come clip separata¶
Il contenitore del progetto adesso contene il nuovo elemento della libreria che hai appena aggiunto.
Puoi rinominare gli elementi della libreria in qualsiasi momento: Pulsante destro del mouse, poi Rinomina clip libreria.[2]
Passo 3: trascina l’elemento della libreria nella linea temporale¶
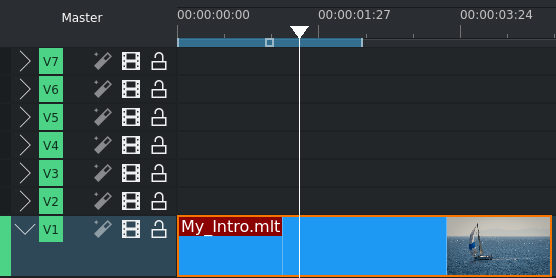
La linea temporale con la clip libreria come clip singola¶
L’elemento selezionato della libreria è stato ora aggiunto al contenitore del progetto: lo vedrai passando all” oggetto del contenitore del progetto. In questo passaggio avrai sempre e solo una singola clip (della libreria). Adesso puoi trascinarla nella linea temporale, dove vuoi.
Nota
Non puoi trascinare direttamente un elemento della libreria dalla libreria alla linea temporale. Devi sempre aggiungerlo prima al contenitore del progetto.
Passo 4: espandi la clip libreria¶
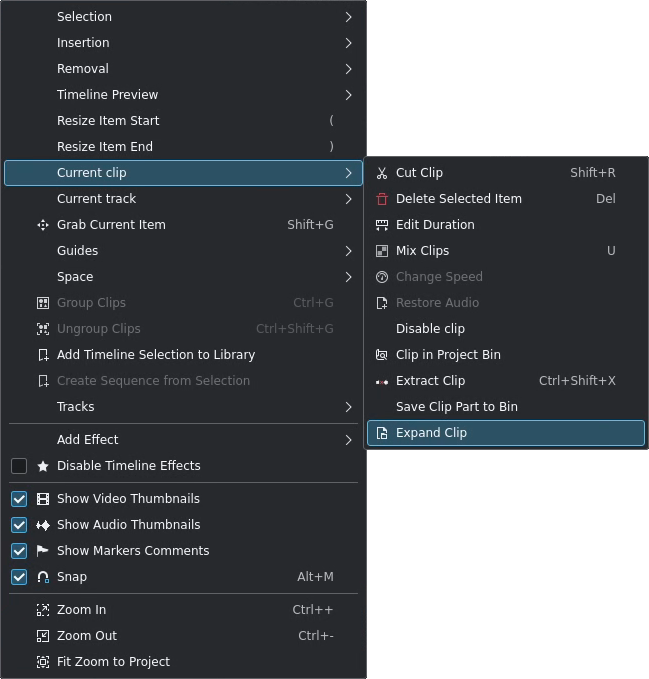
Spesso, vuoi modificare il contenuto di una clip libreria subito dopo averla inserita nella linea temporale. Espandere significa dividere una clip libreria nei suoi contenuti per ulteriori modifiche. Quindi, seleziona semplicemente la clip libreria nella linea temporale, poi seleziona . In alternativa puoi creare una scorciatoia di tastiera per questo.
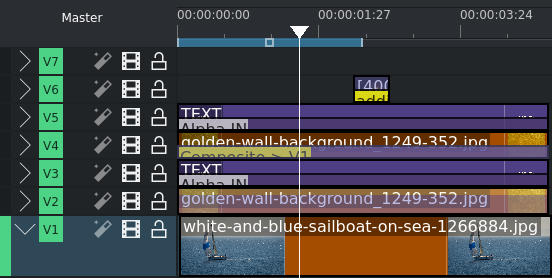
La linea temporale con la clip libreria espansa¶
Adesso puoi modificare i contenuti espansi, proprio come modificheresti qualsiasi altro contenuto nella linea temporale.
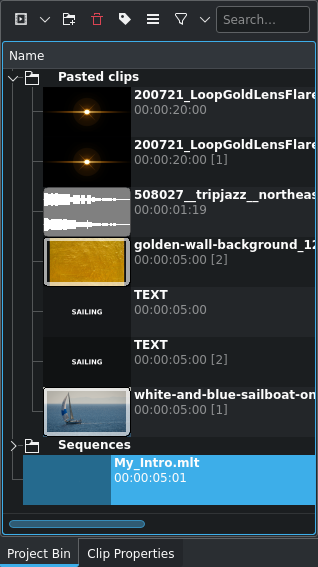
Il contenitore del progetto con la clip libreria espansa¶
Kdenlive ha espanso tutte le clip all’interno della libreria nella cartella contenitore Clip incollate. Puoi rinominarla come vuoi. Un’altra clip libreria verrà espansa in una nuova cartella Clip incollate, quindi potresti volerle mantenere separate. È una tua scelta.
Dopo aver effettuato con successo l’espansione, puoi rimuovere dal cestino la clip libreria originale. Non è più necessaria (lo potevi anche dire anche dal conteggio del riferimento mancante).
Dettagli sull’espansione delle clip¶
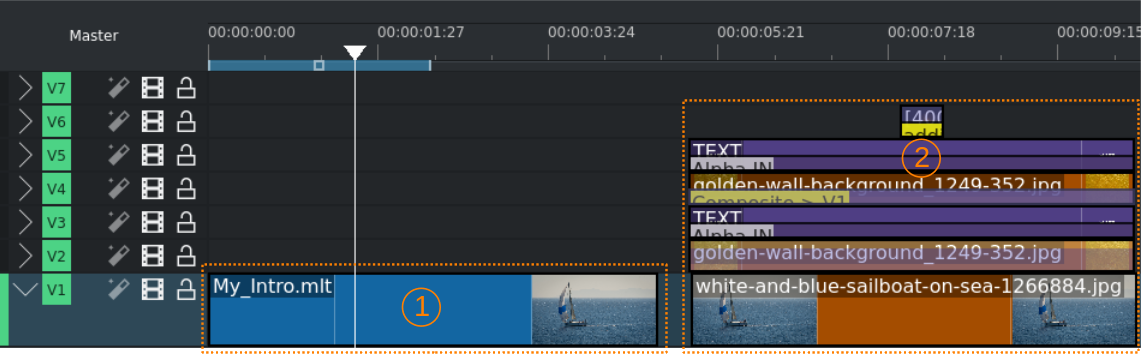
La linea temporale con la clip libreria (1) ed espansa (2)¶
La clip libreria verrà espansa dal basso verso l’alto: ciò significa che, nel caso in cui la libreria contenga più tracce, la dovrai mettere in una traccia con abbastanza spazio sopra a essa, così da poterla espandere.
Se non ci fossero abbastanza tracce sopra alla clip libreria, ma ce ne fossero abbastanza nella linea temporale, Kdenlive tenterà di trascinare la clip libreria verso verso il basso di un certo numero di tracce prima di espanderla.
Attenzione
In ogni caso, per espandere una clip libreria nei suoi contenuti hai sempre bisogno del necessario spazio libero nella linea temporale. Questo significa che non possono esserci clip o transizioni tra l’inizio e la fine della clip libreria su tutte le tracce adiacenti che sono necessarie quando si espande un elemento multi-traccia della libreria. In poche parole: assicurati solo che l’elemento della libreria abbia lo spazio per espandersi, altrimenti ci possono essere altre clip e transizioni sopra o sotto la clip libreria, che devono semplicemente essere fuori dall’area di espansione.
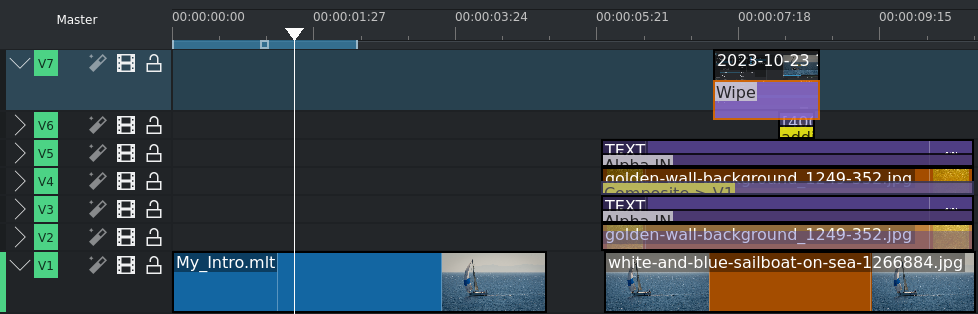
La linea temporale con la clip libreria ampliata che confina con una clip con una transizione nella traccia più in alto¶
Puoi anche espandere una libreria immediatamente sotto a una transizione; cioè, la clip libreria è sulla traccia immediatamente sotto nella linea temporale. Questo è utile per quei casi in cui, ad esempio, hai sulla traccia più in alto una clip della lunghezza del progetto che mostra il logo dell’azienda, del canale o qualcosa di simile. Se utilizzi una transizione esplicita aggiunta a questa clip sul compositing, puoi sempre espandere correttamente la clip libreria sulla traccia al secondo livello.
Configurazione della posizione di salvataggio della libreria¶
Tutti gli elementi nella libreria Kdenlive sono archiviati nel file system, in un posto configurabile dall’utente. La posizione predefinita, se non diversamente configurata, è quella in cui vengono archiviati gli altri dati memorizzati nella cache semi-temporanea; in genere è $HOME/.local/share/kdenlive/library (Linux) e %APPDATA%\Roaming\kdenlive\library (Windows). Le clip libreria vengono quindi archiviate in questa cartella e nelle sotto-cartelle, nel caso utilizzi anche le cartelle della libreria.
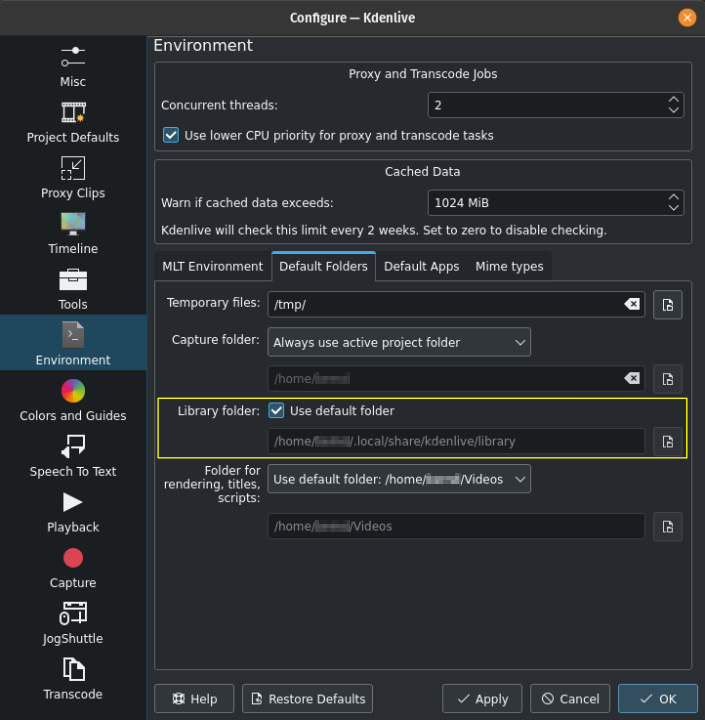
Impostazione della posizione della cartella della libreria¶
Per modificare la posizione della libreria, vai in . Seleziona quindi la sezione Ambiente, poi passa alla scheda Cartelle predefinite. Trova infine la parte intitolata Cartella della libreria, e deseleziona l’opzione Usa la cartella predefinita: seleziona o inserisci un’altra posizione per la libreria di Kdenlive.
Attenzione
Kdenlive non sposterà i file della libreria esistenti nella nuova posizione che hai impostato. Dovrai farlo tu manualmente, utilizzando un navigatore dei file oppure da riga di comando.
Note
- Fonti
Il testo originale è stato inviato dall’utente TheDiveO all’ormai defunto blog kdenlive.org. Per questo la documentazione è stata estratta da kdenlive.org, aggiornata e adattata per corrispondere allo stile generale.