Surround-Sound met Kdenlive bewerken¶
Op het moment van schrijven ondersteunt Kdenlive alleen het renderen van een project naar een video met stereo-audio. Het is niet mogelijk om naar meer audiokanalen te renderen of om expliciet audio-tracks aan kanalen te verbinden in de gerenderde audio. Om surround-sound te bewerken en te maken zijn enige handmatige stappen, inclusief externe programma’s vereist.
Deze handleiding gebruikt een -kanaals 5.1 surround-geluid als voorbeeld.
Hier gebruikte externe programma’s¶
Notitie
Kdenlive gebruikt ffmpeg, terwijl op (k)ubuntu, ffmpeg is afgekeurd en avconv in plaats daarvan wordt gebruikt. Dus deze (en mogelijk andere) distributies hebben avconv al geïnstalleerd.
Een nieuw surround sound creëren¶
Deze handleiding beschrijft een mogelijke workaround dat Audacity gebruikt voor de creatie en renderen van een 5.1 surround-sound audiotrack die kan worden toegevoegd aan de video die is gerenderd door Kdenlive.
Notitie
Meer geavanceerde functionaliteiten zoals surround panning (d.w.z. een geluid van achter naar voor verplaatsen) vallen buiten de mogelijkheden van Audacity - maar het is mogelijk om vergelijkbare effecten handmatig uit te creëren.
Het creëren en bewerken van surround sound met Audacity¶
De volgende voorbeeld van een eenvoudig 5.1 surround sound is gebruikt in deze handleiding:
een originele veldopname van voren (stereo)
Een stem van voren (front) midden (mono)
Wat muziek van achteren (stereo)
Als, zoals in dit voorbeeld, een originele veldopname van een video clip wordt verondersteld gebruikt te worden voor de creatie van een surround sound audio track, dan kan het makkelijk met Kdenlive geëxtraheerd worden met in het contextmenu van de clip. Dit creëert een WAV audiobestand in dezelfde map als waar de video clip is te vinden.
De audio clips die in dit voorbeeld worden gebruikt zijn:
Field.wav(stereo) voor Vooraan L+RVoice.wav(mono) voor MiddenMusic.mp3(stereo) voor Surround L+R (achter)
In een nieuw Audacity project, kunt u ze importeren in bovenstaande volgorde met , het project zou er nu als volgt uit moeten zien:

Schermafdruk van Audacity¶
Het kanaal-gebruik zal voor 5.1 surround sound als volgt moeten zijn:
1 - vooraan links
2 - vooraan rechts
3 - midden
4 - LFE
5 - Surround links
6 - Surround rechts
Notitie
Aan LFE wordt vaak gerefereerd als het “subwoofer kanaal”, wat niet helemaal correct is. Een setup met surround-sound speaker is perfect geldig zonder subwoofer. In dat geval zal het surround-soundsysteem het LFE kanaal naar de “grote” speakers sturen, meestal de speakers vooraan.
De stereo track “Field” kan nu gekoppeld worden aan Vooraan L+R, “Voice” aan Midden en “Music” aan Surround L+R. Er is alleen een probleem: de Surround (achter) speakers van een surround speaker systeem zijn meestal “klein” en niet in staat om lage frequenties te produceren. Daarom is het dus noodzakelijk om de lage frequentie-range van de “Music” track te koppelen aan het LFE kanaal, anders kan de muziek een beetje te “dun” klinken.
Om dit in orde te krijgen, kan u de “Music” track eenvoudig dupliceren met nadat u het geselecteerd heeft, om vervolgens in het contextmenu van de derde track te selecteren. U kunt dan een van de twee mono tracks verwijderen; de andere kan dan hernoemd worden naar “LFE”.
Nu kunt u het Equalization…-effect gebruiken om de frequenties van boven de 100Hz te verwijderen van de “LFE” track, en omgekeerd, de frequenties van onder de 100Hz uit de “Music” track te verwijderen.
Notitie
De creatie van een technisch perfect surround sound is een wetenschap op zich en valt daarom buiten de scope van deze handleiding - ga voor meer details daarover naar de betreffende websites op het internet.
Wat voor nu overblijft is dat we moeten zorgen dat de surround sound track dezelfde lengte heeft als de video track waaraan het later toegevoegd zou moeten worden. De video track die in dit voorbeeld wordt gebruikt heeft een lengte van 1:00 minuut, zodat in Audacity de lengtes van de audio tracks dezelfde lengte krijgen:
Het Audacity-project zou er nu als volgt uit moeten zien:

Schermafdruk van Audacity met een project geopend¶
Het volgende wat we moeten doen is het exporteren van het project naar een multichannel 5.1 surround sound audiobestand. Het formaat wat hier wordt gebruikt is AC-3 (Dolby Digital).
Voordat we kunnen exporteren, moet Audacity zodanig ingesteld worden dat het kan exporteren naar een multichannel audiobestand: In , selecteert u “Use custom mix (for example to export a 5.1 multichannel file)”.
Het project kan nu worden geëxporteerd naar een 5.1 surround sound audiobestanden:
Selecteer
Geef een naam op voor “Name” en selecteer “AC3 Files (FFmpeg)”
Klik op Options… en kies “512 kbps” als “Bit Rate”
Het Advanced Mixing Options dialoogvenster zou nu moeten openen. Het aantal Output Channels zou nu 6 moeten zijn en de koppelingen met de kanalen zou al correct moeten zijn:
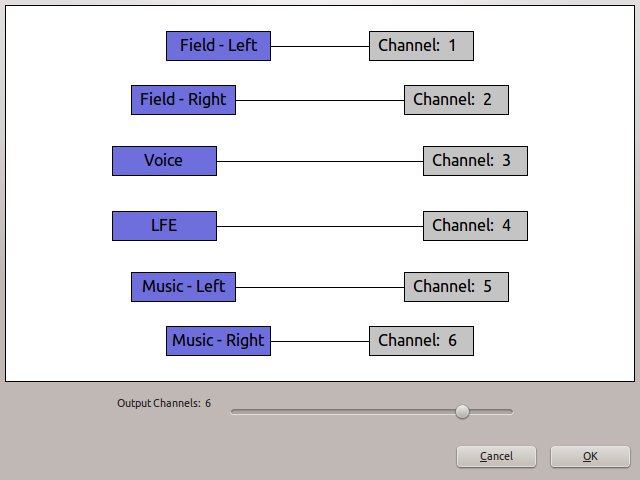
Meng-opties in Audacity¶
Het resultaat van de export zou een *.ac3-bestand moeten zijn die afspeelbaar moet zijn met b.v. VLC of Dragon Player.
Het samenvoegen (muxing) van Video en Audio¶
De laatste stap is om de surround sound audio track toe te voegen aan de video track, waarbij we aannemen dat de video was rendered zonder audio.
Notitie
Bij het samenvoegen van audio en video in een bestand, worden de eigenlijke streams alleen maar gekopieerd en niet gehercodeerd. Zodat er geen kwaliteitsverlies is bij zowel de audio als bij de video streams. Daarnaast, omdat de streams alleen maar gekopieerd worden, is muxing erg snel.
Aangenomen dat de video track was rendered naar Video.mkv en dat de surround sound was geëxporteerd naar 5.1.ac3 zal het commando om zowel Video-5.1.mkv en avconv samen te voegen zijn:
avconv -i Video.mkv -i 5.1.ac3 -c copy -map 0:0 -map 1:0 Video-5.1.mkv
Het resultaat zou moeten zijn een MKV video waarin is opgenomen een Dolby Digital 5.1 surround sound audio track.
Bestaande surround sound bewerken¶
Bij het toevoegen van een clip met meer dan twee kanalen aan een project, Zal Kdenlive een audio pictogram creëren die correct alle audio-kanalen toont:
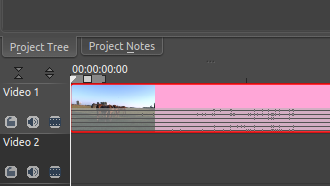
Tijdlijn van Kdenlive (merk op: oudere versie!)¶
U kan de clip bewerken en er (audio) effecten op toepassen, en het lijkt allemaal goed uit te zien - maar bij het renderen van het project, blijkt dat de audio track in het resulterende videobestand alleen maar 2 kanalen (stereo) heeft.
De volgende stappen geven een handmatige workaround voor dit probleem.
De audio track extraheren en splitsen¶
De eerste stap is het extraheren van de audio track uit de video clip. Dit kunt u doen in Kdenlive met in het contextmenu van de clip. Dit creëert een WAV audiobestand in dezelfde map als waar de videoclip is.
Het geëxtraheerde WAV audiobestand kan u openen in Audacity, Het zou alle 6 kanalen moeten tonen, dit zijn:
1 - vooraan links
2 - vooraan rechts
3 - midden
4 - LFE
5 - Surround links
6 - Surround rechts
Notitie
Aan LFE (Low Frequency Effects) wordt vaak gerefereerd als het “subwoofer kanaal”, wat niet helemaal correct is. Een surround sound speaker setup is perfect geldig zonder subwoofer. In dat geval zal het surround sound system het LFE kanaal naar de “grote” speakers sturen, meestal de speakers vooraan.
het idee is om nu de surround sound naar vier separate (stereo/mono) audiobestanden te splitsen die Kdenlive wel kan hanteren:
Front (stereo)
Center (mono)
LFE (mono)
Surround (stereo)
Eerst moet Audacity zodanig ingesteld worden dat het niet altijd naar stereo audiobestanden exporteert: In , in , selecteert u “Use custom mix (for example to export a 5.1 multichannel file)”.
Nu zouden de tracks 1+2 en 5+6 omgezet moeten zijn naar stereo tracks door te selecteren in het contextmenu van respectievelijk de 1ste en de 5de track. Dit zou moeten resulteren in 4 tracks, twee stereo en twee mono.
Als volgende stap moeten de 4 tracks hernoemt worden naar “Front”, “Center”, “LFE” en “Surround” vanaf bovenaan beginnend, door in het contextmenu van elke track te selecteren .
De tracks zouden er nu als volgt uit moeten zien:
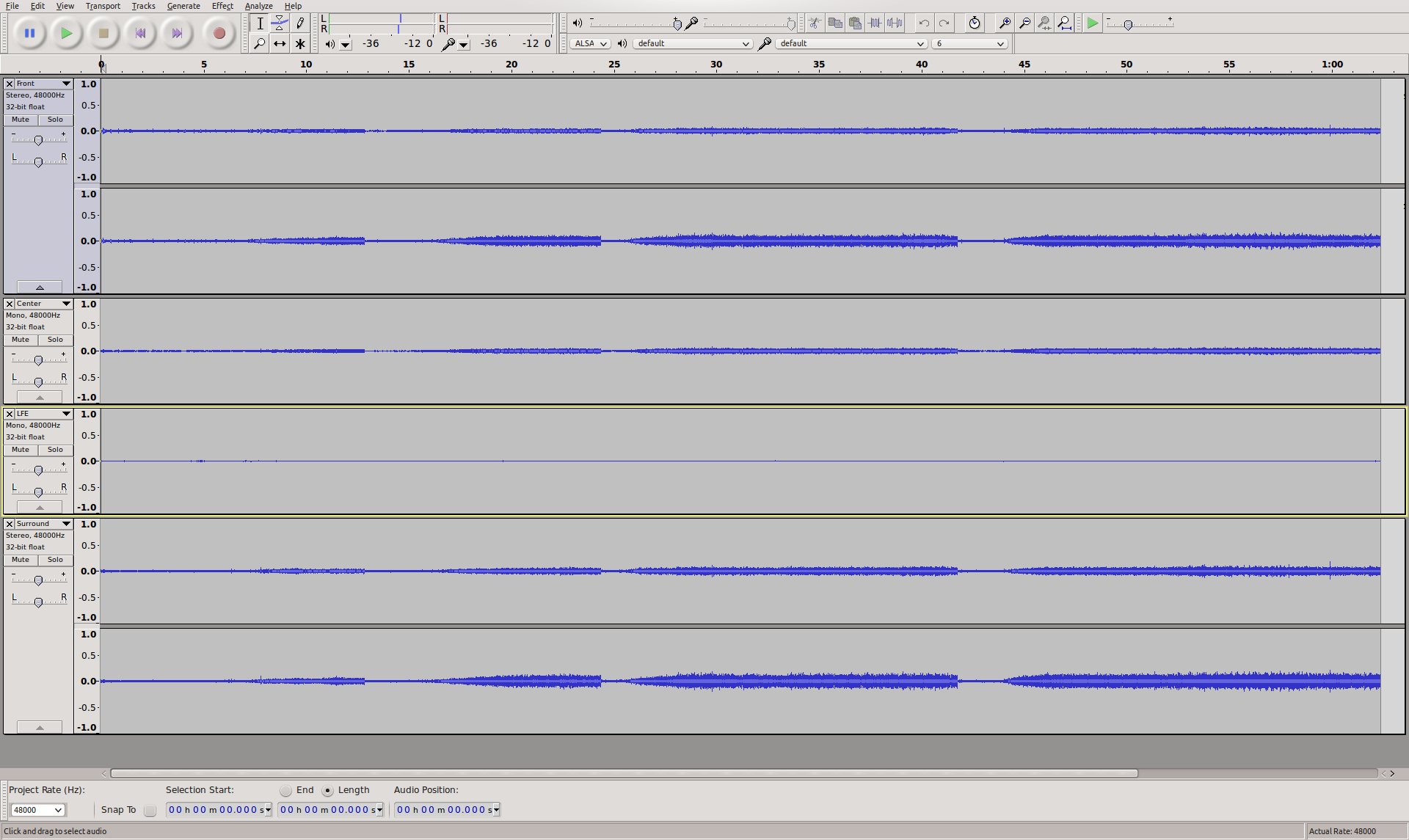
Schermafdruk van Audacity met een project geopend¶
Na al dit harde werk, is het exporteren van de vier tracks naar vier separate audiobestanden makkelijk met . Gebruik “WAV” als “Export format”, de rest van de instellingen zou al in orde moeten zijn: “Split files based on: Tracks” en “Name files: Using Label/Track name”.
Het dialoogvenster “Metagegevens bewerken” kan wellicht bij iedere track openen. Het is geen probleem om gewoon OK als antwoord te geven. Aan het eind zou er een dialoogvenster ter bevestiging moeten verschijnen en vier audiobestanden geëxporteerd: Front.wav, Center.wav, LFE.wav en Surround.wav.
De audio tracks in Kdenlive importeren¶
De eerder gecreëerde audiobestanden kunnen nu aan het Kdenlive project worden toegevoegd met .
Omdat er standaard maar twee audio tracks in een project zijn, is het noodzakelijk om nog twee eraan toe te voegen door voordat we de vier audio tracks toevoegen aan de tijdlijn.
Het volgende wat we moeten doen is de vier audio tracks met de video clip te groeperen door ze allemaal te selecteren en vervolgens te kiezen.
Notitie
Vergeet niet om zo nodig de originele original audio track in de video clip te muten!
Het Kdenlive-project zou nu gereed moeten zijn voor verdere handmatig bewerken, zoals het knippen van clips en het toevoegen van effecten, en zou er als volgt uit moeten zien:
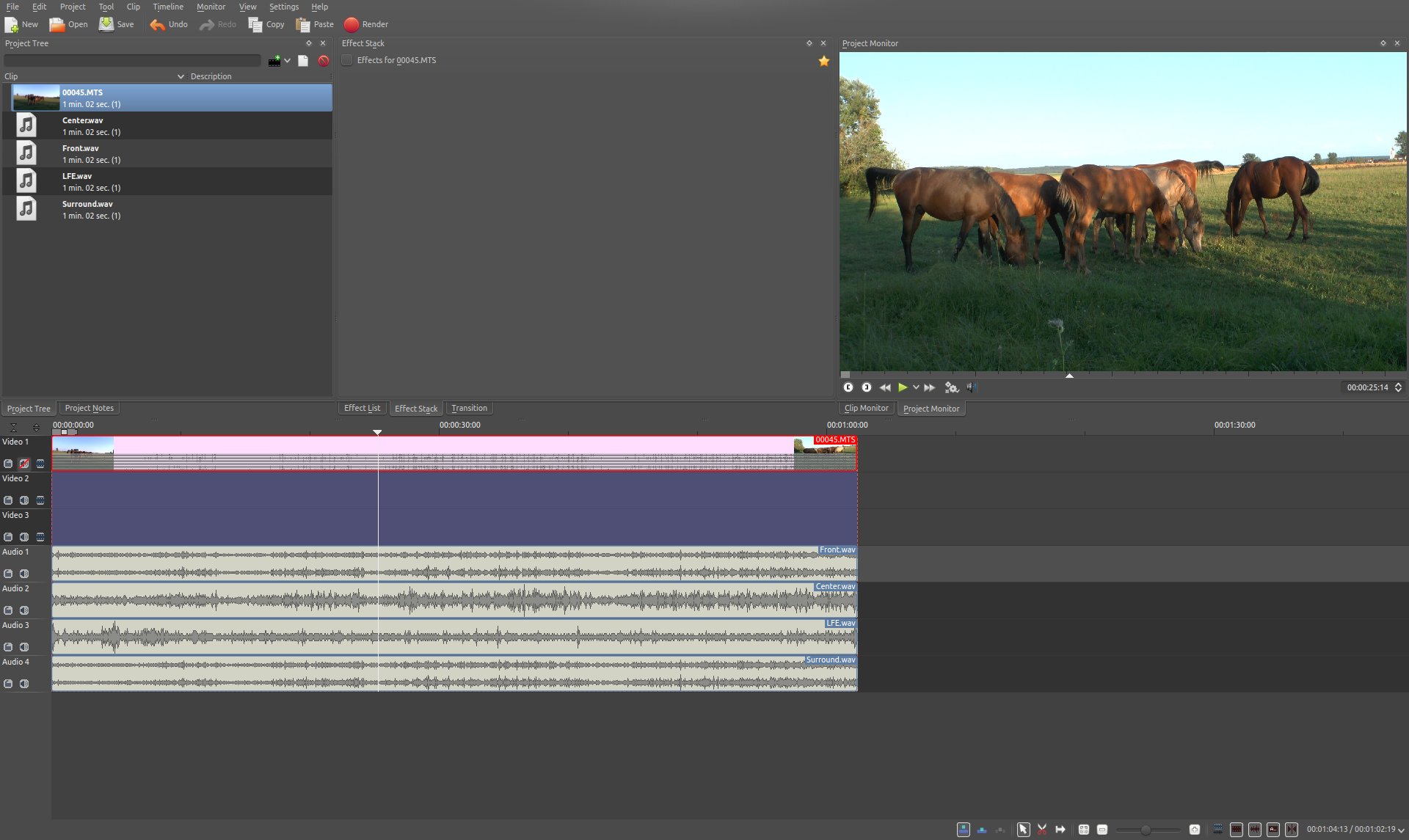
Voorbeeld project in Kdenlive (Opmerking: oudere versie!)¶
Het project renderen¶
Omdat het niet mogelijk is om het project te renderen met een surround sound audio track, zijn enkele handmatige stappen nodig om dit probleem te overwinnen.
Eerst moet de video track gerenderd worden zonder audio. Dit doet u eenvoudig door het project zoals u normaal zou doen te renderen, maar dan zonder audio, door het keuzevakje Audio te deactiveren.
Daarna moet elk van de vier surround sound audio tracks Front.wav, Center.wav, LFE.wav en Surround.wav naar een separaat audiobestand gerenderd worden. Voer voor elk daarvan het volgende uit:
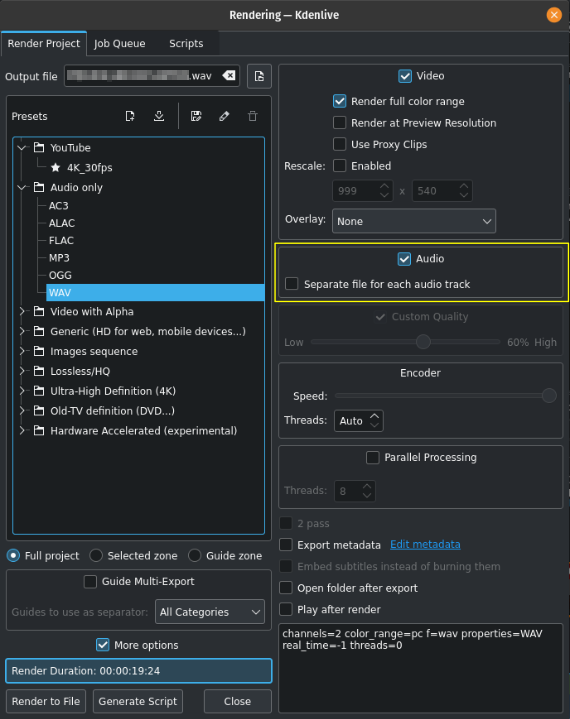
Exporteer audio alleen in separate tracks¶
Mute alle andere audio tracks
Klik op
Renderen…
Voer een respectievelijke bestandsnaam in bij Output bestand
Selecteer Audio only als “Formaat
Selecteer als profiel WAV
Controleer dat Audio is ingeschakeld
Controleer dat Bestand scheiden voor elke audiotrack is uitgeschakeld
Klik op Render naar bestand
Notitie
Helaas worden de mono tracks Center.wav en LFE.wav gerenderd als stereo tracks, en er lijkt geen manier te zijn om dit te vermijden. Maar dit kan later in Audacity opgelost worden.
Stel nu een Surround Sound Audiobestand samen¶
Nu moeten de audio tracks die separaat door Kdenlive gerenderd zijn, worden “samengevoegd” in een enkel multichannel 5.1 surround-sound audiobestand. Ook dit doet u in Audacity:
Importeer
Front.wav,Center.wav,LFE.wavenSurround.wav(in deze volgorde!) door gebruik te maken van
“Center” en “LFE” zijn nu stereo, en dat is niet wat nodig is. Dit kan in orde gebracht worden door in het contextmenu van elke track in het contextmenu te selecteren, en dan een van de twee resulterende mono tracks te verwijderen.
Uiteindelijk zouden er vier tracks in het Audacity project moeten zijn:
Front (stereo)
Center (mono)
LFE (mono)
Surround (stereo)
Het project kan nu worden geëxporteerd naar een 5.1 surround sound audiobestanden:
Selecteer
Geef een naam op voor “Name” en selecteer “AC3 Files (FFmpeg)”
Klik op Options… en selecteer 512 kbps as “Bit Rate”
Het Advanced Mixing Options dialoogvenster zou nu moeten openen. Het aantal Output Channels zou nu 6 moeten zijn en de koppelingen met de kanalen zou al correct moeten zijn:
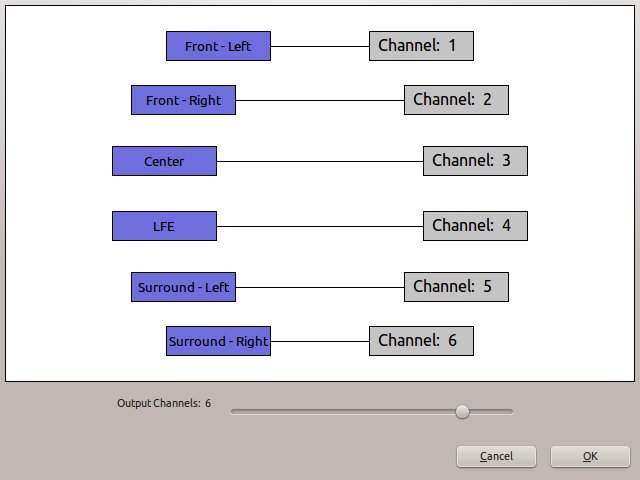
Geavanceerde meng-mogelijkheden in Audacity¶
Het resultaat van de export zou een *.ac3-bestand moeten zijn die afspeelbaar moet zijn in b.v. VLC of Dragon Player.
Het samenvoegen (muxing) van Video en Audio¶
Omdat de video en de audio separaat zijn gerenderd, moeten beide naar een enkel bestand worden samengevoegd waarin zowel de video als audio in voorkomen.
Notitie
Bij het samenvoegen van audio en video in een bestand, worden de eigenlijke streams alleen maar gekopieerd en niet gehercodeerd. Zodat er geen kwaliteitsverlies is bij zowel de audio als bij de video streams. Daarnaast, omdat de streams alleen maar gekopieerd worden, is muxing erg snel.
Aangenomen dat de video track was rendered naar Video.mkv en dat de surround sound was geëxporteerd naar 5.1.ac3 zal het commando om zowel Video-5.1.mkv en avconv samen te voegen zijn:
avconv -i Video.mkv -i 5.1.ac3 -c copy -map 0:0 -map 1:0 Video-5.1.mkv
Het resultaat zou moeten zijn een MKV video waarin is opgenomen een Dolby Digital 5.1 surround sound audio track.