如何進行螢幕分割效果¶
這個效果也稱作子母畫面效果或 PIP (Picture-in-Picture)。
這個範例我們會介紹如何在影片中有四個螢幕同時播放。
Example - 4 screens in one(YouTube)
要實現這個效果首先您在時間軸中需要有 4 個影片軌道。請從軌道選單中將新的軌道加入時間軸。
如圖 1 建立專案/時間軸,並將其如下所說明般配置。
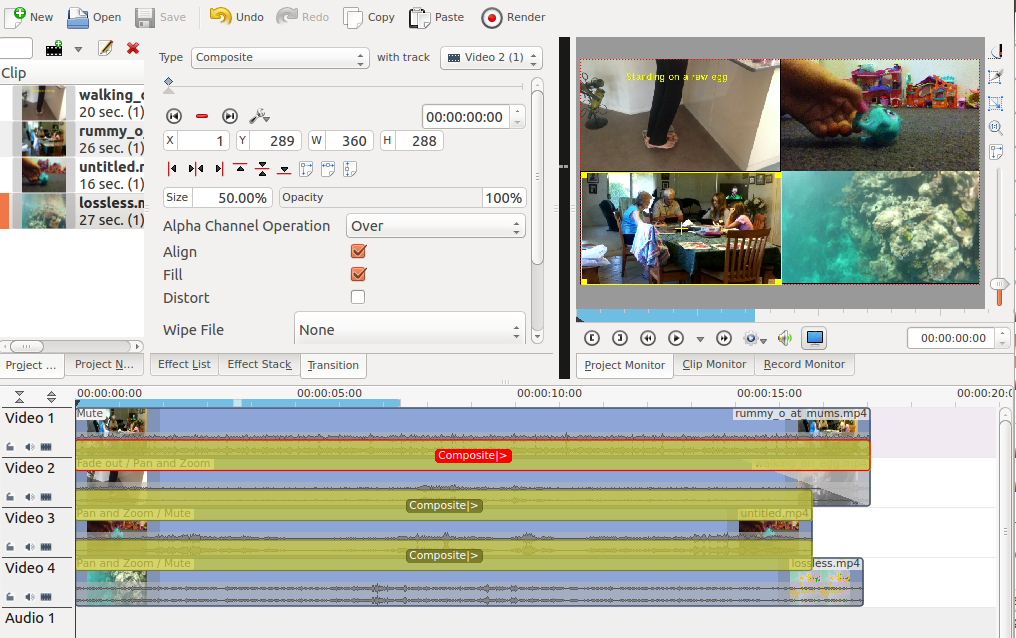
時間軸配置¶
影片 1(在結果中會出現在左下角)沒有任何效果。
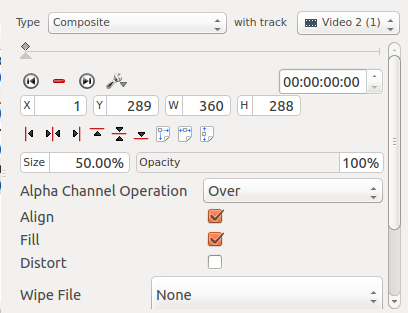
轉場特效 1¶
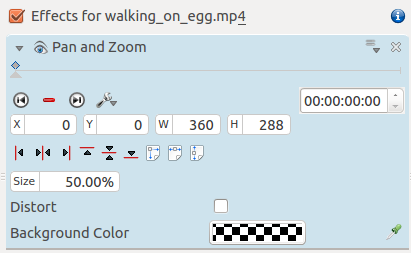
影片 2 的效果¶
Video 2 (appears top left in result) has a 位置和縮放 effect added to it (See Figure 3). This effect has a sizing and positioning effect as part of it that causes the Video on Video Track 2 to be scaled down 50% and be positioned in the top left corner.
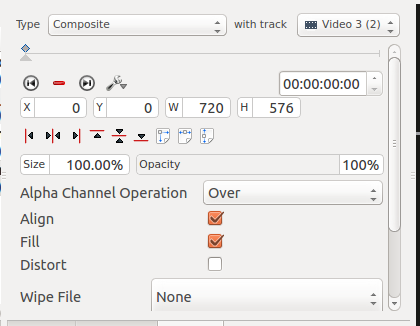
在視訊軌 2 和視訊軌 3 之間使用標準合成轉場特效。¶
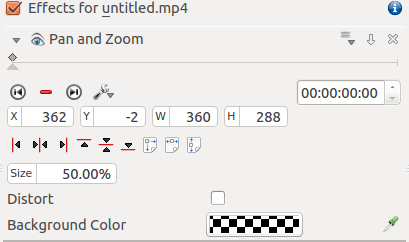
影片 3 的效果¶
影片 3(在結果中會出現在右上角)上有/effects_and_compositions/video_effects/transform_distort_perspective/position_and_zoom效果(見圖 5)。這個效果能夠調整大小並改變位置,來將視訊軌 3 上的影片縮放至 50% 並放置於右上角。
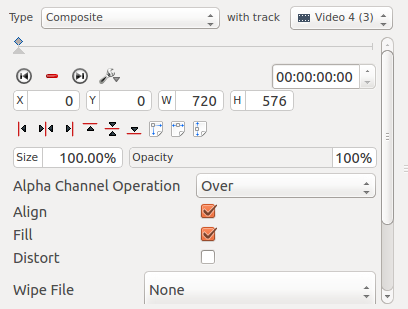
在視訊軌 3 和視訊軌 4 之間使用標準合成轉場特效。¶
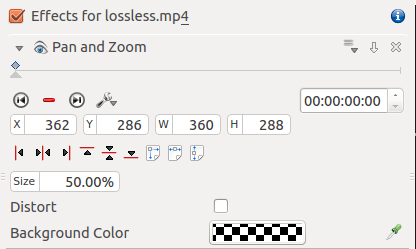
影片 4 的效果¶
影片 4(在結果中會出現在右下角)上有/effects_and_compositions/video_effects/transform_distort_perspective/position_and_zoom效果(見圖 7)。這個效果能夠調整大小並改變位置,來將視訊軌 4 上的影片縮放至 50% 並放置於右下角。