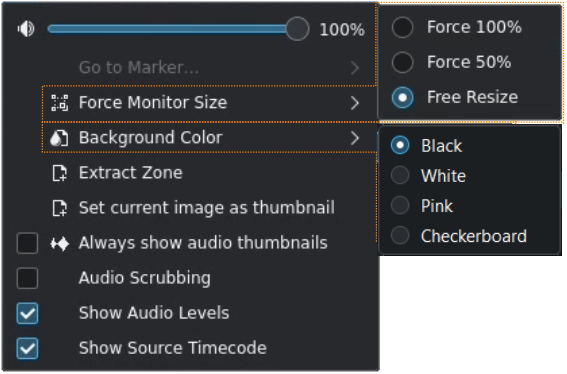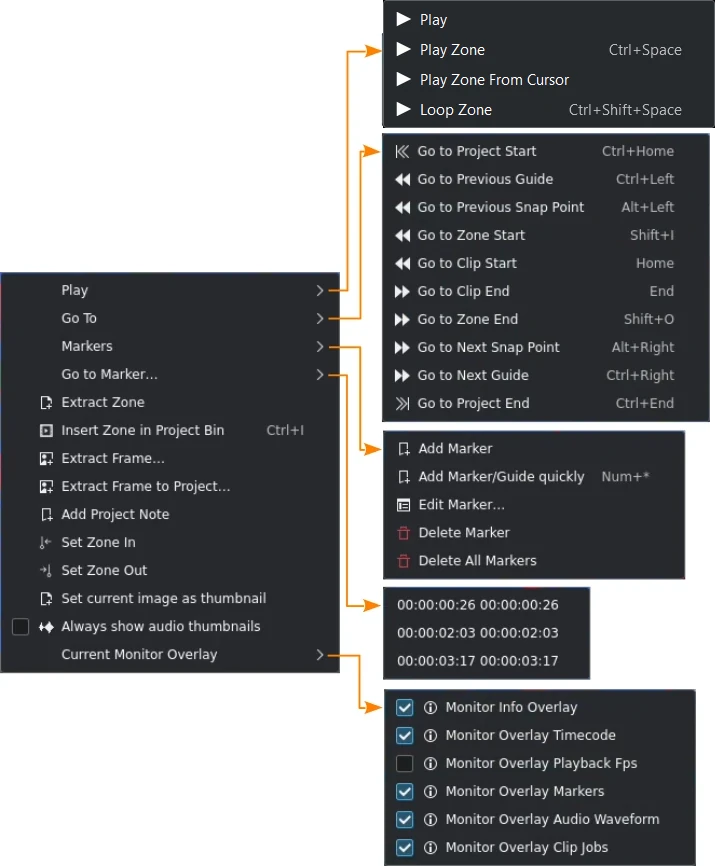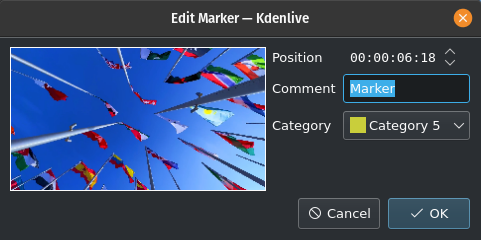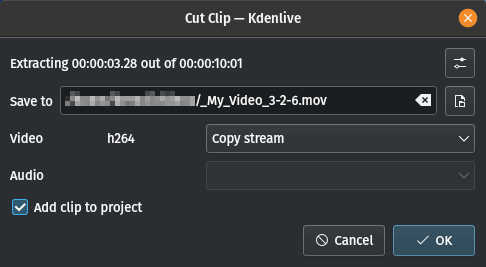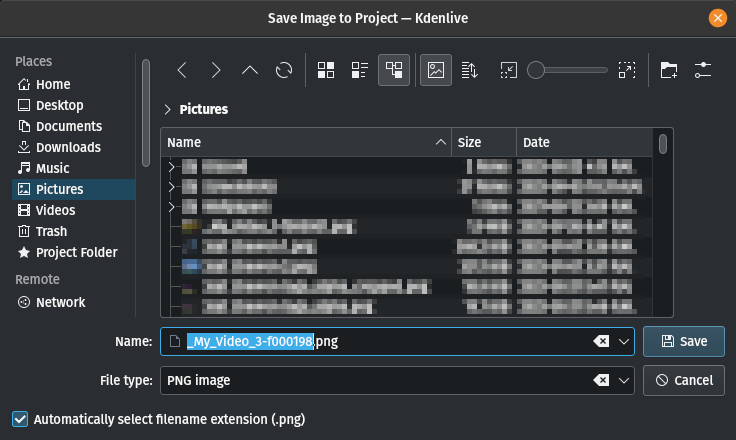素材預覽視窗¶
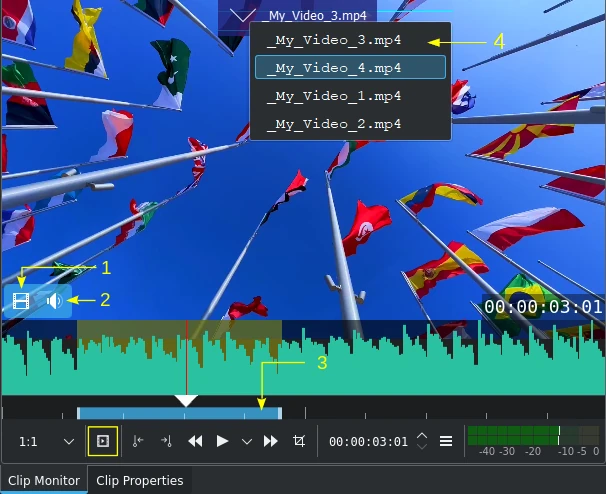
素材預覽視窗元素¶
素材預覽視窗會顯示專案素材庫當中所選取的未編輯[1]的素材。它與專案預覽視窗功能與選項大致相同,不過它多一個 圖示來將素材區段加入專案素材庫,成為該素材下方的子素材。更多資訊請見Creating Zones。
Number 4: Hover with the mouse to the top and a list of last opened clips appears. You can select a clip which then show up in the clip monitor.
關於預覽視窗工具列當中圖示的更多資訊請見手冊中此區塊。
Creating Zones¶
Zones are defined regions of clips that are indicated by a colored section in the clip monitor’s timeline - see item 3 above. The beginning of a zone is set by clicking or pressing I. The end of a zone is set by clicking
or pressing O.
跳轉¶
在素材預覽視窗內:按住 Shift 然後將滑鼠往左/右移動。
Drag Audio or Video Only to Timeline¶
It is possible to drag only the video or audio stream of a clip from the project bin or clip monitor to the timeline
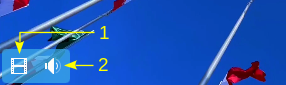
Move with the mouse to the lower left-hand corner of the clip monitor to access the video (1) and audio (2) icons. Left click on the respective icon to drag either the video or audio stream into the timeline.
This is very useful if you only need one of the streams as it avoids the un-grouping and subsequent deletion of one of the streams of the clip in the timeline.