Markers¶
Markers in the picture below are the green flags inside the clip. Not to be confused with Guides (purple flags in the picture below). Markers are inside the clips and move with the clips.
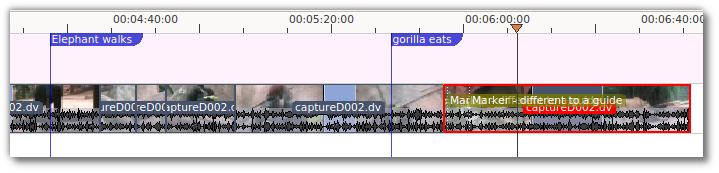
Markers can be used for certain points in a clip that are important.
Markers are clip related and “fix” to this clip. When you put the same clip again in the timeline and you change a marker, this marker is changed on both clips simultaneously.
2 ways to add markers¶
Add markers to your clips via the Clip Monitor. That allows you to preview the clip at the location where you are adding a marker.
Following procedures add a marker at the playhead position (clip monitor, timeline):
Menu
Keyboard
Clip monitor: numeric keypad * adds a marker
Timeline: Move the playhead on the desired position on the clip. Click on the clip. Numeric keypad * adds a marker
1 - 0 (number 1 to 0 on the NumPad)
Mouse
not possible
Managing categories and markers¶
Categories¶
Markers using the same categories as Guides. More details about Categories.
Markers in the clip monitor¶
Once markers are put in your clip, you can access them in the Clip Monitor by right-clicking and selecting or by the hamburger menu (see picture). Also note how the markers appear as vertical lines according the category color you have chosen (see yellow highlighted regions in the picture). You can turn on the display of the marker comments in the timeline too (see Editing).
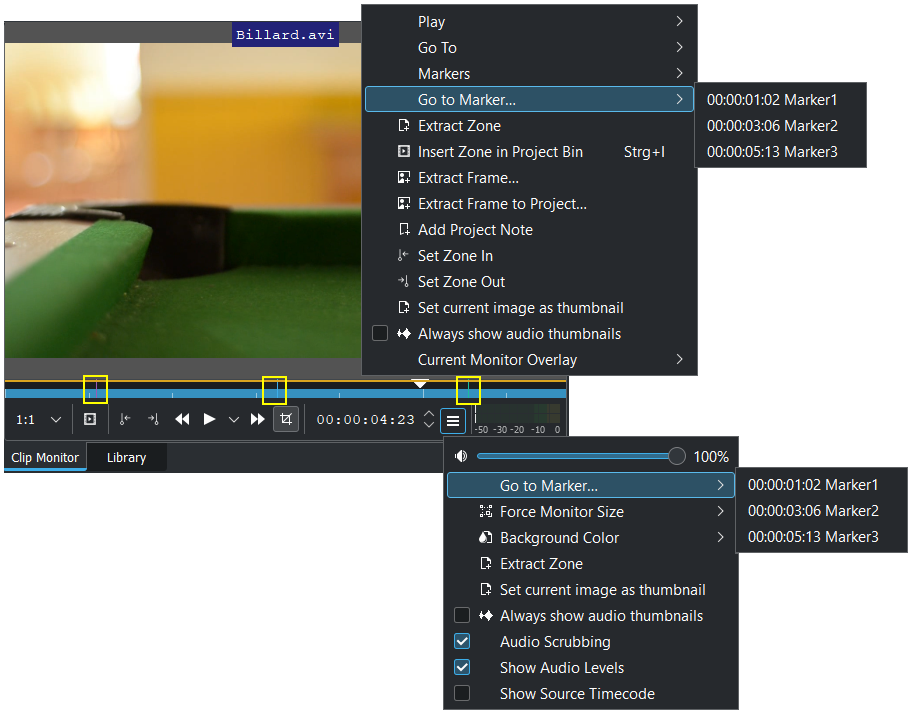
Markers View¶
Markers using the same window as guides. Yellow marking show the differences compare to the guide view.
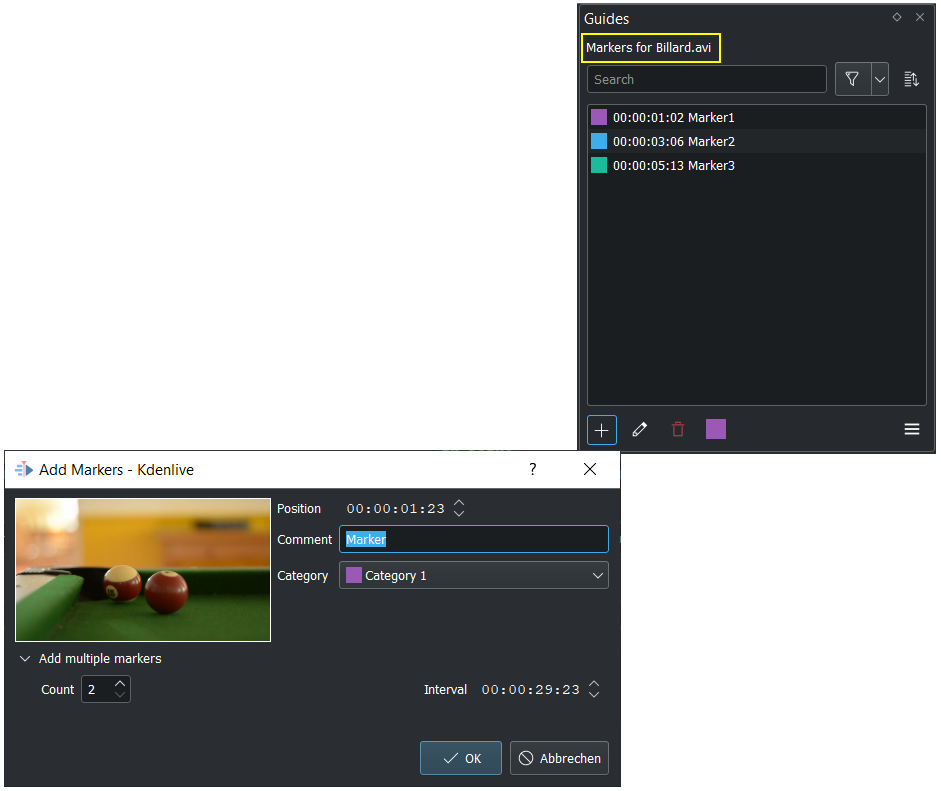
opens the guides window were you can managing your markers.
To show clip markers in this view you have to:
Project bin: click on the desired clip and the markers of the clip show up in the window.
On the timeline: right click on the desired clip and choose and the markers of this clip show up in the window.
The complete description of the view see Guides View.
You can put a comment in the marker and make the comment display by choosing Editing in the menu or by clicking on the Editing button.
Export markers as chapters description¶
You can export markers of a single clip as chapters like guides. You have to select a clip before you export.
More details see Export guides as chapters description
Move and edit markers¶
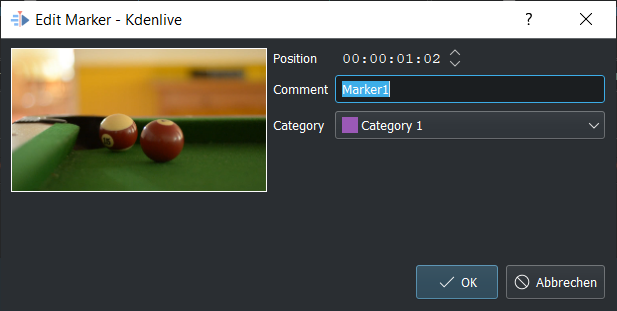
Double-click on a marker text in the timeline opens the edit window (beside the possibility in guides/markers view)
Markers can only be moved by changing the Position in the edit window.
Comment text and Category can be changed in the edit window.