Apply LUT¶
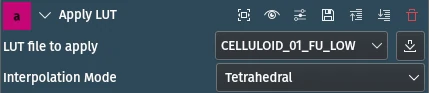
Description
This effect applies a 3D Look Up Table (LUT)[1] to the clip. A LUT is an easy way to adjust the color tone of a video, and therefore is mostly used for color grading. It is important to note that if your clips do not match from clip to clip or shot to shot, are not properly exposed or not (yet) color corrected, applying a LUT will not work the way one hoped it would.
Supported formats
.3dl (AfterEffects)
.cube (Iridas)
.dat (DaVinci)
.m3d (Pandora)
Parameters
Parameter |
Value |
Description |
|---|---|---|
LUT file to apply |
File selection |
File containing the LUT to be applied. Select Custom… to open a file dialog window to browse for additional LUT files. |
Interpolation Mode |
Selection |
Selects the mode for interpolation |
The following selection items are available:
Interpolation Mode
Nearest |
|
Trilinear |
|
Tetrahedral |
(default) |
Example
For the example we are using the Tahoe.cube LUT file. You can download LUTs from many places on the internet, like freshluts.com or smallhd.com. Put the downloaded files in a directory or folder that can be reached easily from within Kdenlive. For example, you may have a media stock folder and want to create a similar one for your LUT files.
This is the after and before view:
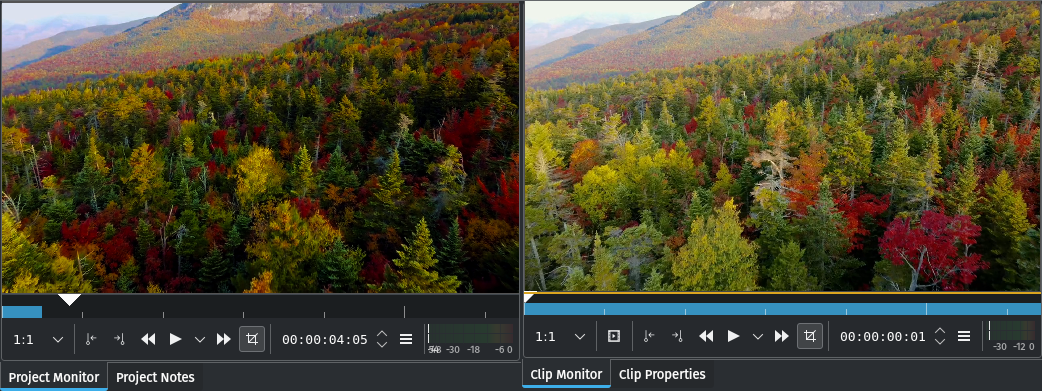
Project Monitor showing the clip with LUT applied, Clip Monitor the unaltered clip¶
To apply the LUT follow these simple steps:
In the Effects tab open the Color and Image Correction category and select the Apply LUT effect. Assign it to the clip in the timeline
Open the LUT file to apply drop-down and select Custom
Navigate to the folder with the LUT file(s) you downloaded
Select the LUT file you want and click Open
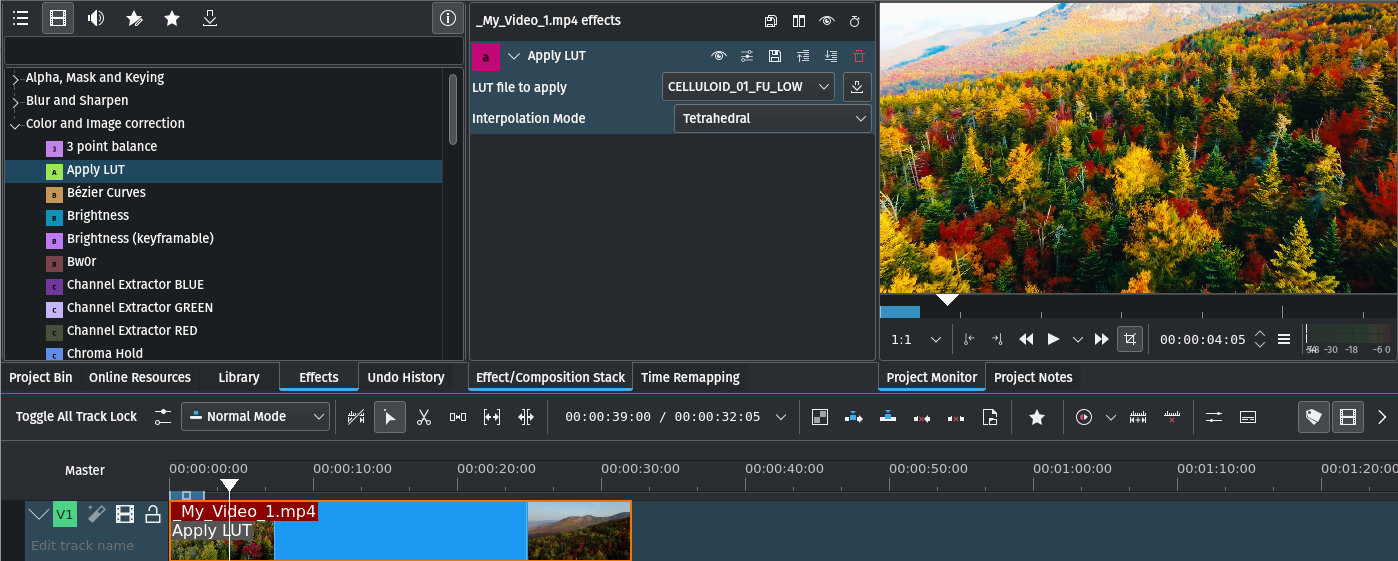
Apply LUT effect with default settings¶
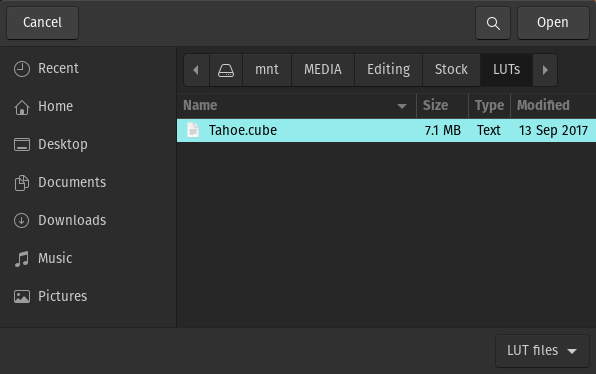
Apply LUT file selection dialog¶
Note that this example shows an individual video editing directory structure with a folder for stock media containing a folder for LUTs. Your mileage may vary …
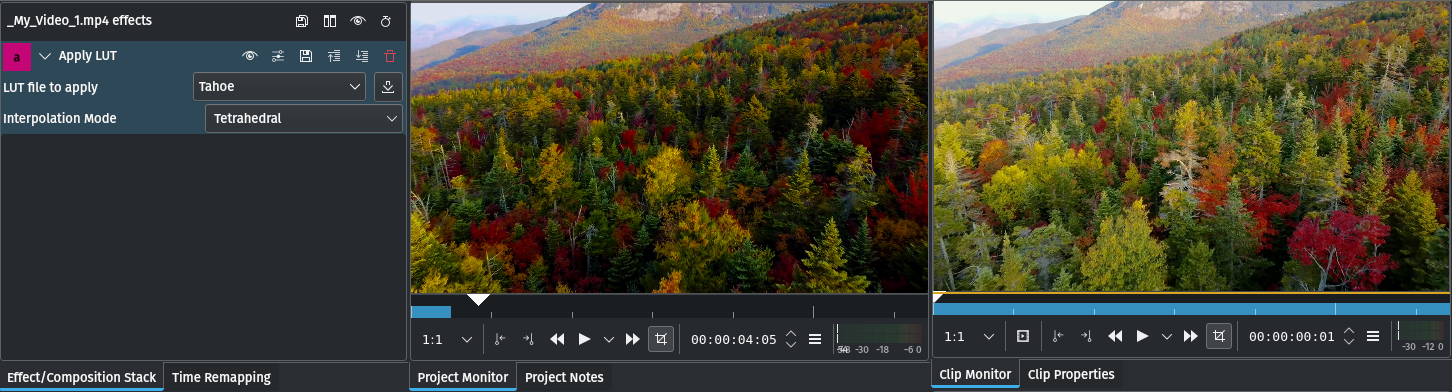
Apply LUT effect with Tahoe.cube LUT file applied¶
Of course, you can add other effects from the Color and Image Correction category to further adjust or correct the colors. A good rule of thumb is “less is more”.
You can find more about color correction and color grading in the Tutorial section of the documentation.